Microsoft Officeのリボンにツールタブを描画しませんか?このように追加してください!
Microsoft Officeには(Microsoft Office)Drawと呼ばれる機能がありますが、誰もがそれを知っているわけではなく、それには理由があります。ご覧のとおり、このオプションは、タッチスクリーンのWindows 10(Windows 10)コンピューターシステムを使用しているユーザーには自動的に表示され、タッチディスプレイを使用していないユーザーには表示されません。
さて、Word文書に何かを描くことに(drawing something in your Word document)興味があるが、何らかの理由でリボンに(Ribbon)[描画]タブがない(Draw tab is missing)場合、次のステップは何ですか?さて、この記事で何をすべきかを説明するので、あきらめて別のツールを使用する必要はありません。
(Add Draw Tool Tab)MicrosoftOfficeの(Microsoft Office)リボン(Ribbon)に描画ツールタブを追加
心配し(Worry)ないでください、タスクは簡単です。したがって、完了するのに長い時間はかからないので、これ以上の説明なしに、この問題を解決する方法について話しましょう。

ここで行う最初のステップは、選択したMicrosoftOfficeアプリを開くことです。Word、Excel、またはPowerPoint。
[描画]タブは(Bear)スイート(Suite)内のすべてのソフトウェアで使用できることに注意してください。描画(Draw)する準備ができているソフトウェアを起動してください。
Microsoft Wordの[描画]タブがありませんか?
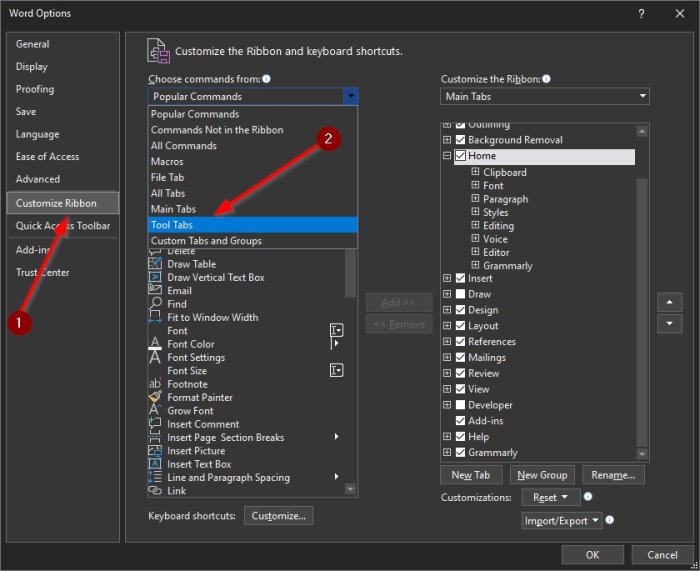
ドキュメントを開いた後、リボン(Ribbon)をカスタマイズして[描画(Draw)]タブを追加する予定です。
これを行うには、リボン(Ribbon)の空白のセクションを右クリック(right-click)し、そこから[リボンのカスタマイズ(Customize the Ribbon)]を選択して新しいウィンドウを開きます。
File > Options > Customize the Ribbonオプション(Options)]セクションを開くこともできます。これで完了です。
メインリボンに[描画]タブを追加します

ここで次に行うことは、リボンの[(Ribbon)メイン(Main)]タブに[描画(Draw)]タブを追加することです。これはすぐに実行されます。
[リボン(Ribbon)のカスタマイズ(Customize)]セクションを開いた後、 [コマンドの選択(Choose commands from)]の下にあるドロップダウンメニュー(dropdown menu)をクリックしてください。[ツール]タブと表示されているものを選択してから、[(Tool Tab)インクツール](Ink Tools)に移動することをお勧めします。
[描画(Draw)]を選択し、中央の[追加(Add)]ボタンをクリックして、メインタブ(Main Tab)にプッシュします。状況によっては、描画(Draw)ツールがすでにメインタブ(Main Tab)にあり、チェックボックスをオンにしてアクティブにするだけです。
(Complete)下部にある[OK]ボタンをクリックしてタスクを完了すると、すぐに[描画]が(Draw)リボン(Ribbon)に表示され、使用できるようになります。
Related posts
Microsoft OfficeでMeasurement Converterを使う方法
Draw Tabツールを使用してMicrosoft Wordで描画する方法
Microsoft Officeプログラムで文書テーマの色を変更する方法
Microsoft Office appsでPanning Handを有効化して使用する方法
Microsoft Wordが動作を停止しました[解決しました]
Word DocumentにPDFを挿入する方法
WordをJPEGに変換する方法(3 Ways)
MicrosoftWordの背景画像を設定する方法
Android用MicrosoftWordで段落をフォーマットする方法
Microsoft Wordの最高の筆記フォントのいくつかは何ですか?
2021年にMicrosoft Wordで描画する方法
どのように無効にMicrosoft Word Spell Checkerへ
MicrosoftWordでスペルチェックが機能しない問題を修正
Microsoft Wordで1インチMarginsを設定する方法
3 Ways Paragraph Symbol(¶)をWordに取り外す
Android用MicrosoftOfficeでWord文書を作成して保存する方法
Microsoft WordのCreate and Use AutoTextの方法
Android用MicrosoftWordでテーブルを挿入および編集する方法
Create Microsoft Wordの充填可能な形式
MicrosoftWordでテキストを揃える4つの方法
