スターウォーズバトルフロント2が起動しない問題を修正
スターウォーズバトルフロント2は、(Star Wars Battlefront 2)スターウォーズ(Star Wars)の映画シリーズに基づいており、多くの人が自分のコンピューターでそれをプレイするのが大好きです。ただし、このアクションベースのシューティングビデオゲームは、ゲーム業界の世界で認められているいくつかのスペースを楽しんでいます。DICE、Motive Studios、Criterion Softwareによって開発され、バトルフロント(Battlefront)シリーズの第4版です。SteamとOriginからアクセスでき、 Windows PC、PlayStation 4、XboxOneでサポートされています。ただし、 Origin(Origin)を起動しないバトルフロント2(Battlefront 2)に直面する可能性があります問題。このガイドは、 Windows10(Windows 10)およびXboxで(Xbox)バトルフロント2(Battlefront 2)が起動しない問題を修正するのに役立ちます。だから、読み続けてください!

スターウォーズバトルフロント2がオリジンの問題を起動しない問題を修正する方法(How to Fix Star Wars Battlefront 2 Not Launching Origin Issue)
いくつかの重要な理由を以下に示します。
- Originグリッチ– (Origin Glitch – )Originランチャーに関連するグリッチでは、ゲームを起動できません。
- クラウドストレージ内の破損したファイル– (Corrupt Files in Cloud Storage – )Originクラウドストレージから破損したファイルにアクセスしようとすると、ゲームが正しく起動しない場合があります。
- ゲーム内オリジンオーバーレイ(In-game Origin Overlay)–多くの場合、(Often)オリジン(Origin)のゲーム内オーバーレイがオンになっていると、バトルフロント2(Battlefront 2)が起動しない問題が発生する可能性があります。
- 破損したゲームのインストール–(Corrupt Game Installation – )ゲームのインストールファイルが見つからないか破損している場合、PCとXboxの両方でゲームの起動中にエラーが発生します。
- 期限切れのXboxサブスクリプション– (Expired Xbox Subscription – )Xbox Oneのゴールドメンバーシップが期限切れになるか、有効でなくなった場合、ゲームへのアクセス中に問題が発生します。
- Originの自動更新–(Origin Auto-Update – )自動更新(Auto-update)機能がオフになっていて、ランチャーがゲームを自動的に更新しない場合、上記のエラーが発生します。
- 不足しているサービスパック1- (Missing Service Pack 1- )Windows7PC(Windows 7)でゲームをプレイしている場合は、ゲームが正しく機能するためにサービスパック1(Service Pack 1)(プラットフォームアップデート6.1(Platform Update 6.1) )が不可欠であることを常に忘れないでください。まだお持ちでない場合は、 Microsoftダウンロードページからアップデートをダウンロードしてください。(Download)
- 互換性のない設定–(Incompatible Settings – )ゲームの設定がGPU機能と互換性がない場合、そのような問題に直面します。
- 古いWindowsOS–現在の(Outdated Windows OS – )Windowsオペレーティングシステムが最新でない場合、ゲームファイルでグリッチやバグが頻繁に発生する可能性があります。
- 互換性のないまたは古いドライバー(Incompatible or Outdated Drivers)–システム内の現在のドライバーがゲームファイルと互換性がない/古い場合、問題が発生します。
- サードパーティのウイルス対策干渉–(Third-Party Antivirus Interference – )システムのウイルス対策により、いくつかのゲーム機能またはプログラムが開かれなくなり、バトルフロント2(Battlefront 2)が起動しないという問題が発生する場合があります。
予備チェック:
(Preliminary Checks:
)
トラブルシューティングを開始する前に、
- 安定したインターネット接続を確保します。
- (Check minimum system requirements)ゲームが正しく機能するための最小システム要件を確認してください。
- 管理者としてログインし(Log in as an administrator)、ゲームを実行します。
方法1:PCを再起動します
(Method 1: Restart Your PC
)
他の方法を試す前に、システムを再起動することをお勧めします。ほとんどの場合、簡単な再起動で問題をすばやく簡単に修正できます。
1. Windowsキーを押して、電源(Power )アイコンをクリックします。
2.スリープ(Sleep)、シャットダウン(Shut down)、再起動(Restart)などのいくつかのオプションが表示されます。ここで、図のように[再起動(Restart)]をクリックします。
![ここで、[再起動]をクリックします。 スターウォーズバトルフロント2がオリジンの問題を起動しない問題を修正する方法](https://lh3.googleusercontent.com/-1ZfF2rEPwp8/YZGV4wl7wrI/AAAAAAAANP8/EP0KoUROR78dIMbnfpuZ1-sbg3cFSsriwCEwYBhgLKtMDABHVOhysbsXm9iUvKTwZLDdan-9yqjqjEee0tchsgrdNO6LfVDGwSyjuFjQw9AjHSo8z2aLpulv6NSkWDLe0tBOzY8wzzbiJWJ0gg_Gvi3fExsctxqjzfcduPYM9aEU6Lru9642geMu2f0Agt45jM8impxHx9MtIkSEHhpD2fw1ayJVnLufiWbXoLu1LGfkJmeeBdgxL8BvvlVn3llCVjiNlRvnSHJ3SLjThUxg8breERRAOSsit_424xqo7rOhhRrHi11p16deJ6Ig6a_w-d6ul2miH0emmeHSbek2s2cdLVvYc-LmhZPWSj3MQkISYoiSjOaBHOFcBX1_bj8gnzupeskBRyjUG2SJpNnn9hfjEMQpcJygMWTTfQpnyXT6f_0sXq86dAE1KkPp4XlGxNsGJjtXv-s1lqG8izEL4C_SwqfgotANXfgn01Siy1vvbEZ9VQX0dLBwaFca4c-VIkd2DE4ARwFSgALlHKSC6kHnCRiYhbW7r_qQvSCGVtPF0UKE6_kQ7zkLLvFFLEaaKvfi_tqX8ayIdJOpm9jjlXKaBLDlLTmISr3aHm0oBQ5XefBIf4qmcBi7vDBlebtFevxIHP0kfBXc-dx1ZXLkOKnUSIbgwueDGjAY/s0/E5Dsj0V0EBI0G98-u8yE9nB8c9w.png)
方法2:管理者としてゲームを実行する(Method 2: Run the Game as Administrator)
Battlefront 2のいくつかのファイルやサービスにアクセスするには、管理者権限が必要な場合があります。したがって(Hence)、数人のユーザーは、ゲームを管理者として実行することで、バトルフロント2(Battlefront 2)が起動しない問題を解決できると提案しました。
1. Battlefront 2(Battlefront 2) ショートカット(shortcut )(通常はデスクトップ(Desktop)にあります)を右クリックし、 [プロパティ(Properties)]を選択します。
2. [プロパティ]ウィンドウで、[(Properties)互換性(Compatibility )]タブに切り替えます。
3.次に、[このプログラムを管理者として実行(Run this program as an administrator)する]チェックボックスをオンにします。
![[互換性]タブで、[このプログラムを管理者として実行する]チェックボックスをオンにします。 スターウォーズバトルフロント2がオリジンの問題を起動しない問題を修正する方法](https://lh3.googleusercontent.com/-iGbzWnHAKEs/YZEOlEn82wI/AAAAAAAAG7w/g6Eso4HtjXkPUpLfsOjCA_1S24DePt1uQCEwYBhgLKtMDABHVOhyxHaX9fPu7MRJnePcU5CX5XFFJjmDP8ssqBuNrH196SSHVPc45k3-6bS4UNNLx78XUASKnsal9GTYWhXV0Y14dJ7gLDX48Xp7xh6XmJofxoHxt-NieaZ96hhxOVG7akaEPUGCG06SiDLfR3OOHKDr9HV47dddUg52s7cK0MT8b4_5uQj7mWgYpjFnDNNdS5bbLqj1dVnAtWC9pwXNrhR20rdyAat93b1c8_EU9cQ2Lcc1qIqKXtNDjX94lpgYvw3qq3qbnU1A7vIBKqmkznt2nr3q8YfRvZwDhZ5t6LAaX3sNwrA2jgeJPyHhNBF2TlTCn2Bql7_F8xvjwjziWgaH149pLuEAYA8VX97P5B3b8UFSusV5s3g9oQRXh0TEL9oMnbEJULOibaLhMmr9yqskMcNBdQkKNfR0IP9dy4Eo5KQcJBAL9B2zMebvOX3Rlrf4Cb7PMNechMrLQh4edqJfJgZ0qWZpWmIkl90PhKJKlfn5siWc6SgbLHUjpVmMPFxSnZoTC9SjeuMXu8iYH86JTFFtFnTzeavw8bhXIAVvjrKbWQe8SMZBYOX3X3MZi_wS55nKXLSxickiVBl_FMDEqYjTp2-I_QhmPraDuXFMw39bFjAY/s0/5KTZwZv0yu_7CJmVb-8vgelwa5s.png)
4.最後に、[Apply > OK ]をクリックして、これらの変更を保存します。
次に、ゲームを起動して、問題が今すぐ修正されるかどうかを確認します。
また読む:(Also Read:) Steamで隠しゲームを表示する方法(How to View Hidden Games on Steam)
方法3:ゲームファイルの整合性を確認する(Steamのみ)(Method 3: Verify Integrity of Game Files (Steam Only))
破損したファイルやデータがないことを確認するために、ゲームファイルとゲームキャッシュの整合性を検証することが不可欠です。ここで、システム内のファイルがSteamサーバー内のファイルと比較されます。違いが見つかった場合、それらのファイルはすべて修復されます。これは時間のかかるプロセスですが、Steamゲームには非常に効果的です。
注:(Note: )システムに保存されているファイルは影響を受けません。
Steam上のゲームファイルの整合性を検証する方法(How To Verify the Integrity of Game Files on Steam)に関するチュートリアルをここで読んでください。
方法4:ゴールドパスサブスクリプションを更新する(Xboxのみ)(Method 4: Renew Gold Pass Subscription (Xbox Only))
Xboxで(Xbox)バトルフロント2(Battlefront 2)が起動しないという問題が発生した場合は、ゴールド(Gold)サブスクリプションの有効期限が切れている可能性があるため、スターウォーズバトルフロント2は(Star Wars Battlefront 2)Xboxシステムでの起動を拒否します。したがって(Hence)、、
- ゴールドパスサブスクリプションを更新(renew your Gold Pass Subscription)し、
- コンソールを再起動します。(restart the console. )
それでもゲームの起動に問題がある場合は、次の方法を試してください。
方法5:ライブラリからバトルフロント2を起動する(Originのみ)
(Method 5: Launch Battlefront 2 from Library (Origin Only)
)
Originランチャーに不具合があると、上記の問題に直面することがあります。したがって、次のように、[ライブラリ(Library)]メニューからゲームを起動することをお勧めします。
1. Origin(Origin )を起動し、以下に示すように、[マイゲームライブラリ(My Game Library )]オプションを選択します。
![Originを起動し、[マイゲームライブラリ]オプションを選択します。 スターウォーズバトルフロント2がオリジンの問題を起動しない問題を修正する方法](https://lh3.googleusercontent.com/-ps8wVkCzVqM/YZOKLO6PhjI/AAAAAAAAkbE/WJneqs7VobcRWrcnqpVHskmN3g5OW_1EQCEwYBhgLKtMDABHVOhzpdh4f9gK7Pl3pIKdS-MAqT7y5y5X0OpTKm4PMusBVVSvpJP93YnAhXNmcZbWuT31i7jtYSyVauEPIMLju6rD4KWA7nyivubD2R2vcFmdszZ_h_8jlplsFLjAVnbmrRnr8fQanFkdu4qh3mnFv_3xGMe6pLcEkGdbUuNNwPvYD9AN9xf0_7ZEEl7P_bdX0h5M7FTHFM1M9DhOZGyfYCv5Hdaj3tVbHQUZ4AtHMUQZPpRyjGjcPFhXeIxxxwqGcocHgAzZFCSbIY-6paMUAs9gGkoNJqxjsrVnVfU75bRX8zxJysL-o_0gpKdd3qFL9r9D8bxO80gFiRO3ZtGhtJ6yQENn_B91ua_pZICWEFvs28PwlIAFZCwxDqZPvaa1Li7ywTjqsbbJNQ7r9yFK29dg-pdTjuyud3MC8w-SeyMkmr5T7Rap849TFdyaB8zfGepam1fh0mpx-JV-mwzd92BDBVyNWOtggku0J2ZH3HWVKToCFCFefShp83L6WwRfnWCMDK_uUzVSFbbMXD32DGhZEKfilDws41bYIwn8tsylvZGDgpfuptvtSQ_PxP4Cbdj_NxV57wCxIPi-V2OgEnhoHv6dEzE_lUwDtX23W9hAww6LPjAY/s0/X5-u6L4cJi5I1WznSCTDxhhzzZI.png)
2.これで、すべてのゲームのリストが画面に表示されます。
3.ここで、ゲーム(Game )を右クリックして、コンテキストメニューから[再生(Play )]を選択します。
また読む:(Also Read:) XboxOneの過熱と電源オフを修正する(Fix Xbox One Overheating and Turning Off)
方法6:オリジンでクラウドストレージを無効にする(Method 6: Disable Cloud Storage in Origin )(オリジンのみ)((Origin Only))
Originクラウドストレージに破損したファイルがある場合は、バトルフロント2が(Battlefront 2)Originを起動しないという問題が発生します。この場合、Originの設定でクラウドストレージ機能を無効にしてから、ゲームを再起動してください。
1.Originを起動します(Origin)。
2.次に、図のように、[ Origin ]、[ ApplicationSettings]の順にクリックします。
![次に、メニュータブの[Origin]をクリックしてから、[ApplicationSettings]をクリックします。 スターウォーズバトルフロント2がオリジンの問題を起動しない問題を修正する方法](https://lh3.googleusercontent.com/-ixoUmKAyWKY/YZGnkxvzpQI/AAAAAAAANFE/BU6wirTrIK0IUGiZW0-i_WlJD380wU6MQCEwYBhgLKtMDABHVOhysbsXm9iUvKTwZLDdan-9yqjqjEee0tchsgrdNO6LfVDGwSyjuFjQw9AjHSo8z2aLpulv6NSkWDLe0tBOzY8wzzbiJWJ0gg_Gvi3fExsctxqjzfcduPYM9aEU6Lru9642geMu2f0Agt45jM8impxHx9MtIkSEHhpD2fw1ayJVnLufiWbXoLu1LGfkJmeeBdgxL8BvvlVn3llCVjiNlRvnSHJ3SLjThUxg8breERRAOSsit_424xqo7rOhhRrHi11p16deJ6Ig6a_w-d6ul2miH0emmeHSbek2s2cdLVvYc-LmhZPWSj3MQkISYoiSjOaBHOFcBX1_bj8gnzupeskBRyjUG2SJpNnn9hfjEMQpcJygMWTTfQpnyXT6f_0sXq86dAE1KkPp4XlGxNsGJjtXv-s1lqG8izEL4C_SwqfgotANXfgn01Siy1vvbEZ9VQX0dLBwaFca4c-VIkd2DE4ARwFSgALlHKSC6kHnCRiYhbW7r_qQvSCGVtPF0UKE6_kQ7zkLLvFFLEaaKvfi_tqX8ayIdJOpm9jjlXKaBLDlLTmISr3aHm0oBQ5XefBIf4qmcBi7vDBlebtFevxIHP0kfBXc-dx1ZXLkOKnUSIbgwueDGjAY/s0/djcZ0rA66lkyk7AomgpwIQcfHz8.png)
3.次に、以下に示すように、[インストールと保存]タブに切り替えて、[(INSTALLS & SAVES )クラウドストレージ(Cloud storage)]の下の[保存(Saves )]とマークされたオプションをオフに切り替えます。
![次に、[インストールと保存]タブに切り替えて、[クラウドストレージ]の下の[保存]オプションをオフに切り替えます。](https://lh3.googleusercontent.com/-tk6G4x3NDXM/YZL5xBlBAXI/AAAAAAAAf8M/GkTrjA-mlrw-gK46XqBsdPImtgm12tNxgCEwYBhgLKtMDABHVOhz0Yv1aeBYkerQCB_m-YeLyTFOl3JarAk7ZvmmbmTWvUt9Yo5rcaOx8EetpKoEL5zdi6suJqUPqAMnxCNuWFELSyYPq9TGqd1jnPKxLLCNEoDi-ct7BqNP-qrbr-_RAl4PoEh475JURNwrog8TvSNIAwgKm8fv1N7Y0r_6nG4wQkDL6C8yGOReu2_Ysux0VBDtLMOjJWsbF9oOg8knIx0aNUu7iH9x6OAe5nc8qRJ9JAfDdFJmfsyBLbmby05oQAwRcYF061FhRQc169j-3E3ddF3CAISoZaxsVDG9lFLs98mBoKFMmsRq6iJFORCnOlZ4IsGocFYnRrZdUe-I4bTCtkcQ9hyQN2aHc_JtkDgLTnMCjw2C-kmdV5lhmq6SURgSQhsiwskhB0jsfLSu6fKpSmvjKtAimgTsvdxHIumJhgyKx-3RFlngT5244xJqqroLbFRwtwF6y_J_UJd60TlpZ9rUuI2n6rMQ6gXfesIgyHREDRQh69fCGUlcpsq2rkfglCulysq_MpkoHq7kYDJJ8xPwL3fJFE5QV81NicQe3qg9AZ13NyW4zD5VEu6yFe7b5GAzmw1OvfPHjCTW3Oj-ksy5LpuID3J49jsi5z10wzPrNjAY/s0/R-BUvrNzvCMnHFKD2Ir5mw6cWag.png)
方法7:ゲーム内オーバーレイを無効にする(Method 7: Disable In-game Overlay )(Originのみ)((Origin Only))
ゲーム内オーバーレイ(In-Game Overlay)と呼ばれる機能を使用して、さまざまなオプションにアクセスできます。ゲーム内(In-game)購入、友達、ゲーム、グループの招待、スクリーンショットのキャプチャに使用できます。さらに、プレイヤーは取引や市場の機能にアクセスできます。ただし、ゲーム内の(In-game)Originオーバーレイ(Origin Overlay)機能を無効にすることで、バトルフロント2(Battlefront 2)が起動しない問題を修正できると報告しているユーザーはほとんどいません。ゲーム内の(In-game)Originオーバーレイ(Origin Overlay)をオフにして、バトルフロント2が(Battlefront 2)Originの問題を起動しない問題を修正する方法は次のとおりです。
1.方法6の(Method 6)手順1〜2(Steps 1-2)の指示に従って、Originの(Origin)アプリケーション設定(Application Settings)に移動します。
2.ここで、左側のペインから[ Origin In Game ]をクリックし、[EnableOriginIn (Origin In Game)-Game(Enable Origin In-Game) ]オプションのチェックボックスをオフにします。
![ここで、左側のペインからOrigin In-Gameをクリックし、[Enable OriginInGame]オプションのチェックを外します。](https://lh3.googleusercontent.com/-KXnbfGMZOvE/YZHwsjUUeaI/AAAAAAAAUWw/qJqXws39nk87uAgO8Cgx6wB6NQ5-vZavACEwYBhgLKtMDABHVOhyr7y2gxBVBsObTlZZdCKW7qCr3enBm2kIlRuf9geZnMhIK7RiSGnbdhGBeSZl3_pvol_-Cn2H5SN5aCoujT256RzLhKBKUNe2kWB7sYUEMB5zOV6UbM13aJoWkc8mDV5GLDTbuYFC-PEmjEkrMg2t8NGcwsWPUPi-fu1h3Bia3m9L4Q3zqoPz8Qj0g1oOkvh3pKIHYHefNQqzoXup_8_pE5xAlmd34gw0QMwplKZEUTWRjvU7yVuEMUZ_0RBOLsITa2NQyFTBMAi-CNJ47yXvYmNj41lwkDDoVmwJPlA8eYzbV6ia3XT7Uwzu83Xt3WvS2MR9HagKe60HUnTMIG3RE6TPFRSyVbbscH4Ocw92UNz3kp0o1rdFg5n3ZdwJJ99gjRKajL1h8OX5_sVTEgD0w4nDpYWx7qrSKmkUi9-G-qlrJ0U70o4kV1WzL6Nu5Kj7zgnxD_Um_Ufw2x4ZNu6gQFcz-INxjt3Ow31cgQVMaxQYym8hQBxbhfwrb7n0TaG1EJSdwmP__mshyQusE_Iqee6qZ-wOnmcy53B7z6Ny7wlwrVhAF67sLijB42OR4ChWGL_i0uRz2lD0MDIvVHJtP9MPgcybJpEFqhGlPTQww4cTIjAY/s0/OKbMn7EC5fbWrmfRaz-6Q9oUu_0.png)
3.次に、メインページに戻り、図のように[マイゲームライブラリ(My Game Library)]をクリックします。
![次に、メインページに戻り、[マイゲームライブラリ]をクリックします。 スターウォーズバトルフロント2がオリジンの問題を起動しない問題を修正する方法](https://lh3.googleusercontent.com/-Qvu1b24bLFA/YZOIS1ygMwI/AAAAAAAAkc8/upfE2s4O-qMw0276aA8Vb3tNK1KdwZt0ACEwYBhgLKtMDABHVOhzpdh4f9gK7Pl3pIKdS-MAqT7y5y5X0OpTKm4PMusBVVSvpJP93YnAhXNmcZbWuT31i7jtYSyVauEPIMLju6rD4KWA7nyivubD2R2vcFmdszZ_h_8jlplsFLjAVnbmrRnr8fQanFkdu4qh3mnFv_3xGMe6pLcEkGdbUuNNwPvYD9AN9xf0_7ZEEl7P_bdX0h5M7FTHFM1M9DhOZGyfYCv5Hdaj3tVbHQUZ4AtHMUQZPpRyjGjcPFhXeIxxxwqGcocHgAzZFCSbIY-6paMUAs9gGkoNJqxjsrVnVfU75bRX8zxJysL-o_0gpKdd3qFL9r9D8bxO80gFiRO3ZtGhtJ6yQENn_B91ua_pZICWEFvs28PwlIAFZCwxDqZPvaa1Li7ywTjqsbbJNQ7r9yFK29dg-pdTjuyud3MC8w-SeyMkmr5T7Rap849TFdyaB8zfGepam1fh0mpx-JV-mwzd92BDBVyNWOtggku0J2ZH3HWVKToCFCFefShp83L6WwRfnWCMDK_uUzVSFbbMXD32DGhZEKfilDws41bYIwn8tsylvZGDgpfuptvtSQ_PxP4Cbdj_NxV57wCxIPi-V2OgEnhoHv6dEzE_lUwDtX23W9hAww6LPjAY/s0/X08ofVQf_k0Uua_JgY-QNETByf0.png)
4.ここで、スターウォーズバトルフロント2(Star Wars Battlefront 2)ゲームに関連付けられているエントリ(Entry )を右クリックし、 [ゲームのプロパティ(Game Properties)]を選択します。
5.次に、[スターウォーズバトルフロントIIのOriginゲーム(Enable Origin In-Game for Star Wars Battlefront II.)内で有効にする]チェックボックスをオフにします。
6. [保存(Save)]をクリックして、問題が修正されているかどうかを確認します。
また読む:(Also Read:) Steam上でOriginゲームをストリーミングする方法(How to Stream Origin Games over Steam)
方法8:保留中の更新をインストールする(オリジンのみ)
(Method 8: Install Pending Updates (Origin Only)
)
旧バージョンでスターウォーズバトルフロント2を使用している場合、(Wars Battlefront 2)バトルフロント2が(Battlefront 2)Originの問題を起動しないことに直面する可能性があります。したがって(Hence)、問題を回避するために、保留中の各更新をゲームにインストールしてください。
1.図のように、 Origin > My Game Library MyGameLibrary]に移動します。
![Originを起動し、[マイゲームライブラリ]オプションを選択します。 スターウォーズバトルフロント2がオリジンの問題を起動しない問題を修正する方法](https://lh3.googleusercontent.com/-ps8wVkCzVqM/YZOKLO6PhjI/AAAAAAAAkbE/WJneqs7VobcRWrcnqpVHskmN3g5OW_1EQCEwYBhgLKtMDABHVOhzpdh4f9gK7Pl3pIKdS-MAqT7y5y5X0OpTKm4PMusBVVSvpJP93YnAhXNmcZbWuT31i7jtYSyVauEPIMLju6rD4KWA7nyivubD2R2vcFmdszZ_h_8jlplsFLjAVnbmrRnr8fQanFkdu4qh3mnFv_3xGMe6pLcEkGdbUuNNwPvYD9AN9xf0_7ZEEl7P_bdX0h5M7FTHFM1M9DhOZGyfYCv5Hdaj3tVbHQUZ4AtHMUQZPpRyjGjcPFhXeIxxxwqGcocHgAzZFCSbIY-6paMUAs9gGkoNJqxjsrVnVfU75bRX8zxJysL-o_0gpKdd3qFL9r9D8bxO80gFiRO3ZtGhtJ6yQENn_B91ua_pZICWEFvs28PwlIAFZCwxDqZPvaa1Li7ywTjqsbbJNQ7r9yFK29dg-pdTjuyud3MC8w-SeyMkmr5T7Rap849TFdyaB8zfGepam1fh0mpx-JV-mwzd92BDBVyNWOtggku0J2ZH3HWVKToCFCFefShp83L6WwRfnWCMDK_uUzVSFbbMXD32DGhZEKfilDws41bYIwn8tsylvZGDgpfuptvtSQ_PxP4Cbdj_NxV57wCxIPi-V2OgEnhoHv6dEzE_lUwDtX23W9hAww6LPjAY/s0/X5-u6L4cJi5I1WznSCTDxhhzzZI.png)
2.次に、バトルフロント2(Battlefront 2 )を右クリックし、リストから[ゲームの更新(Update Game )]オプションを選択します。
![次に、バトルフロント2を右クリックして、[ゲームの更新]オプションを選択します。 スターウォーズバトルフロント2がオリジンの問題を起動しない問題を修正する方法](https://lh3.googleusercontent.com/-MCO7i4C7ocw/YZHC9SGGV0I/AAAAAAAATWY/VJRLAPZ31qMBs1G9OT3cJsmNr3MEhTsLwCEwYBhgLKtMDABHVOhxbJnhIqJP4jzjIWLMrnl7QBKGTw1b96TCsrSUcbf3DbyB7futpU1bI-cu7nrG_giV34r4PhiZF9C5DLYy3b9UG64e3MH8G4HuUjvOKUhb4td2E1YBlsu7tiwrMe_DS_8-_oZb4c9J7w5nPuamn0uxx8fT-fxDHkqul11QOMlud93xCjDkz8y1v6U-hWvPabeaXsOYXfWy_l1bq1EmkjpBuYWThceW_j3hRdq_H0OU8Q2VCdFktk9xfiDXwZrn1dv0Y3mtkGlh_S9bX8riDiD6ZB5rsQ6DtZKVphaNq4TvFvq0L_v7uD6iUnhXDu6zMs-xTs-9WoSqEb_VFm2joIGyK9msdb3DGw1_5ibt4WHRkoXEjmqcno2NUuxg8oeg8c3Jc6dIjTvHgWSDWXW373PWMMgYgx_M2SAirprA-stxMZmqNYC6GsumyvNASYajAfA_PXXv6ClwPYm5SoXgqIF80--xSY7kHKz9_yaHExBsOpaZ-hxDr378mgtyem1wJPxfxakeYxrAYpFhrYNKtYAiIllxrjy-pKqUF24xEYmpZH5zjjf2Wlhd0YCWJI6XmQLwGcELfQnhKSq1WNZPRlvw70IokAEmVTqMHMlrd4zgwidTHjAY/s0/I8_rSGXzY5c1gdZo3k3NdhLpyIA.png)
3.最後に、インストールの更新(installation update)が成功するのを待ち、問題が今解決されているかどうかを確認します。そうでない場合は、次の修正を試してください。
方法9:ウィンドウモードでゲームを起動する(Method 9: Launch Game in Windowed Mode)
フルスクリーンモードでゲームをプレイすることは、スリリングな体験です。ただし、解決の問題が原因で、バトルフロント2(Battlefront 2)が起動しない問題が発生する場合があります。したがって、代わりに(Hence)ウィンドウ(Windowed)モードでゲームを起動することをお勧めします。この場合、ブート(Boot) オプションを編集し、 (Options)DX13とアンチエイリアスを使用せずにゲームをウィンドウ(Windowed)モードに強制する必要があります。
こちらのウィンドウモードでSteamゲームを開く方法(How to Open Steam Games in Windowed Mode)に関するチュートリアルをお読みください。
方法10:ドキュメントから設定フォルダを削除する(Method 10: Delete Settings Folder from Documents)
これが機能しない場合は、保存したすべてのデータを設定(Settings)フォルダーから削除して、再試行してください。
1.スターウォーズバトルフロント2(Star Wars Battlefront 2)に関連するすべてのアプリケーションとプログラムを閉じます。
2. Documents > The Star Wars Battlefront 2 > Settingsに移動します。
3. Ctrl + Aキーを同時に押してすべてのファイルを選択し(select all files)、Shift + Delキーを同時に押してファイルを完全に削除(Delete)します。
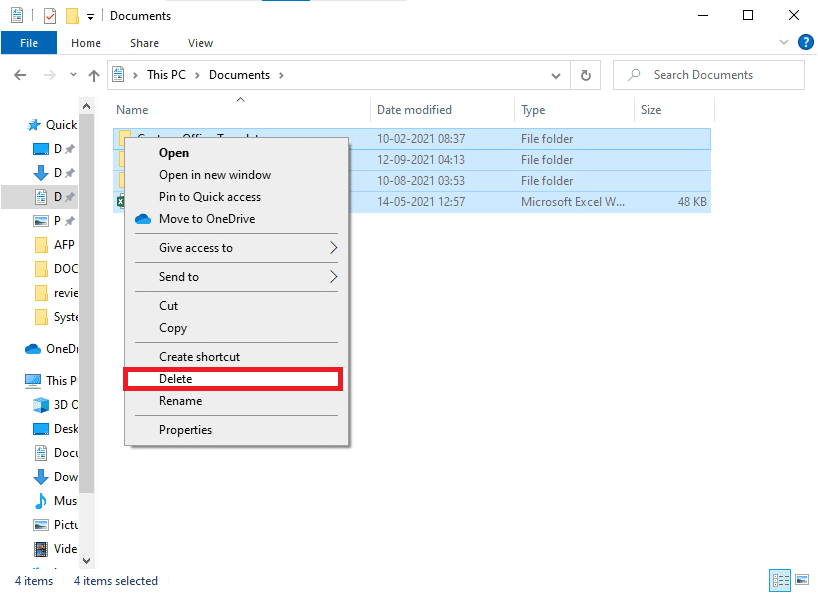
方法11:グラフィックスドライバーを更新する(Method 11: Update Graphics Drivers)
Battlefront 2が(Battlefront 2)Originを起動しない、または起動しないなどの問題を回避するために、システムドライバを常に更新されたバージョンに保つ必要があります。
1. Windows 10の検索(Windows 10 search)バー に「デバイスマネージャー」と入力し、 (Device Manager)Enterキー(Enter)を押します。
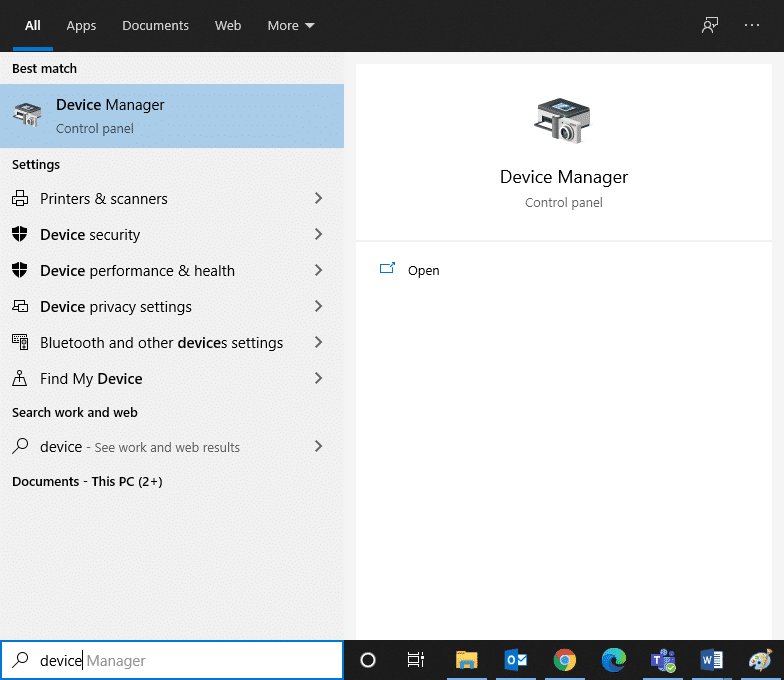
2.ディスプレイアダプタ(Display adapters )をダブルクリックし て展開します。
3.次に、以下に示すように、グラフィックスドライバー(NVIDIA GeForce 940MXなど)を右クリックし、[(Graphics driver(e.g. NVIDIA GeForce 940MX))ドライバーの更新(Update driver)] を選択します。

4.ここで、[ドライバーを自動的に検索(Search automatically for drivers )]をクリックして、最新のドライバーを自動的にダウンロードしてインストールします。
![[ドライバーを自動的に検索]をクリックして、ドライバーを自動的にダウンロードしてインストールします。 拡張可能なNVIDIA仮想オーディオデバイス](https://lh3.googleusercontent.com/-PsLmHxa-V04/YZD9X_z4taI/AAAAAAAADwU/UuE61fx9ggsX7ThzI0czY0VKIzZPkYqKwCEwYBhgLKtMDABHVOhz8QPRGtwEo72ygTKeCRUT-J3k63fFwh_kLNv0Ktr9r_SWH1IaYOIBaEbRsIRb6a17x6R_TUHlbblBjMz1X8HVokLuL2VYJ-vM4Atr9SGXvN_3AaHz0jePYxqaXCaVZ8uyBaVifv_rmmPiIjZr9u_rliLlOEykbyGMv2w6gzhnIXZEdQ6gaWbsED7TWs3dsJ3BJlVBdTJonnKPF0Okf6IJgoPVWWfbAe2D3FRaLJOpJ88L6ibjR0m0LW4641fb46JejmHA33rMk048ZeKUEwYXMQEoiN0XAif44C8b0Crue99LpqXES26NdlzaVGF7Zq9Te8whfW8kdVQXMet5aF2E4-tcxCUUBFWautpCa-hqKHGuGo-Q--oHtVlfbBM222C1iqI7uTWR3A6j4HuiVKC-WXsrMPzhDmsCSasiXT41q6HbiCmzUAUVtMecoL06BJKFmPcSS4YCos0FU-dt0SCmGJL6p0kzt9TZT9iAm3beekVt_iyHXNwqX91bDbnWc1c3POYNQcTvJWWd4o5gpDVVbExMenOd5tSi4er5CZ3oxfB7SaCGeOoaFeaE_S0PVcN8_7kBX2YPeuTHwsr2PKHpE-1LeTuTA9H_uRD8IY0EwzYPEjAY/s0/-_3OpjVpwYjblFh81NTJSCnHkm0.png)
また読む:(Also Read:) あなたのグラフィックカードが死んでいるかどうかを見分ける方法(How to Tell If Your Graphics Card is Dying)
方法12:グラフィックスドライバーを再インストールする(Method 12: Reinstall Graphics Drivers )
ドライバーを更新しても修正されない場合は、次のように、ディスプレイドライバーをアンインストールして、再度インストールできます。
1.デバイスマネージャ(Device Manager )を起動し、上記のようにディスプレイアダプタ(Display adapters )を展開します。
2.次に、グラフィックスドライバー(NVIDIA GeForce 940MXなど)を右クリックして、[(Graphics driver (e.g. NVIDIA GeForce 940MX))デバイスのアンインストール(Uninstall device)] を選択します。
![ドライバーを右クリックして、[デバイスのアンインストール]を選択します。スターウォーズバトルフロント2がOriginの問題を起動しない問題を修正する方法](https://lh3.googleusercontent.com/-3TQv7b_D_lw/YZGyiE9jGNI/AAAAAAAATeM/0gno10AhxAsHUROEfYkjjYbNG4tg2UJUgCEwYBhgLKtMDABHVOhxbJnhIqJP4jzjIWLMrnl7QBKGTw1b96TCsrSUcbf3DbyB7futpU1bI-cu7nrG_giV34r4PhiZF9C5DLYy3b9UG64e3MH8G4HuUjvOKUhb4td2E1YBlsu7tiwrMe_DS_8-_oZb4c9J7w5nPuamn0uxx8fT-fxDHkqul11QOMlud93xCjDkz8y1v6U-hWvPabeaXsOYXfWy_l1bq1EmkjpBuYWThceW_j3hRdq_H0OU8Q2VCdFktk9xfiDXwZrn1dv0Y3mtkGlh_S9bX8riDiD6ZB5rsQ6DtZKVphaNq4TvFvq0L_v7uD6iUnhXDu6zMs-xTs-9WoSqEb_VFm2joIGyK9msdb3DGw1_5ibt4WHRkoXEjmqcno2NUuxg8oeg8c3Jc6dIjTvHgWSDWXW373PWMMgYgx_M2SAirprA-stxMZmqNYC6GsumyvNASYajAfA_PXXv6ClwPYm5SoXgqIF80--xSY7kHKz9_yaHExBsOpaZ-hxDr378mgtyem1wJPxfxakeYxrAYpFhrYNKtYAiIllxrjy-pKqUF24xEYmpZH5zjjf2Wlhd0YCWJI6XmQLwGcELfQnhKSq1WNZPRlvw70IokAEmVTqMHMlrd4zgwiNTHjAY/s0/HPWvrp_ga_ACmit9LjmUe9xlAh8.png)
3.これで、警告プロンプトが画面に表示されます。[このデバイスのドライバソフトウェアを削除する](Delete the driver software for this device)チェックボックスをオンにし、[アンインストール(Uninstall)]をクリックしてプロンプトを確認します。
![[このデバイスのドライバソフトウェアを削除する]チェックボックスをオンにし、[アンインストール]をクリックしてプロンプトを確認します。](https://lh3.googleusercontent.com/-GST1kYO9JRQ/YZMqhJvpmMI/AAAAAAAAfsA/OCE8WeEFNhkaRNA3onPycKoysm_S3_VzQCEwYBhgLKtMDABHVOhz0Yv1aeBYkerQCB_m-YeLyTFOl3JarAk7ZvmmbmTWvUt9Yo5rcaOx8EetpKoEL5zdi6suJqUPqAMnxCNuWFELSyYPq9TGqd1jnPKxLLCNEoDi-ct7BqNP-qrbr-_RAl4PoEh475JURNwrog8TvSNIAwgKm8fv1N7Y0r_6nG4wQkDL6C8yGOReu2_Ysux0VBDtLMOjJWsbF9oOg8knIx0aNUu7iH9x6OAe5nc8qRJ9JAfDdFJmfsyBLbmby05oQAwRcYF061FhRQc169j-3E3ddF3CAISoZaxsVDG9lFLs98mBoKFMmsRq6iJFORCnOlZ4IsGocFYnRrZdUe-I4bTCtkcQ9hyQN2aHc_JtkDgLTnMCjw2C-kmdV5lhmq6SURgSQhsiwskhB0jsfLSu6fKpSmvjKtAimgTsvdxHIumJhgyKx-3RFlngT5244xJqqroLbFRwtwF6y_J_UJd60TlpZ9rUuI2n6rMQ6gXfesIgyHREDRQh69fCGUlcpsq2rkfglCulysq_MpkoHq7kYDJJ8xPwL3fJFE5QV81NicQe3qg9AZ13NyW4zD5VEu6yFe7b5GAzmw1OvfPHjCTW3Oj-ksy5LpuID3J49jsi5z10wzfrNjAY/s0/uhfZV6l63xS3bibl7iRL42oyw1M.png)
4.製造元のWebサイトから、デバイスに最新のグラフィックスドライバー( latest graphics drivers)を手動でダウンロードしてインストールします。例:AMD、NVIDIA、Intel。
5.最後に、WindowsPCを再起動します。(restart )システムでバトルフロント2(Battlefront 2)が起動しない問題を修正したかどうかを確認します。
方法13:サードパーティのアンチウイルス干渉を解決する
(Method 13: Resolve Third-Party Antivirus Interference
)
場合によっては、信頼できるデバイスまたはプログラムがサードパーティのウイルス対策ソフトウェアによって妨げられていることがあります。これが、ゲームが問題を開始しない理由である可能性があります。したがって(Hence)、同じ問題を解決するには、システムでサードパーティのウイルス対策プログラムを一時的に無効にするかアンインストールします。
注1:(Note 1:)ウイルス対策保護スイートのないシステムは、いくつかのマルウェア攻撃を受けやすくなります。
注2:(Note 2: )ここでは例としてアバストフリーアンチウイルス(Avast Free Antivirus)の手順を示しました。他のそのようなアプリケーションでも同様の手順に従います。(Follow)
方法13A:アバストアンチウイルスを一時的に無効にする(Method 13A: Disable Avast Antivirus Temporarily)
システムからアンチウイルス(Antivirus)を完全にアンインストールしたくない場合は、所定の手順に従って一時的に無効にします。
1.タスクバーの(Taskbar)アンチウイルス(Antivirus)アイコンに移動して右クリックします。
2.次に、アンチウイルス設定(Antivirus settings)オプションを選択します(例:アバストシールドコントロール)。((e.g. Avast shields control).)

3.都合に応じて、以下のオプションから選択します。( options)
- 10分間無効にする
- 1時間無効にする
- コンピュータが再起動するまで無効にする
- 完全に無効にする
方法13B:アバストアンチウイルスを完全にアンインストールする(非推奨)
(Method 13B: Uninstall Avast Antivirus Permanently (Not Recommended)
)
サードパーティのウイルス対策プログラムを完全に削除する場合は、アンインストーラソフトウェアを使用すると、アンインストール中の問題を回避できます。さらに、これらのサードパーティのアンインストーラーは、実行可能ファイルやレジストリの削除から、プログラムファイルやキャッシュデータまで、すべてを処理します。したがって、アンインストールがより簡単で管理しやすくなります。所定の手順に従って、RevoUninstallerを使用してサードパーティのウイルス対策プログラムを削除(Revo Uninstaller)します。
1.以下に示すように、[無料ダウンロード(FREE DOWNLOAD, ) ]をクリックしてRevoアンインストーラーをインストールします。(Revo Uninstaller)
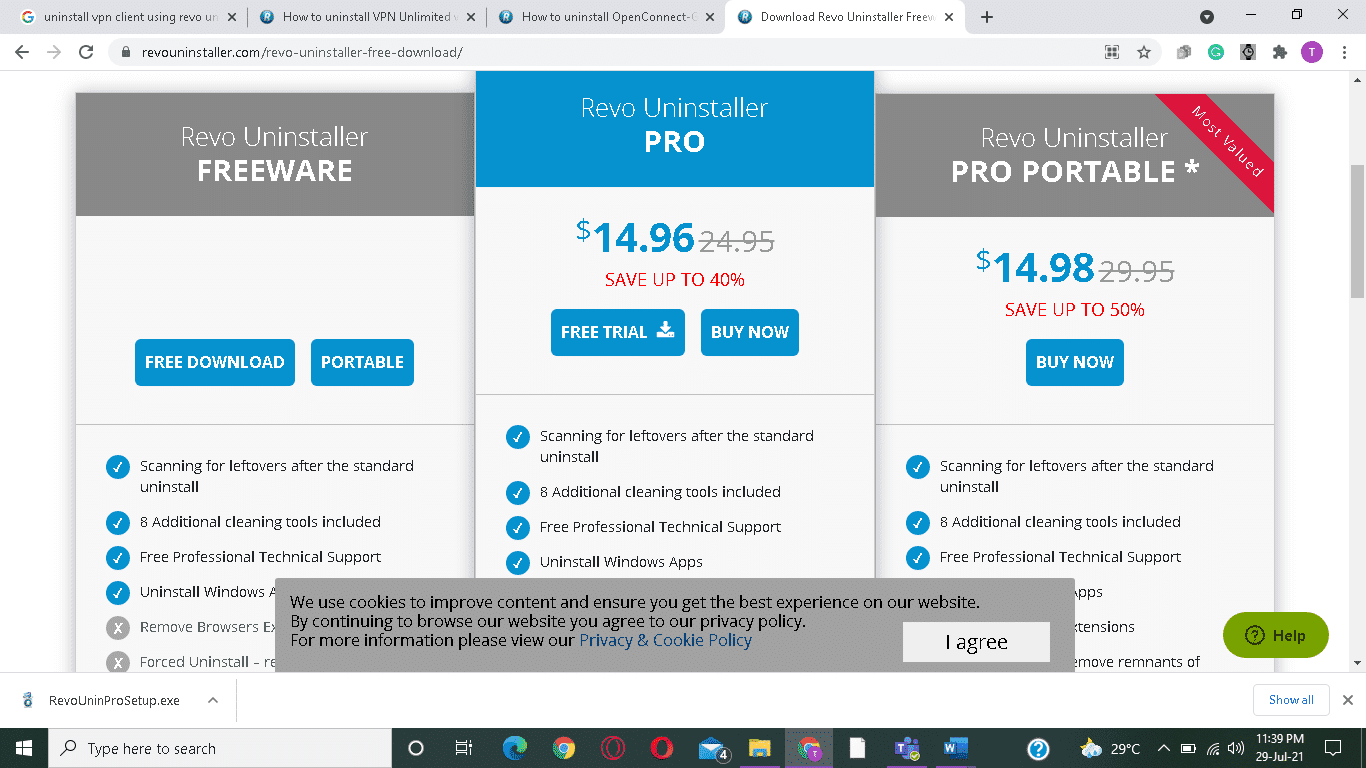
2. Revo Uninstallerを開き、(Revo Uninstaller)サードパーティのウイルス対策プログラム(third-party antivirus program)に移動します。
3.次に、[アバスト無料アンチウイルス(Avast Free Antivirus )]をクリックし、トップメニューから[アンインストール( Uninstall)]を選択します。
![ウイルス対策プログラムをクリックし、上部のメニューバーから[アンインストール]を選択します。 スターウォーズバトルフロント2がオリジンの問題を起動しない問題を修正する方法](https://lh3.googleusercontent.com/-Kil11ha8RiU/YZHrl2FBa2I/AAAAAAAATy0/ke6MBpj2TBUQSvJzcTxjJEfUYr9YvlzkgCEwYBhgLKtMDABHVOhyr7y2gxBVBsObTlZZdCKW7qCr3enBm2kIlRuf9geZnMhIK7RiSGnbdhGBeSZl3_pvol_-Cn2H5SN5aCoujT256RzLhKBKUNe2kWB7sYUEMB5zOV6UbM13aJoWkc8mDV5GLDTbuYFC-PEmjEkrMg2t8NGcwsWPUPi-fu1h3Bia3m9L4Q3zqoPz8Qj0g1oOkvh3pKIHYHefNQqzoXup_8_pE5xAlmd34gw0QMwplKZEUTWRjvU7yVuEMUZ_0RBOLsITa2NQyFTBMAi-CNJ47yXvYmNj41lwkDDoVmwJPlA8eYzbV6ia3XT7Uwzu83Xt3WvS2MR9HagKe60HUnTMIG3RE6TPFRSyVbbscH4Ocw92UNz3kp0o1rdFg5n3ZdwJJ99gjRKajL1h8OX5_sVTEgD0w4nDpYWx7qrSKmkUi9-G-qlrJ0U70o4kV1WzL6Nu5Kj7zgnxD_Um_Ufw2x4ZNu6gQFcz-INxjt3Ow31cgQVMaxQYym8hQBxbhfwrb7n0TaG1EJSdwmP__mshyQusE_Iqee6qZ-wOnmcy53B7z6Ny7wlwrVhAF67sLijB42OR4ChWGL_i0uRz2lD0MDIvVHJtP9MPgcybJpEFqhGlPTQww4MTIjAY/s0/Q2pyCrWBfi5pRk7_2qMIlOxCd2s.png)
4.アンインストールする前に[システムの復元ポイントを作成する]の横のチェックボックスをオンにして、[(Make a System Restore Point before uninstall)続行(Continue)]をクリックします。
![[アンインストールする前にシステムの復元ポイントを作成する]の横のチェックボックスをオンにして、[続行]をクリックします。](https://lh3.googleusercontent.com/-iGdupsCrC6g/YZMjO8zvFSI/AAAAAAAAfwY/Ov125UfY7vkXBrFtyj2qoYAVLh7rlQjYACEwYBhgLKtMDABHVOhz0Yv1aeBYkerQCB_m-YeLyTFOl3JarAk7ZvmmbmTWvUt9Yo5rcaOx8EetpKoEL5zdi6suJqUPqAMnxCNuWFELSyYPq9TGqd1jnPKxLLCNEoDi-ct7BqNP-qrbr-_RAl4PoEh475JURNwrog8TvSNIAwgKm8fv1N7Y0r_6nG4wQkDL6C8yGOReu2_Ysux0VBDtLMOjJWsbF9oOg8knIx0aNUu7iH9x6OAe5nc8qRJ9JAfDdFJmfsyBLbmby05oQAwRcYF061FhRQc169j-3E3ddF3CAISoZaxsVDG9lFLs98mBoKFMmsRq6iJFORCnOlZ4IsGocFYnRrZdUe-I4bTCtkcQ9hyQN2aHc_JtkDgLTnMCjw2C-kmdV5lhmq6SURgSQhsiwskhB0jsfLSu6fKpSmvjKtAimgTsvdxHIumJhgyKx-3RFlngT5244xJqqroLbFRwtwF6y_J_UJd60TlpZ9rUuI2n6rMQ6gXfesIgyHREDRQh69fCGUlcpsq2rkfglCulysq_MpkoHq7kYDJJ8xPwL3fJFE5QV81NicQe3qg9AZ13NyW4zD5VEu6yFe7b5GAzmw1OvfPHjCTW3Oj-ksy5LpuID3J49jsi5z10wzfrNjAY/s0/sENFLphcvFeTTc7COIeRB4Xofg8.png)
5.次に、[スキャン(Scan)]をクリックして、レジストリに残っているすべてのファイルを表示します。

6.次に、[すべて選択]、[(Select all, )削除(Delete)]の順にクリックします。
7.[はい(Yes)]をクリックしてプロンプトを確認します。
8.手順5(Step 5)を繰り返して、すべてのファイルが削除されていることを確認します。以下に示すようなプロンプトが表示されます。

9.すべてのファイルが完全に削除されたら、システムを再起動します。(Restart )
また読む:(Also Read:) Windows10でアバストアンチウイルスを完全にアンインストールする5つの方法(5 Ways to Completely Uninstall Avast Antivirus in Windows 10)
方法14:WindowsOSを更新します(Method 14: Update your Windows OS)
Battlefront 2が(Battlefront 2)Originを起動しない問題が続く場合は、この方法に従ってWindowsを更新してください(Windows)。
1. Windows + Iキーを同時に押して、システムの設定(Settings)を開きます。
2.次に、[更新とセキュリティ](Update & Security)を選択します。
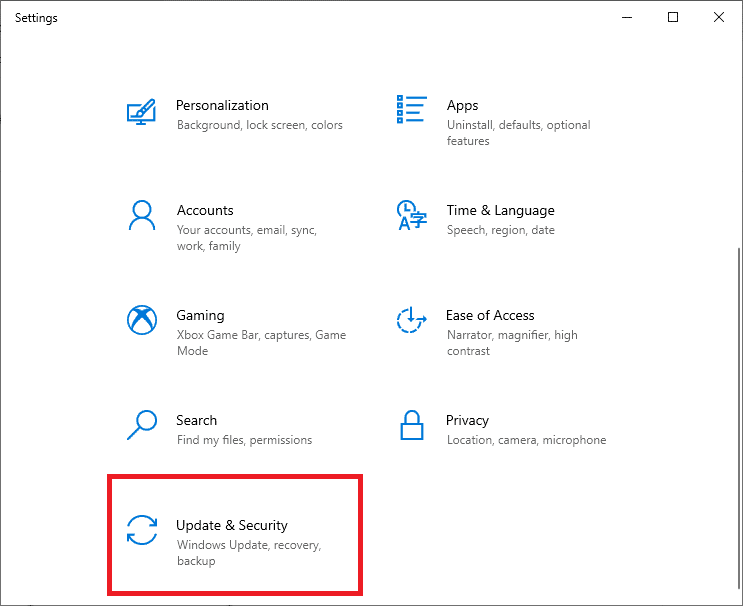
3.次に、右側のパネルから[更新の確認]をクリックします。(Check for Updates)
![[更新の確認]をクリックします。 スターウォーズバトルフロント2がオリジンの問題を起動しない問題を修正する方法](https://lh3.googleusercontent.com/-XDjYL8eWw0w/YZIXcqs5e-I/AAAAAAAAZbo/wn9Lc9vvqP4axJRDOilpuOGKgCNwoPN4gCEwYBhgLKtMDABHVOhyr7y2gxBVBsObTlZZdCKW7qCr3enBm2kIlRuf9geZnMhIK7RiSGnbdhGBeSZl3_pvol_-Cn2H5SN5aCoujT256RzLhKBKUNe2kWB7sYUEMB5zOV6UbM13aJoWkc8mDV5GLDTbuYFC-PEmjEkrMg2t8NGcwsWPUPi-fu1h3Bia3m9L4Q3zqoPz8Qj0g1oOkvh3pKIHYHefNQqzoXup_8_pE5xAlmd34gw0QMwplKZEUTWRjvU7yVuEMUZ_0RBOLsITa2NQyFTBMAi-CNJ47yXvYmNj41lwkDDoVmwJPlA8eYzbV6ia3XT7Uwzu83Xt3WvS2MR9HagKe60HUnTMIG3RE6TPFRSyVbbscH4Ocw92UNz3kp0o1rdFg5n3ZdwJJ99gjRKajL1h8OX5_sVTEgD0w4nDpYWx7qrSKmkUi9-G-qlrJ0U70o4kV1WzL6Nu5Kj7zgnxD_Um_Ufw2x4ZNu6gQFcz-INxjt3Ow31cgQVMaxQYym8hQBxbhfwrb7n0TaG1EJSdwmP__mshyQusE_Iqee6qZ-wOnmcy53B7z6Ny7wlwrVhAF67sLijB42OR4ChWGL_i0uRz2lD0MDIvVHJtP9MPgcybJpEFqhGlPTQww4cTIjAY/s0/pgi9FV4gXE7kgZD3pvW569kzMxk.png)
4A。画面の指示(on-screen instructions)に従って、利用可能な最新のアップデートをダウンロードしてインストールします。
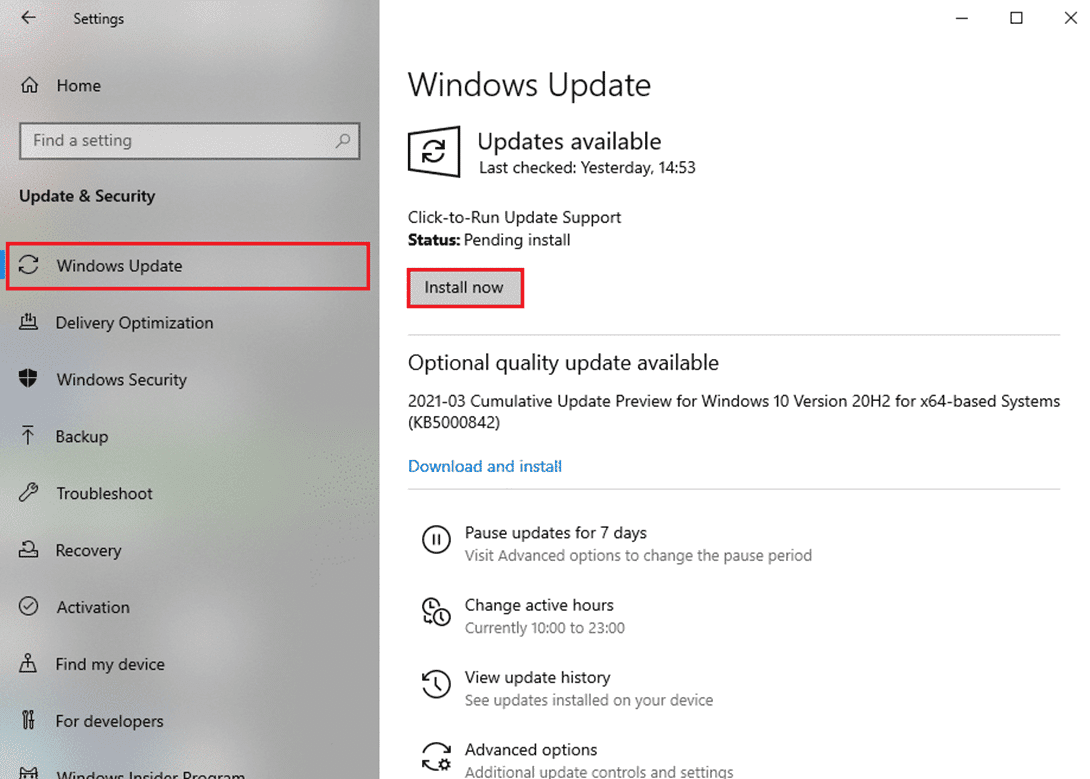
4B。システムがすでに最新の場合は、「最新です」というメッセージが表示され(You’re up to date)ます。
![次に、右側のパネルから[更新の確認]を選択します| スターウォーズバトルフロント2がオリジンの問題を起動しない問題を修正する方法](https://lh3.googleusercontent.com/-TIve5drhBuQ/YZD2t5QIFQI/AAAAAAAADvA/v8ORFxP1Ay06Viq5-SQaOYwXG1tVsgHWgCEwYBhgLKtMDABHVOhz8QPRGtwEo72ygTKeCRUT-J3k63fFwh_kLNv0Ktr9r_SWH1IaYOIBaEbRsIRb6a17x6R_TUHlbblBjMz1X8HVokLuL2VYJ-vM4Atr9SGXvN_3AaHz0jePYxqaXCaVZ8uyBaVifv_rmmPiIjZr9u_rliLlOEykbyGMv2w6gzhnIXZEdQ6gaWbsED7TWs3dsJ3BJlVBdTJonnKPF0Okf6IJgoPVWWfbAe2D3FRaLJOpJ88L6ibjR0m0LW4641fb46JejmHA33rMk048ZeKUEwYXMQEoiN0XAif44C8b0Crue99LpqXES26NdlzaVGF7Zq9Te8whfW8kdVQXMet5aF2E4-tcxCUUBFWautpCa-hqKHGuGo-Q--oHtVlfbBM222C1iqI7uTWR3A6j4HuiVKC-WXsrMPzhDmsCSasiXT41q6HbiCmzUAUVtMecoL06BJKFmPcSS4YCos0FU-dt0SCmGJL6p0kzt9TZT9iAm3beekVt_iyHXNwqX91bDbnWc1c3POYNQcTvJWWd4o5gpDVVbExMenOd5tSi4er5CZ3oxfB7SaCGeOoaFeaE_S0PVcN8_7kBX2YPeuTHwsr2PKHpE-1LeTuTA9H_uRD8IY0EwzYPEjAY/s0/3rLQbq4AJ4gWXaimChoyhsMX1Ms.png)
5. Windows PCを(your Windows PC)再起動(Restart) し、問題が解決したかどうかを確認します。
方法15:スターウォーズバトルフロント2を再インストールする(Method 15: Reinstall Star Wars Battlefront 2 )
バトルフロント2(Battlefront 2)に関連する問題に簡単に遭遇できないと思われる場合は、ゲームを再インストールするのが最善の方法です。
1. Windowsキーを押して(Windows key)コントロールパネル(control panel)と入力し、Enter(Enter)キーを押します。

2. View by > Categoryプログラムのアンインストール(Uninstall a program)]をクリックします。
![コントロールパネルで、[プログラムのアンインストール]を選択します](https://lh3.googleusercontent.com/-hH0t5x2i_2o/YZITDaenSWI/AAAAAAAAZgs/LmRxycTLlMc9qLQ5qAUL1xzQpJX1tHBKgCEwYBhgLKtMDABHVOhyr7y2gxBVBsObTlZZdCKW7qCr3enBm2kIlRuf9geZnMhIK7RiSGnbdhGBeSZl3_pvol_-Cn2H5SN5aCoujT256RzLhKBKUNe2kWB7sYUEMB5zOV6UbM13aJoWkc8mDV5GLDTbuYFC-PEmjEkrMg2t8NGcwsWPUPi-fu1h3Bia3m9L4Q3zqoPz8Qj0g1oOkvh3pKIHYHefNQqzoXup_8_pE5xAlmd34gw0QMwplKZEUTWRjvU7yVuEMUZ_0RBOLsITa2NQyFTBMAi-CNJ47yXvYmNj41lwkDDoVmwJPlA8eYzbV6ia3XT7Uwzu83Xt3WvS2MR9HagKe60HUnTMIG3RE6TPFRSyVbbscH4Ocw92UNz3kp0o1rdFg5n3ZdwJJ99gjRKajL1h8OX5_sVTEgD0w4nDpYWx7qrSKmkUi9-G-qlrJ0U70o4kV1WzL6Nu5Kj7zgnxD_Um_Ufw2x4ZNu6gQFcz-INxjt3Ow31cgQVMaxQYym8hQBxbhfwrb7n0TaG1EJSdwmP__mshyQusE_Iqee6qZ-wOnmcy53B7z6Ny7wlwrVhAF67sLijB42OR4ChWGL_i0uRz2lD0MDIvVHJtP9MPgcybJpEFqhGlPTQww4cTIjAY/s0/llJpkmQDjjqJTibnn7mQHAdlVXo.png)
3. [プログラムと機能]ユーティリティで、(Programs and Features )スターウォーズバトルフロント2(Star Wars Battlefront 2)を検索します。

4.次に、スターウォーズバトルフロント2をクリックし、[(Star Wars Battlefront 2)アンインストール(Uninstall )]オプションを選択します。
5. [はい(Yes )]をクリックしてプロンプトを確認し、コンピューターを再起動します(Restart the computer)。
6.ここに添付されているリンクを開き、[(link attached here)ゲームを入手 (Get the Game. )]をクリックします。次に、画面の指示に従って(on-screen instructions)ゲームをダウンロードします。

7.ダウンロードが完了するのを待ち、ファイルエクスプローラー(File Explorer.)で[ダウンロード]に移動します。(Downloads )
8.ダウンロードしたファイル(downloaded file )をダブルクリックして開きます。
9.次に、[インストール(Install )]オプションをクリックして、インストールプロセスを開始します。
10.画面の指示(on-screen instructions)に従って、インストールプロセスを完了します。
また読む:(Also Read:) ゲームオーディオをキャプチャしないOBSを修正する方法(How to Fix OBS Not Capturing Game Audio)
関連する問題(Related Problems)
バトルフロント2が(Battlefront 2)Originの問題を起動しないことに加えて、他の問題にも直面する可能性があります。幸い、この記事で説明されている方法に従って、これらを修正することもできます。
- Battlefront 2がSteamを起動しない–(Battlefront 2 Won’t Start Steam –)システムに破損したゲームファイルがある場合、この問題が発生する可能性があります。まず(First)、Steamクライアントを再起動し、PCでゲームを起動します。これで修正できない場合は、Steamクライアントまたはデスクトップ(Desktop)ショートカットを使用してゲームを起動してみてください。
- バトルフロント2がロードされない–(Battlefront 2 Not Loading – ) PCでゲームをプレイしている場合は、すべてのドライバーが最新バージョンに更新されているかどうかを確認してください。問題が引き続き発生する場合は、Originクライアントでゲームを修復してください。
- バトルフロント2マウスが機能しない–(Battlefront 2 Mouse Not Working – )マウスは、ゲームにログインしたときにのみ切断される場合があります。この場合、ウィンドウ(Windowed)モードでゲームを起動し、マウスが機能しているかどうかを確認します。また、他のすべての周辺機器を切断するか、マウスを別のUSBポートに接続します。
- 起動時のバトルフロント2ブラックスクリーン–(Battlefront 2 Black Screen on Startup –) Windows OS、グラフィックスドライバーを更新し、(Graphics)ウィンドウ(Windowed)モードでゲームをプレイすることで、この問題を修正できます。
- Battlefront 2がインターネットに接続されていない–(Battlefront 2 Not Connecting to the Internet – )この問題が発生した場合は、モデムを再起動またはリセットしてください。この場合、イーサネット(Ethernet)接続に切り替えると修正できる場合があります。
- バトルフロント2ボタンが機能しない–(Battlefront 2 Buttons Not Working –)コントローラーが接続されたコンソールを使用している場合は、すべてのボタンを切断してみてください。Xboxキャッシュを削除すると、上記の問題を解決するのにも役立ちます。
おすすめされた:(Recommended:)
- サーバーから切断されたフォールアウト76を修正(Fix Fallout 76 Disconnected from Server)
- リーグ・オブ・レジェンドのフレームドロップを修正(Fix League of Legends Frame Drops)
- Steamクライアントを修復する5つの方法(5 Ways to Repair Steam Client)
- Windows10のインストールが滞っているのを修正する8つの方法(8 Ways to Fix Windows 10 Installation Stuck)
このガイドがお役に立てば幸いです。また、Windows 10PCまたはXboxでバトルフロント2が起動しない、または起動しない問題を修正できることを願って(Origin)います(fix Battlefront 2 not starting or not launching)。 どの方法が最も効果的かをお知らせください。また、この記事に関する質問や提案がある場合は、コメントセクションに自由にドロップしてください。
Related posts
Rain 2 Multiplayerが動作しないのFix Risk〜8 Ways
Fix Discord Go Liveが表示されない
Legends Black ScreenのLegends Black ScreenのFix League
Fix Minecraft ErrorがWrite Core Dumpに失敗しました
Fix io.netty.channel.abstractchannel $ AnnotatedConnectException ErrorでMinecraft
Windows10でPUBGが機能しない問題を修正
Windows 10のFix Black Desktop Background
Windows 10のFix Error 0X80010108
Xfinity StreamにFix Error TVAPP-00100
NetflixエラーコードM7121-1331-P7を修正する6つの方法
Originを修正する方法がWindows10で開かない
Steam GamesのFix No Soundの方法
WindowsPCがテレビに接続しない問題を修正
InviteためQuery Server InfoにFix ARK Unable
Fix High CPU Usage Service Host:ローカルシステム
Fix Discord Notifications働いていない
Fix Windows device or resourceと通信できません
Fix Dev Error 6068の方法(トップ14 Ways)
ゲームオーディオエラーを拾う不和を修正
YouTubeの自動再生が機能しない問題を修正
