Windows11/10で写真アプリにお気に入りを追加する方法
この投稿では、Windows 11/10の写真アプリに(Photos app)お気に入り(Favorites)を追加する方法を紹介します。Microsoftは、写真(Photos)アプリで画像またはビデオをお気に入りとしてマークする新しいオプションを追加しました。(Favorite)ここでプロセスを確認しましょう。
写真アプリは画像の編集に非常に役立ち、古いWindowsフォトビューアーを復元せずに写真アプリで任意の画像を開く(open any image)ことができます。選択したフォルダにたくさんの写真があり、写真(Photos)アプリがそれらすべてを常に表示していると仮定しましょう。一部の画像を頻繁に開く必要がある場合があります。パスをナビゲートする代わりに、それらの画像をお気に入り(Favorites)としてマークして、すばやく、より良い方法で開くことができます。
画像をお気に入りとしてマークすると、(Favorite)フォト(Photos)アプリで新しいアルバムが自動的に作成されます。また、写真(Photos)アプリでお気に入り(Favorite)としてマークできるのは、追加されたフォルダーの画像のみです。他のソースから画像を開くと、ボタンはグレー表示になります。画像を既存のフォルダに移動するか、フォトアプリで新しいフォルダの場所を追加(add a new folder location in the Photos app)できます。
写真(Photos)アプリでお気に入りを追加する方法
Windows 11/10写真(Photos)アプリにお気に入りを追加または削除するには、次の手順に従います-
- Windowsで写真アプリを開きます。
- (Select)お気に入り(Favorite)としてマークする画像を選択します。
- クリックして。
- 上部のメニューバーにある[お気に入り(Add to favorites)に追加]ボタンをクリックします。
- [アルバム(Albums)]タブに移動します。
- お気に入り(Favorites)アルバムをクリックして、マークされたすべての画像を検索します。
Windows PCで写真(Photos)アプリを開き、お気に入りとしてマークする画像を選択します。その後、上部のメニューバーに表示される[お気に入りに追加]ボタンをクリックします。(Add to favorites )
Windows10のスクリーンショット
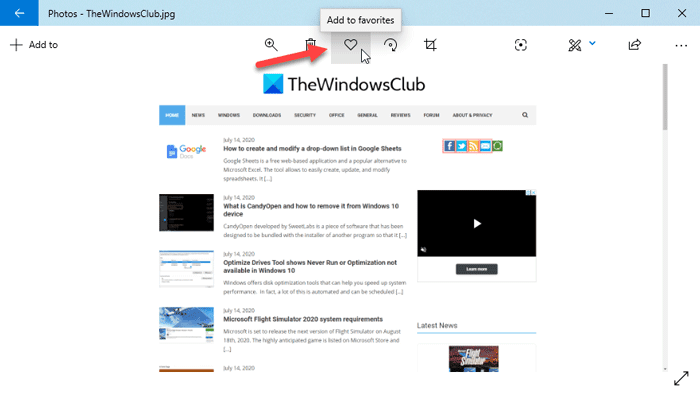
Windows11のスクリーンショット
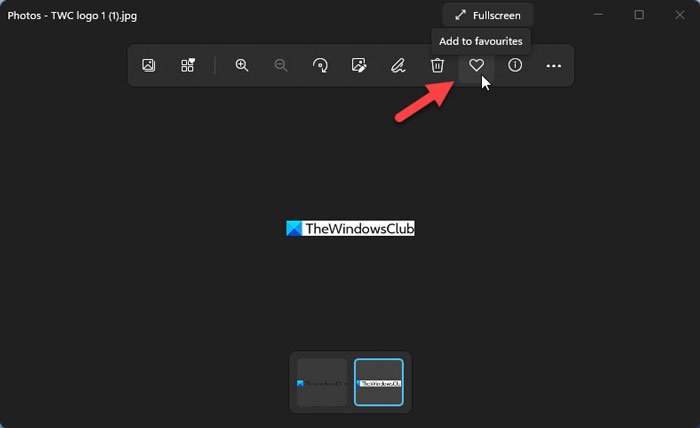
これを行うと、お気に入り(Favorites )アルバムに追加されます。前述したように、画像をお気に入り(Favorite)としてマークすると、Favorites(Favorite)という名前の新しいアルバムが作成されます。
マークされたすべての写真を表示するには、写真アプリのホーム画面にアクセスして、[(Photos)アルバム(Albums)]タブに切り替える必要があります。ここでは、お気に入り(Favorites)と呼ばれる新しいアルバムを見つけることができます。
Windows10のスクリーンショット

Windows11のスクリーンショット

それをクリック(Click)すると、すべての画像が表示されます。お気に入り(Favorites)アルバムから画像を削除する場合は、画像を開いて[お気に入りから削除(Remove from Favorites )]ボタンをクリックする必要があります。
Windows10のスクリーンショット

Windows11のスクリーンショット

それで全部です!それが役に立てば幸い。
次を読む(Read next):Windows10Photosアプリのヒントとコツ(Windows 10 Photos app Tips and Tricks)。
Related posts
Photos appはWindows 11/10で開くかどうかが遅いです
Windows 10でPhotos appを使用してImagesからVideoを作成する方法
Windows 11/10のための無料Image Editing Software and Editors
Windows 10でdefault default Photo Viewerを変更する方法
DigiKamはWindows 11/10のための無料のphoto management softwareです
VideoのPhotosのWindows 11を製造する方法
Windowsフォトギャラリーで写真の人物にタグを付ける方法
Windows 10 Photos app File systemでクラッシュするエラー
Best Windows 10 PC用Sketch softwareへのSketch software
Windows 10のシャットダウン時のバックアップ方法、Move、またはDelete PageFile.sys
Microsoft Intune同期していませんか? Force Intune Windows 11/10で同期する
Fix Crypt32.dllが見つからない、またはWindows 11/10にエラーがありません
Photos appのPhotos appを使用したVideoから静止Imageをキャプチャする方法
Group Policy EditorをWindows 10 Home Editionに追加する方法
Windows 10のShutdown and Startup Logをチェックする方法
Reaction TimeのReaction Timeの測定方法
Best Windows 11/10のための無料Timetable software
PPS fileとは何ですか? PPSからPDFをWindows 11/10に変換する方法
Windows 10の有効化方法またはDisable Archive Apps feature
Best無料Image and PhotoビューアアプリのWindows 10用
