Windows11/10で管理者権限を持っているかどうかを確認する方法
Windows 11/10には、標準、仕事と学校、子供、ゲスト、および管理者のアカウント機能があり、これは非常に優れています。新しいユーザーアカウントを簡単に作成し、 いつでも他のアカウントを追加できます。ただし、昇格された特権が必要なものを実行するには、管理者アカウントが必要です。その場合、どのアカウントが管理者であるかを確認する必要があります。このチュートリアルはcheck your administrator account in Windows 11/10アクセスして使用できるようにするのに役立ちます。
Windows11/10で管理者(Admin)権限を持っているかどうかを確認する方法
どのアカウントが管理者アカウントであるかを確認するための4つの(four)異なる組み込みの方法について説明しました。(built-in ways)
- 設定アプリを使用する
- Windows PowerShell
- コントロールパネル
- ローカルユーザーとグループ。
これらすべてのオプションを確認しましょう。
1]設定アプリを使用する
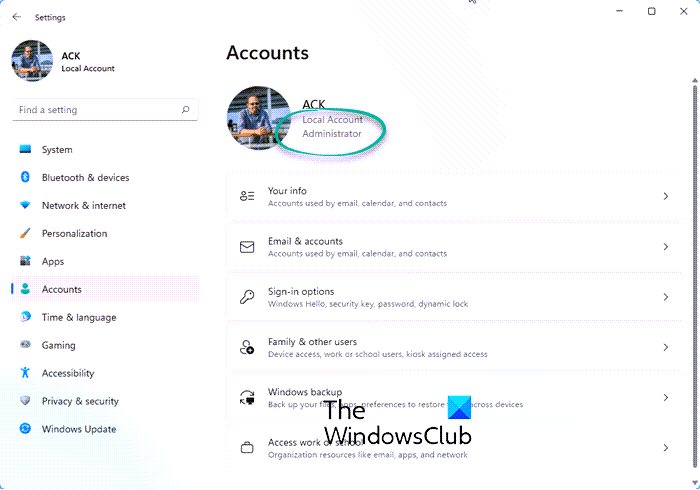
Windows 11/10の最新の設定(Settings)アプリを使用すると、パーソナライズ(Personalization)、デバイス(Devices)、システム(System)、更新とセキュリティ(Update & Security)、Cortanaなどに関連する多数のオプションにアクセスして使用できます。このアプリを使用して、ユーザーアカウントが管理者かどうかを確認することもできます。
これを行うには、設定(Settings)アプリを開きます。このアプリを開く最も簡単な方法は、ホットキー/ショートカットキー' Windows key + I’を使用することです。アプリを開いた後、[アカウント](Accounts)セクションをクリックします。
[アカウント](Accounts)セクションの下の右側に[あなたの情報]が表示されます。(Your Info)ここで、管理者アカウントでログインしているかどうかを簡単に確認できます。
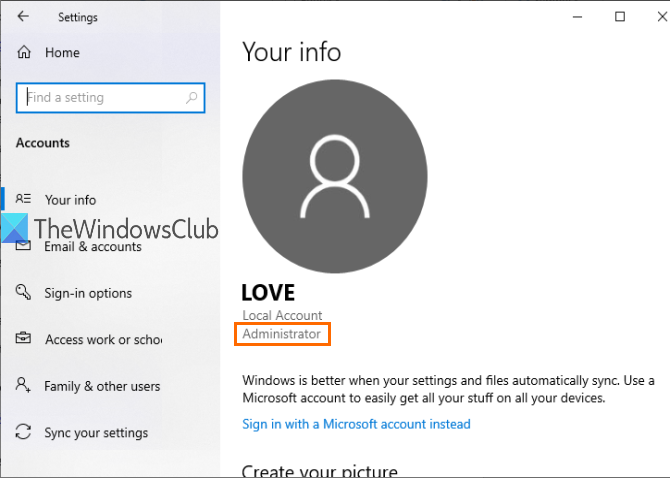
アカウントが管理者でない場合は、そのアカウントからログアウトして別のアカウントでログインし、同じ手順を繰り返すことができます。
2]PowerShellの使用
PowerShellは、 (PowerShell)Windowsの組み込みの(built-in Administrator account of Windows)管理者アカウントを含む管理者アカウントを見つけるためのより簡単な方法です。単純なコマンドだけで出力が得られます。
まず、(First)検索(Search)ボックスを使用してPowerShellを開きます。powershellと入力し、Enterキーを押すだけです。

または、 [コマンドの実行(Run Command)]ボックス(Windows key + R)を使用して、 PowerShellを記述し、Enterキーを押すこともできます。
PowerShellウィンドウが開いたら、次のコマンドを入力して実行します。
net localgroup administrators
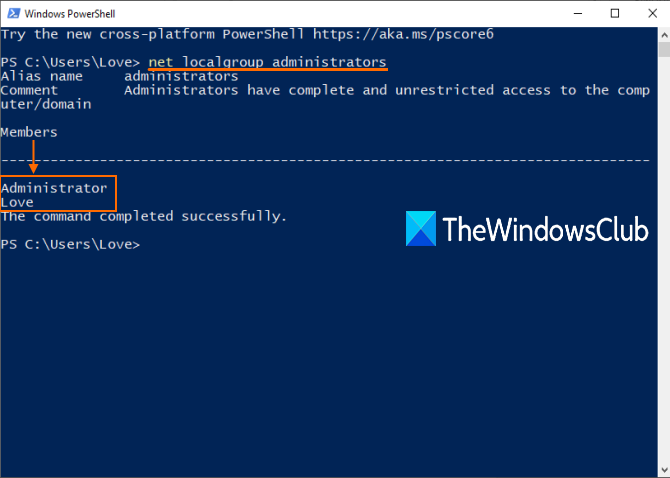
3]コントロールパネルの使用
検索ボックスにコントロールパネルと入力し、 (control panel)Enterキーを(Enter)押し(Search)ます。
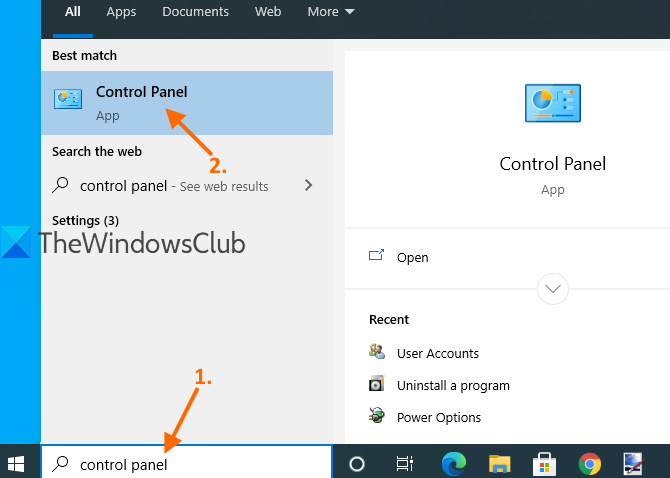
コントロールパネル(Control Panel)が開いたら、[ユーザーアカウント](User Accounts)を選択します。その後、もう一度[ユーザーアカウント](User Accounts)オプションをクリックします。
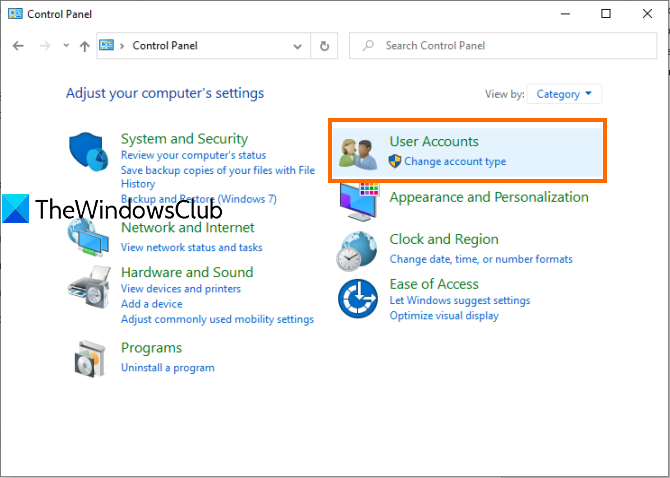
これで、コントロールパネル(Control Panel)ウィンドウの右側に、アカウントに関連する情報が表示されます。
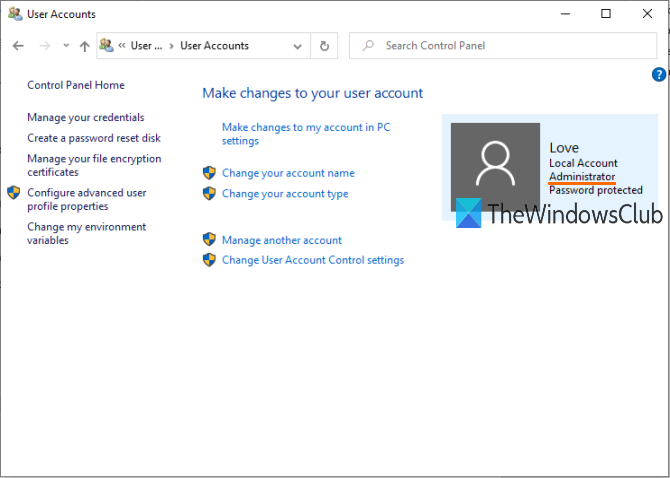
アカウントが標準または管理者(Administrator)、ローカルまたはMicrosoftアカウントであり、パスワードで保護されているかどうかが表示されます。
4]ローカルユーザーとグループの使用
このオプションには、組み込みの管理者(Administrator)アカウントと、自分で作成した他の管理者(Administrator)アカウントも表示されます。
これを行うには、 [ローカルユーザーとグループ]ウィンドウを開きます。
ウィンドウが開いたら、Groupsフォルダーをクリックします。右側にさまざまなアカウントとメンバーのリストが表示されます。[管理者(Administrators)]オプションをダブルクリックします。
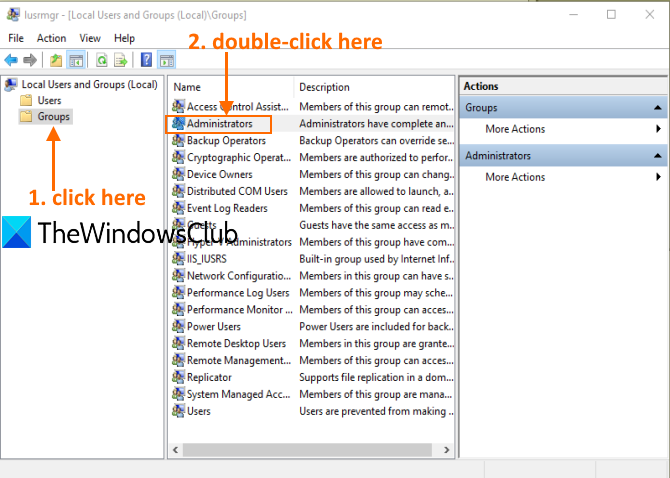
[管理者のプロパティ](Administrators Properties)ウィンドウが開きます。[メンバー(Members)]セクションの下にすべての管理者のアカウントが表示されます。
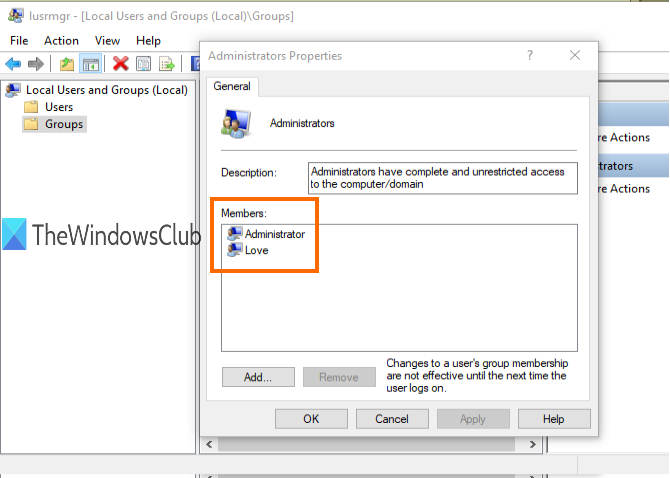
それで全部です。
次回、Windows 11/10 PCで管理者アカウントを確認する必要があるときはいつでも、これらのオプションが役立つことを願っています。
読む(Read):Windows11/10でユーザーアカウントを管理するための完全ガイド。
Related posts
Windows 10 CMDを使用する
Windows 10で内蔵Administrator Accountを削除する方法
FIX Administrator Accountは、Windows 10上で無効にされています
Standard UserをAdministrator Account & vice versaに変更する方法
Windows 10でAdministrator accountで構築された有効またはDisable
Windows 10のlogin screenから削除済みUser Accountを削除する方法
Windows 11/10でUser Account Nameを変更する方法
Windows 10内のすべてのユーザーのためのDefault User Logon Pictureを設定します
Windows 10 Homeの間にローカルAccountを作成する
Yes buttonがUser Account ControlでYes buttonを修正する方法
Login ScreenでLogin ScreenでAdministrator Accountを有効または無効にします
Profile完全に削除されていない、Error - ディレクトリは空ではありません
ビルトインの管理者アカウント[SOLVED]を使用して開くことMicrosoft Edge Ca n't
このコンピュータを使用するには、ユーザーはusername and passwordを入力する必要があります
PowerShellを使ってWindows 10を使ってLocal User Accountを作成する方法
Access Local User and Group Management Windows 10 Home
User Account Controlをオフにするには、コンピュータを再起動する必要があります
Windows 10にローカルAdministrator Accountを作成する方法
Windows 10では、内蔵Administrator Accountを有効または無効にします
Windows 10でTemporary Profilesを使用してユーザーをログオンしないでください
