AmazonKindleが接続されているとWindowsがクラッシュする
一部のPCユーザーは、AmazonKindleがWindows10コンピューターに接続されているときはいつでも、BSODメッセージでクラッシュする可能性(Windows 10)があります。クラッシュは、AmazonKindlePaperwhiteおよびVoyagerデバイスの使用で一般的であることが指摘されました。Windows 11/10 PCのUSBポートを介して、電子書籍を転送したり、電子書籍リーダーを充電したりすることはできません。この投稿では、この問題の修正に役立つ可能性のある解決策を提供します。
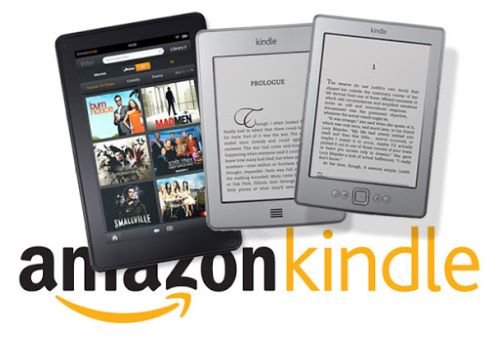
AmazonKindleが接続されているとWindows11 /10がクラッシュする(Amazon Kindle)
AmazonKindleをWindows 11/10コンピューターに接続するたびにクラッシュが発生する場合は、以下に概説する推奨ソリューションのいずれかを順不同で試して、問題が解決するかどうかを確認できます。
- (Check)両方のデバイスの関連するハードウェア/周辺機器を確認してください
- Windows PCの電源を入れたり、スリープ解除したりする前に、Kindleを接続してください(Kindle)
- 最近インストールしたプログラムを削除する
- USBドライバーを再インストールします
- ハードウェア(Run Hardware)とデバイスの(Devices) トラブルシューティング(Troubleshooter)を実行します。
ソリューションに含まれるステップの説明を見てみましょう。
1]両方のデバイスの関連するハードウェア/周辺機器を確認します(Check)
このソリューションでは、次のことを行う必要があります。
- USBポートとケーブルを確認してください。ポートとケーブルが充電とファイル転送の両方に使用できることを確認してください。(Make)
- 他のコンピューターでKindleをテストして、 Windowsがクラッシュするか、ブルースクリーンが続くかどうかを確認します。
- Kindle OSまたはファームウェアを更新して、 Windows 11/10と互換性を持たせます。
2] Windows PCの電源(Plug)を入れたり、スリープ解除したりする前に、Kindleを接続します(Kindle)
一部のKindleユーザーは、PCの電源を入れる前にAmazon Kindleを接続するか、PCがスリープモードのときにKindleを接続してからスリープ解除すると、 (Kindle)Kindleが正常に動作することを発見したと報告しています。(Kindle)
3]最近インストールしたプログラムを削除する(Remove)
一部のソフトウェアまたはプログラムは、競合を引き起こし、INACCESSIBLE_BOOT_DEVICEエラーのブルースクリーンなどのシステムの問題を引き起こす可能性があります。一部のユーザーは、ウイルス対策ソフトウェア、音楽プレーヤー、その他のアプリなどのプログラムを削除すると、クラッシュを修正できることに気付きました。したがって、最近インストールしたプログラムをアンインストールして、問題が解決したかどうかを確認することをお勧めします。
どのアプリケーションまたはサービスがコンピューターのクラッシュにつながるかわからない場合は、クリーンブートでWindows 10のトラブルシューティング(troubleshoot Windows 10 in Clean Boot)を行い、原因を特定できます。
4] USBドライバをアンインストール(Uninstall)して再インストールします
ユーザーは、USB経由でAmazon Kindleに接続すると、(USB) Windowsが(Amazon Kindle)USBドライバー(Windows)を(USB)検出し、同時にブルースクリーンが表示されると報告しました。クラッシュの問題は、USB2.0よりもUSB3.0ポートに多く発生することに注意する必要(USB 2.0)があります(USB 3.0)。
古い、互換性のない、または正しく構成されていないUSBドライバーは、Amazon Kindleに接続するときにWindowsをクラッシュさせる可能性があるため、Windows(Windows)でUSBドライバーをアンインストールして再インストールすることをお勧めします。方法は次のとおりです。
- Windowsキー+Xを押して、ジャンプリストから[デバイスマネージャー]を選択します。(Device Manager)
- ユニバーサルシリアルバスコントローラー(Universal Serial Bus controllers) のエントリを展開/折りたたみ、 USBデバイスに移動します。
- (Right-click)デバイスを右クリックして、[アンインストール(Uninstall)]を選択します。
- アンインストールプロセスが完了したら、エントリを右クリックして、[ハードウェアの変更をスキャン(Scan for hardware changes)]を選択します。Windowsは、汎用(Windows)USBドライバーを自動的に再インストールします。
5]ハードウェア(Run Hardware)とデバイスの(Devices) トラブルシューティングを実行する(Troubleshooter)
組み込みのハードウェアとデバイスのトラブルシューティングを実行することも検討したいオプションです。
その後(Afterward)、Amazon KindleをPCに再度接続し、問題が解決するかどうかを確認します。
Hope this helps!
Related posts
AmazonKindleアプリを使用してWindows10Mobileで電子書籍を読む方法
AmazonのKindleFireHDX7のレビュー-強力なハードウェアを備えた優れたタブレット
Amazon Kindleクラウドリーダーとは何ですか?その使用方法
Fix Amazon PrimeVideo Error Code 7031
10 Laptop LocksがAmazonでオンラインで入手可能です
Download&AmazonのAlexa app Windows 10 PCでAmazonのAlexa app
Amazonプライムビデオでテレビと映画のチャンネル購読をキャンセルする方法
Amazon Fire Tablet Woがオンになっていませんか?修正するためのトップ6 Ways
2 WaysあなたのAmazon Browsing Historyをクリアする
AmazonでOrder or Purchaseを非表示にする方法
このビデオ - Prime Video errorを経験しています
アマゾンは2017年ブラックフライデーを提供しています
Fix Amazon Prime Error Code 9068または5004
USB Data Blockersとは何ですか? Amazonで購入するために最高のUSB Data Blockers
インストールする必要がある10の無料AmazonFireStickチャンネル
54 Online ShoppingのためのAmazonに最適な代替案
Step-by-Step Guide Your Amazon Accountを削除する
7 Reasons Amazon Fire 10はひどい錠剤です
AmazonEchoを介して音楽をストリーミングする方法
誰かのアマゾンウィッシュリストを見つける方法
