ChromeとFirefoxでキャッシュ、Cookie、閲覧履歴をクリアする方法
以前の投稿では、Edgeブラウザーでブラウジングキャッシュを削除する(delete browsing cache in the Edge browser)方法について説明しました。同様の行で、ChromeやFirefoxなどの他の一般的なブラウザでキャッシュ、Cookie、閲覧履歴を削除する(remove cache, cookies and browsing history)方法を説明します。これは、公共のコンピューターを使用している場合や、パーソナルコンピューターを誰かと共有していて、他の人にこのデータへのアクセスを許可したくない場合に特に役立ちます。
好みが何であるか、またはそうなる可能性が高いかに関係なく、すべてのブラウザは、キャッシュ、Cookie、および閲覧履歴を削除するための迅速かつ簡単な方法を提供します。ただし、問題はこれらのオプションを見つけることにあります。私たちはあなたのための答えを持っているので、もう心配する必要はありません。
このプロセスは、ブラウザのパフォーマンスに影響を与える可能性のある不要なデータを破棄するのにも役立ちます。
キャッシュ(Cache)のクリア、Cookie(Cookies)、Chromeでの閲覧履歴(Browsing History)
Google Chromeブラウザでブラウザのキャッシュをクリアするには、次の手順に従います。
- Chromeを開く
- その他の設定を選択
- その他のツール(More tools)オプションを選択
- 「閲覧データ(Clear browsing data)の消去」をクリックします。
- 最後に、削除したいアイテムを選択します
- [データを消去]をクリックします
- Chromeブラウザを再起動します。
手順をもう少し詳しく見てみましょう。
GoogleChromeブラウザを起動します。右上から、3つのドットで表示される[その他]メニューをクリックします。(More)
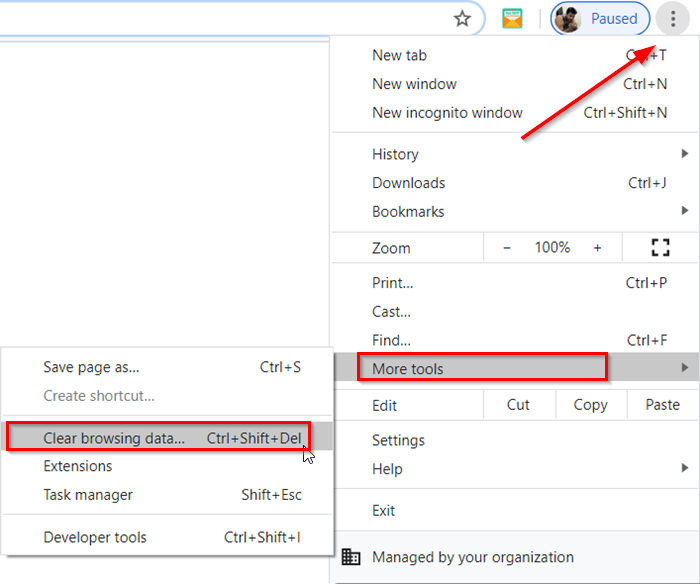
[その他のツール(More tools)]オプションを選択してから、[閲覧データ(Clear browsing data)の消去]を選択します。
[閲覧履歴データのクリア(Clear browsing data)]ウィンドウが開いたら、指定されたオプションに対してチェックボックスをオンにします。
時間範囲を選択します。デフォルトでは、オプションは「すべての時間」を提供しますが、これを「(All Time)過去1時間(Last hour)」 、「24時間(24 hours)」、「7日(7 days)」 、または「 4週間(4 weeks)」のいずれかに変更できます。
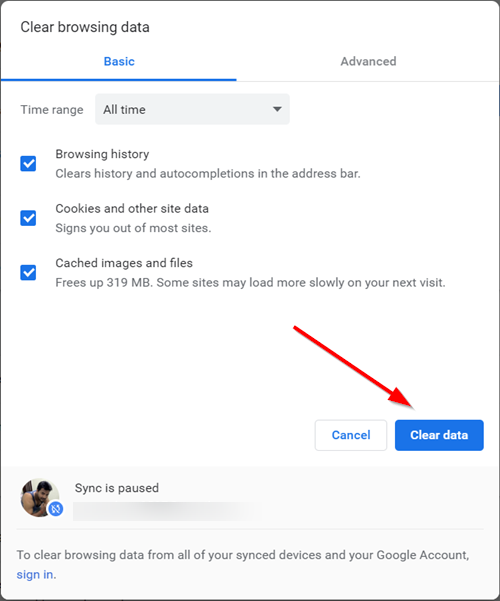
完了したら、 [データの消去]ボタンを押して、 (Clear Data)Chromeのキャッシュ、Cookie、閲覧履歴を削除します
同期されたすべてのデバイスとGoogleアカウント(Google Account)から閲覧データを消去するには、ログインする必要があります。
キャッシュ(Cache)のクリア、Cookie(Cookies)、Firefoxの閲覧履歴(Browsing History)
Mozilla Firefoxブラウザでブラウザのキャッシュをクリアするに は、次の手順に従います。
- Firefoxを開く
- メニューを開くをクリックします
- ライブラリ(Library)オプションを選択します
- [履歴] >[最近の履歴を(History)クリア(Clear Recent History)]オプションを選択します
- 最後に、削除したいアイテムを選択します
- [今すぐクリア]をクリックします
- Firefoxブラウザを再起動します。
手順をもう少し詳しく見てみましょう。
Firefoxブラウザを起動し、3本の横棒として表示される[メニューを開く]をクリックして、[ライブラリ(Library)]オプションを選択します。

次に、「履歴(History)」>「最近の履歴をクリア(Clear Recent History)」オプションを選択します。
パソコンの画面に表示されるウィンドウから、Chromeブラウザに表示される時間(Time)範囲を選択します。ただし、ここで使用できるオプションは異なり、次のものが含まれます。
- 最後の時間
- 過去2時間
- 過去4時間
- 今日
- すべての
目的のオプションを選択します。
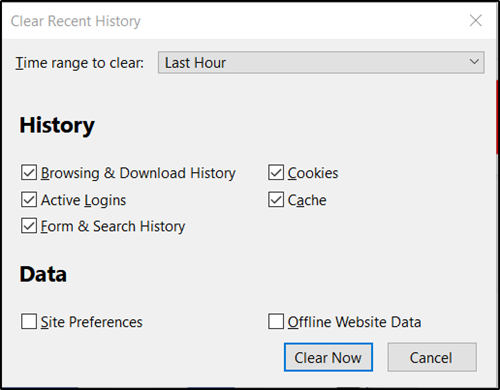
次に、「閲覧とダウンロードの履歴(Browsing & Download History)」、「Cookie(Cookies)」、「キャッシュ(Cache)」の横にあるチェックボックスをオンにします。
上記のオプションに加えて、2つの追加ボックスがあります-
- オフラインのWebサイトデータ– Webサイトでファイルをコンピューターに保存できるため、(Offline Website Data)インターネット(Internet)に接続していないときでも引き続き使用できます。
- サイト設定–サイトの保存されたズームレベル、文字エンコード、(Site Preferences)ページ情報(Page Info)ウィンドウで説明されているサイトのアクセス許可(ポップアップブロッカーの例外など)など、サイト固有の設定を記録します。
そこに保存されている情報も削除したい場合は、チェックボックスをオンにしてください。
最後に、 [今すぐクリア]ボタンを押して、 (Clear Now)Firefoxのキャッシュ、Cookie、および閲覧履歴を削除します。
確認時のアクションにより、ウィンドウが閉じ、選択したアイテムが履歴からクリアまたは削除されます。
読む(Read):Operaキャッシュ、Cookie、閲覧履歴をクリアする方法。
Related posts
EdgeのBrowsing History、Cookies、Data、Data、Data、Cache
特定のウェブサイトのためのClear Cookies、Site Data、Cache:Chrome Edge Firefox
Google ChromeはBrowsing History and Dataをクリアしない
出口のFirefox Cookies、Cache、Historyを自動的にクリアする方法
IEのユーザーがBrowsing History and Cookiesを削除できないようにする
Chrome and Firefox browserのすべてのオープンTabsのURLsのコピー方法
Chrome、Edge、Firefox browserにDefault Fontを変更する方法
InternetExplorerアプリから閲覧履歴とデータを削除する方法
Chrome、Edge、Firefox、OperaのParental Controlを設定する方法
Android DeviceでBrowsing Historyを削除する方法
Chrome、Firefox、Edge、すなわちOperaのBlock or Allow Third-Party Cookies
Chrome、Edge、Firefox、Opera、すなわちブラウザのCookiesを無効にする
Flash work、Flash work、Edge、Edge、Firefox NOW
Chrome、Firefox and Edge browsersのための無料Web Cache Viewer
Windows 10ためGoogle Chrome vs Firefox Quantum
TabsをEdge、Chrome and Firefox browsersの間で同期する方法
Chrome or FirefoxでNews and Interests linksを開く方法。 Edgeではありません
Chrome、Edge、Firefoxの内蔵Password Managerを無効にする方法
閉じるChrome、Edge、またはFirefoxで開いたbrowser tabsをすべて閉じる
Chrome & Firefox browsersのHyperlink Auditing
