AndroidフォンからXboxOneにキャストする方法
Xbox Oneは、オンラインゲームを購入、ダウンロード、およびプレイできるマルチメディアボックスです。または、ゲームディスクを購入して、コンソールでゲームを楽しむこともできます。Xbox Oneは、ケーブルボックスだけでなく、ワイヤレスでテレビに接続できます。さらに、使用しているTVアプリとゲーム機アプリの間の簡単な切り替えオプションをサポートします。
XboxOneが提供するすばらしい機能のいくつかを次に示します。
- オンラインゲームとオフラインゲームの両方をプレイする
- テレビを見る
- 音楽を聴く
- 映画やYouTubeクリップを見る
- 友達とのSkypeチャット
- ゲームビデオを録画する
- ネットサーフィン
- Skydriveにアクセスする
多くのユーザーは、AndroidフォンからXboxOneにビデオを直接ストリーミングする方法を疑問に思うかもしれません。(how to stream videos directly from Android Phone to Xbox One.)AndroidからXboxOneにビデオを直接ストリーミングするのは非常に簡単です。したがって、そうすることを検討している場合は、Android携帯からXboxOneにキャストするのに役立つガイドを参照してください。

AndroidフォンからXboxOneにキャストする方法(How to Cast to Xbox One From Your Android Phone)
AndroidデバイスからXboxOneにキャストする理由(Why cast to Xbox One from your Android device?)
上で詳述したように、XboxOneは単なるゲーム機ではありません。したがって(Hence)、それはあなたのすべての娯楽ニーズも満たします。Netflix、IMDb、Xbox Video、Amazon Primeなどのサービスを介して、スマートフォンをXboxOneに接続できます。(Xbox One)
Xbox Oneにキャストすると、テレビとAndroidデバイス間の接続が確立されます。その後、 (Thereafter)Xbox Oneを使用して、スマートTVの画面で携帯電話からあらゆる種類のマルチメディアコンテンツを楽しむことができます。
スマートフォンからXboxOne(Stream)にビデオを直接ストリーミングする方法
携帯電話とXboxOne(Xbox One)の間でストリーミングサービスを有効にするには、以下のアプリケーションを1つ以上ダウンロードする必要があります。
- iMediaShare
- AllCast
- YouTube
- FreeDoubleTwistを使用したAirSync
- または、携帯電話をDLNAサーバーとして使用してXboxOneにキャストすることもできます。
次に、各アプリでXboxOne(Xbox One)を1つずつキャストする方法について説明します。ただし、その前に、スマートフォンとXboxOne(Xbox One)を同じ(same) Wi-Fiネットワークに接続する必要があります。同じモバイルホットスポットネットワークを使用して、スマートフォンとXboxOneを接続することもできます。(Xbox One)
方法1:AndroidフォンでiMediaShareを使用してXboxOneにキャストする(Method 1: Cast to Xbox One using iMediaShare on your Android Phone)
ゲームコンソールとAndroidデバイス間の安定した構成セットアップは、 iMediaShare- Photos&Music(iMediaShare- Photos & Music)という名前のオープンソースアプリケーションを使用して確立できます。リモート(Remote)ビデオ再生とストリーミングの簡単な切り替え機能は、このアプリケーションの追加の利点です。iMediaShareアプリを使用してAndroid携帯からXboxOneにビデオを直接ストリーミングする手順は次のとおりです。
1. AndroidフォンでPlayストアを起動し、以下に示すように(Play Store )iMediaShare – Photos&Musicアプリケーションをインストールします。

2.ここで、iMediaShareアプリのダッシュボードに移動し、(Dashboard )スマートフォンの記号(smartphone symbol)をタップします。これで、Xbox Oneを含め、近くにあるすべてのデバイスが自動検出されます。
3.次に、スマートフォンの記号をタップして、 ( smartphone symbol )AndroidデバイスとXboxOne間の接続を確立します。
4. iMediaShareアプリケーションのホームページで、図のようにGALLERYVIDEOSをタップし(Home )ます(GALLERY VIDEOS)。

6.次に、指定されたリストから目的のビデオをタップして、 (video)Androidデバイスから直接ストリーミングします。
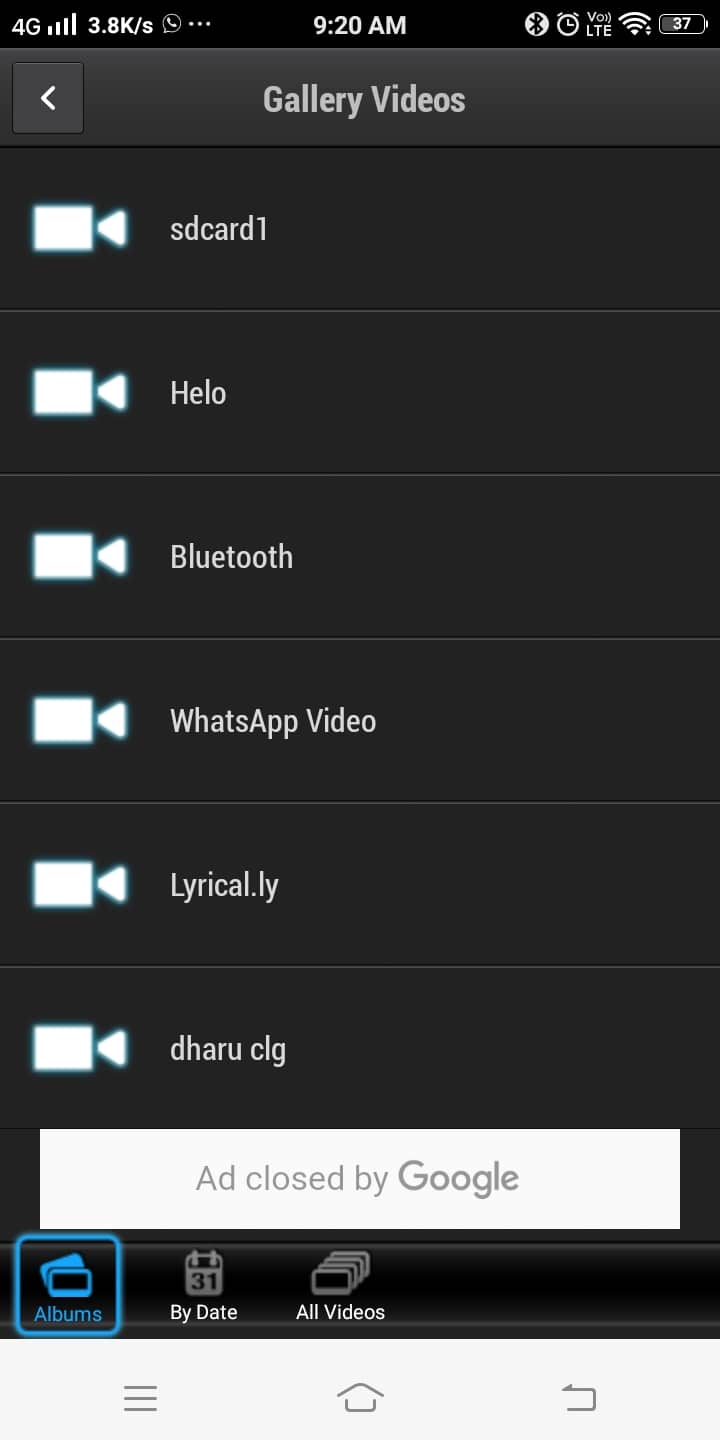
また読む:(Also Read:) XboxOneでゲームシェアする方法(How to Gameshare on Xbox One)
方法2:スマートフォンのAllCastアプリを使用してXboxOneにキャストする(Method 2: Cast to Xbox One using the AllCast app on your smartphone)
AllCastアプリケーションを使用すると、 (AllCast)AndroidデバイスからXbox One、Xbox 360、およびスマートTVにビデオを直接ストリーミングできます。このアプリケーションでは、 XboxMusic(Xbox Music)またはXboxVideoの統合セットアップも利用できます。その方法は次のとおりです。
1. AndroidでPlayストア(Play Store )アプリケーションに移動し、次に示すようにAllCast(install AllCast)をインストールします。
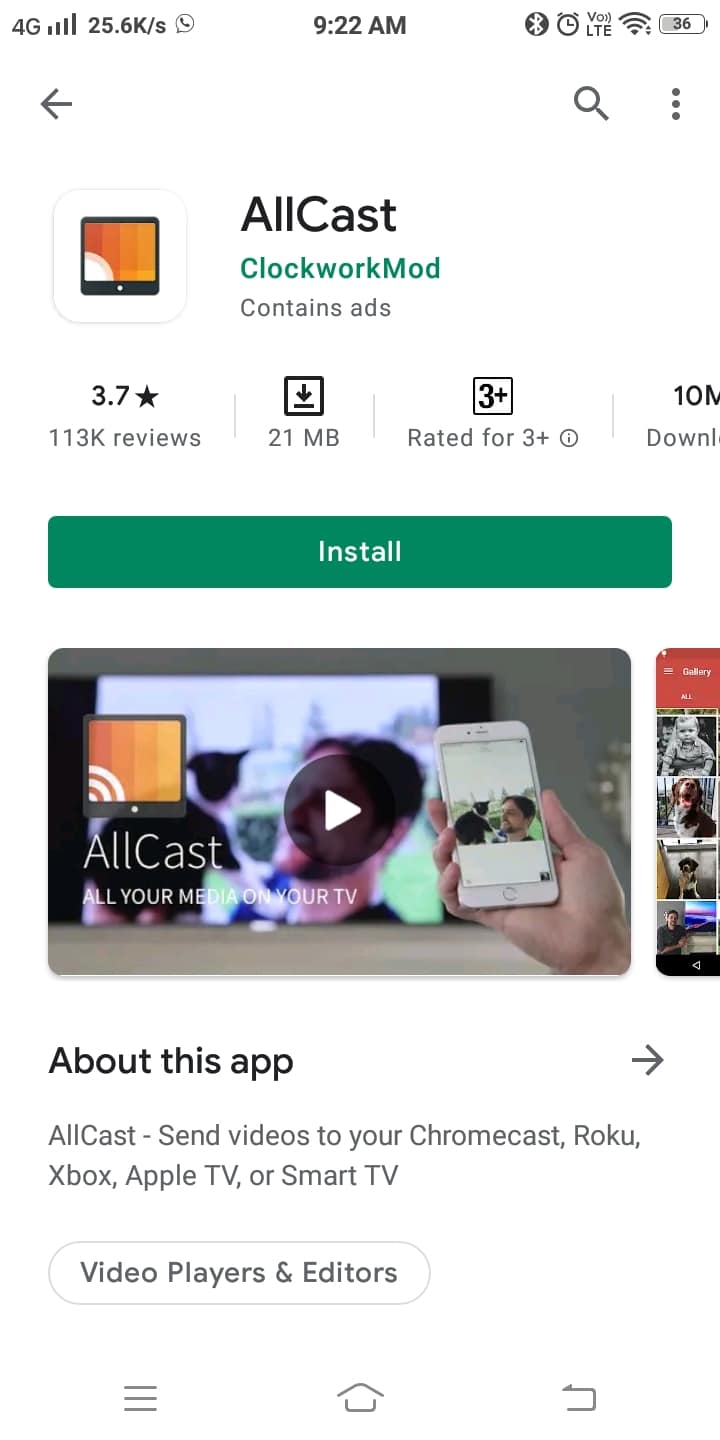
2.コンソールの設定を起動し( Settings )ます。(. )
3.ここで、 [再生を有効にする]を許可し、リストにDLNA(Enable Play To)プロキシ(Proxy)が表示されるまでメニューを下にスクロールします。DLNAプロキシを(DLNA Proxy. )有効にします。
4.次に、AllCastアプリケーションを開きます。
5.最後に、search for nearby devices/players XboxOne(Xbox)をAndroidフォンとペアリングします。

これで、 XboxOne(Xbox One)コンソールを使用してテレビ画面でビデオファイルのストリーミングを楽しむことができます。
このアプリの唯一の欠点は、AllCastアプリケーションを使用して画面上でメディアファイルをストリーミングしている間は、コンソールでゲームをプレイできないことです。
方法3:YouTubeを使用してXboxOneにキャストする方法
YouTubeには組み込みのストリーミングサポートが用意されているため、Xbox画面でビデオを直接共有できます。ただし、 Androidに(Android)YouTubeアプリケーションがない場合は、以下の手順に従ってXboxOneにキャストしてください(Xbox)。
1.Playストア(Play Store)からYouTubeをダウンロードしてインストールします。
2.次の図に示すように、 YouTube(YouTube)を起動し、[キャスト(Cast )]オプションをタップします。
![次に、YouTubeを起動し、[キャスト]オプションをタップします| AndroidフォンからXboxOneにキャストする方法](https://lh3.googleusercontent.com/-t9n3bOuqoj0/YZGbOCDR22I/AAAAAAAANK0/LVOtTmuunWYq0T5D1B8P2yD3CnS2RGetwCEwYBhgLKtMDABHVOhysbsXm9iUvKTwZLDdan-9yqjqjEee0tchsgrdNO6LfVDGwSyjuFjQw9AjHSo8z2aLpulv6NSkWDLe0tBOzY8wzzbiJWJ0gg_Gvi3fExsctxqjzfcduPYM9aEU6Lru9642geMu2f0Agt45jM8impxHx9MtIkSEHhpD2fw1ayJVnLufiWbXoLu1LGfkJmeeBdgxL8BvvlVn3llCVjiNlRvnSHJ3SLjThUxg8breERRAOSsit_424xqo7rOhhRrHi11p16deJ6Ig6a_w-d6ul2miH0emmeHSbek2s2cdLVvYc-LmhZPWSj3MQkISYoiSjOaBHOFcBX1_bj8gnzupeskBRyjUG2SJpNnn9hfjEMQpcJygMWTTfQpnyXT6f_0sXq86dAE1KkPp4XlGxNsGJjtXv-s1lqG8izEL4C_SwqfgotANXfgn01Siy1vvbEZ9VQX0dLBwaFca4c-VIkd2DE4ARwFSgALlHKSC6kHnCRiYhbW7r_qQvSCGVtPF0UKE6_kQ7zkLLvFFLEaaKvfi_tqX8ayIdJOpm9jjlXKaBLDlLTmISr3aHm0oBQ5XefBIf4qmcBi7vDBlebtFevxIHP0kfBXc-dx1ZXLkOKnUSIbgwueDGjAY/s0/EcxhenNcMSb-cDcihss3G4DJl1A.png)
3. Xboxコンソール(Xbox console)に移動し、 YouTubeにサインインします。(sign in )
4.ここで、Xbox本体の設定に移動します。(Settings )
5.次に、 [デバイスのペアリング(Pair device )]オプションを有効にします。
注:(Note:)Androidスマートフォンの(Android)YouTubeアプリにテレビ画面のアイコンが表示されます。ペアリングが正常に完了すると、このアイコンが青色に変わります。
最後に、XboxOne(Xbox)本体とAndroidデバイスがペアリングされます。これ以降、オンラインビデオをXbox(Xbox)画面に直接ストリーミングできます。
方法4:携帯電話をDLNAサーバーとして使用してXboxOneにキャストする(Method 4: Cast to Xbox One using your Phone as DLNA Server)
携帯電話をメディアサーバーに変えることで、携帯電話をXboxOneに接続して映画を見ることができます。
注:(Note:)まず、Androidスマートフォンが(Android)DLNAサービスをサポートしているかどうかを確認します。
1.Androidフォンの[設定]に移動します。(Settings)
2.検索バーに、図のように(search bar,)dlnaと入力します。
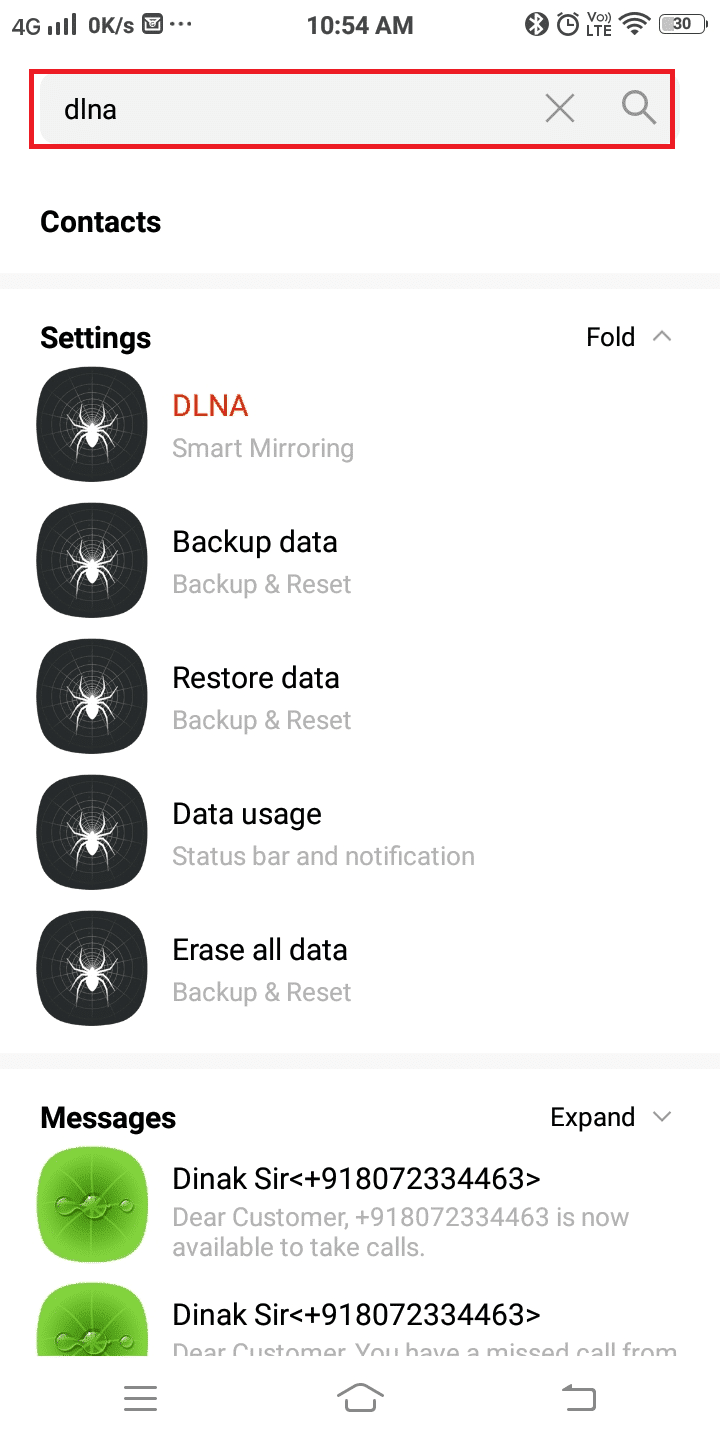
3.ここで、DLNA(スマートミラーリング)(DLNA (Smart Mirroring))をタップします。
4.最後に、下の図に示すように、[ローカルメディアの共有(Share local media )]をオンに切り替えます。
![最後に、[ローカルメディアの共有]をオンに切り替えます。](https://lh3.googleusercontent.com/-7Gi3qCRN-Po/YZF_uSezpyI/AAAAAAAAJ9Q/uZEWA14VhqsOgibW3csTfwy23g9QgGV4QCEwYBhgLKtMDABHVOhysbsXm9iUvKTwZLDdan-9yqjqjEee0tchsgrdNO6LfVDGwSyjuFjQw9AjHSo8z2aLpulv6NSkWDLe0tBOzY8wzzbiJWJ0gg_Gvi3fExsctxqjzfcduPYM9aEU6Lru9642geMu2f0Agt45jM8impxHx9MtIkSEHhpD2fw1ayJVnLufiWbXoLu1LGfkJmeeBdgxL8BvvlVn3llCVjiNlRvnSHJ3SLjThUxg8breERRAOSsit_424xqo7rOhhRrHi11p16deJ6Ig6a_w-d6ul2miH0emmeHSbek2s2cdLVvYc-LmhZPWSj3MQkISYoiSjOaBHOFcBX1_bj8gnzupeskBRyjUG2SJpNnn9hfjEMQpcJygMWTTfQpnyXT6f_0sXq86dAE1KkPp4XlGxNsGJjtXv-s1lqG8izEL4C_SwqfgotANXfgn01Siy1vvbEZ9VQX0dLBwaFca4c-VIkd2DE4ARwFSgALlHKSC6kHnCRiYhbW7r_qQvSCGVtPF0UKE6_kQ7zkLLvFFLEaaKvfi_tqX8ayIdJOpm9jjlXKaBLDlLTmISr3aHm0oBQ5XefBIf4qmcBi7vDBlebtFevxIHP0kfBXc-dx1ZXLkOKnUSIbgwuODGjAY/s0/cfCQMIlplIkBSsadrCBYcExpI5E.jpeg)
注:(Note:)デバイスに[ローカルメディアの共有]オプションがない場合は、デバイスのサポートに連絡してサポートを受けてください。
5.次に、XboxOneにメディアプレーヤー(Media Player )アプリをインストールします。メディアプレーヤー(Media Player)アプリの保存(Store)とインストールを参照します。
6.完了したら、[起動(Launch)]をクリックします。次に、身の回りで利用可能なデバイスを参照し、 (browse )Androidフォンとの接続を確立します。
7.最後に、閲覧可能なインターフェイスから Xbox画面に表示するコンテンツを選択します。( select the content you wish to view on the Xbox screen)
8.コンテンツを選択したら、[再生(Play)]をクリックします。また、コンテンツは携帯電話からXboxOneに自動的にストリーミングされます。
したがって(Hence)、Androidをプラットフォームとして使用して、XboxOneを介したメディアストリーミングを有効にすることができます(Xbox One)。
また読む:(Also Read:) AndroidでBluetoothデバイスのバッテリーレベルを表示する方法(How to View Bluetooth Devices Battery Level on Android)
方法5:AirSyncを使用してXboxOneにキャストする(Method 5: Cast to Xbox One using AirSync)
注:この方法を続行する前に、前の方法で説明したように、 (Note:)Androidでファイル共有オプションを有効にしてください。
1.図のようにPlayストア(Play Store )からAirSyncをインストールします。
注:(Note: ) XboxとAndroidフォン(Android Phone)が同じWi-Fiネットワークに接続されていることを確認してください。(Make)
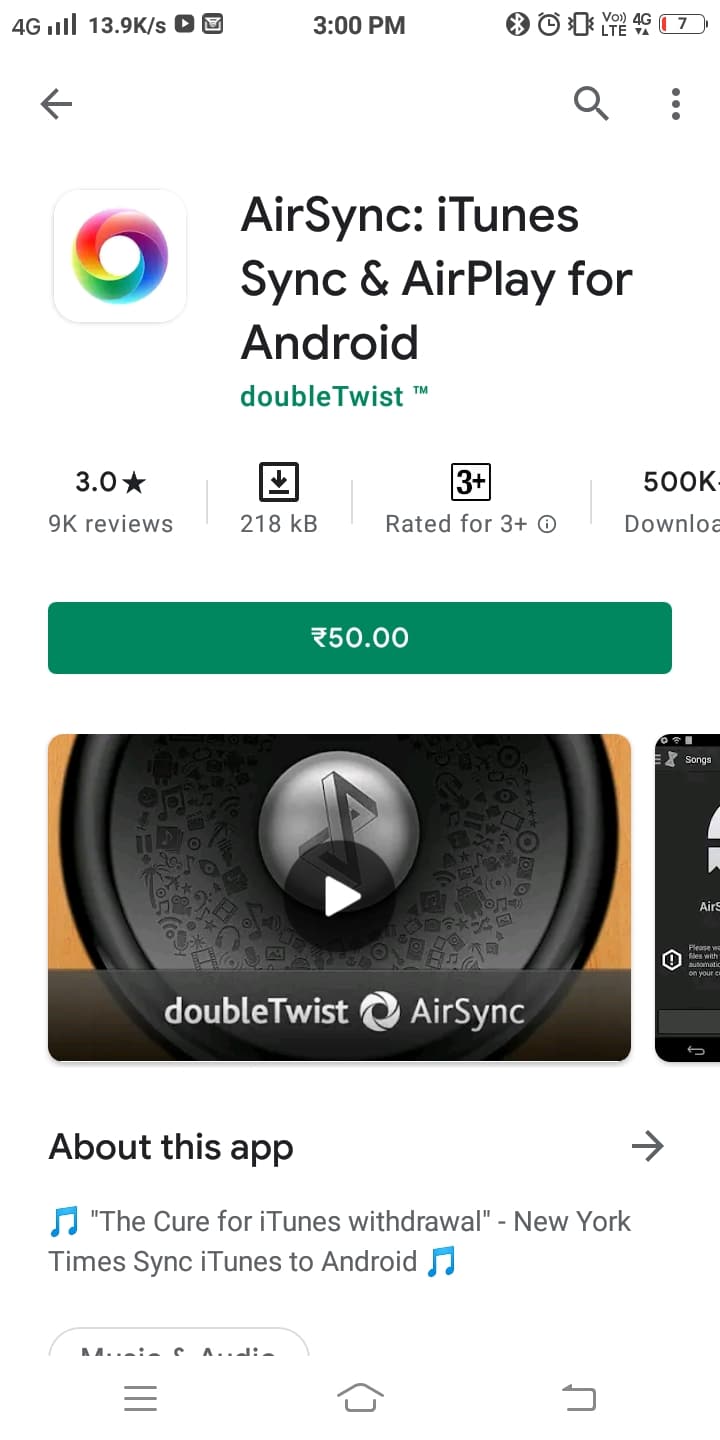
注:(Note:)AirSyncをインストールすると、無料のdoubleTWISTアプリケーションもデバイスにインストールされます。
2. AirTwist(AirTwist )とAirPlayを選択して、ストリーミングオプションを有効にします。これにより、XboxコンソールでAirSyncアプリケーションが有効になります。
3.モバイルデバイスで無料のダブルTWIST( double TWIST)( double TWIST )アプリを使用して、 Xboxコンソールからメディアをストリーミングできます。
4.これで、ポップアップがストリーミング許可を要求します。ここで、出力デバイスとしてXboxコンソールを選択し、DoubleTwistCastアイコンをタップします。
注:(Note:)この手順の後、画面はしばらく空白になります。それを無視して、ストリーミングプロセスが自動的に開始されるのを待ってください。(Please)
おすすめされた:(Recommended:)
- ワイヤレスXboxOneコントローラーの修正にはWindows10のPINが必要です(Fix Wireless Xbox One controller requires a PIN for Windows 10)
- Xboxゲームの音声ウィンドウを削除する方法は?(How to Remove Xbox Game Speech Window?)
- SteamでOriginゲームをストリーミングする方法(How to Stream Origin Games over Steam)
- ゲームオーディオをキャプチャしないOBSを修正する方法(How to Fix OBS Not Capturing Game Audio)
このガイドがお役に立てば幸いです。Android携帯からXboxOneにキャストできたと思います。(cast to Xbox One from your Android phone.)どの方法が最も効果的かをお知らせください。また、この記事に関する質問やコメントがある場合は、コメントセクションに自由にドロップしてください。
Related posts
Android用Setup Roadrunner Email(Steps~Configure)
Your Android PhoneでDownload AppsにFix Unable
3 Ways Google Play Store [Force Update]を更新する
Facebook ProfileにMusicを追加する方法
Single clickを使ってAnnoying YouTube Adsをブロックする方法
Android or iPhone ScreenをChromeCastにミラー化する方法
あなたのAndroid Phone Battery Fasterを充電する方法
Google Pixel 3からSIM Cardを削除する方法
AndroidのFix Slow Charging(6 Easy Solutions)
Android PhoneでWi-Fi signalを起動する方法
Netflixで見てItems From Continueを削除する方法?
Android Phone上のAccess Blocked WebサイトからAccess Blockedへの5 Ways
どのように変更フォントにAndroid Phone上(発根なし)
ChromeでSoundを無効にする方法(Android)
AndroidでDeleted App Iconsを復元する方法
あなたのAndroid Phoneを片付ける6つの方法
AndroidでGPS Locationを偽造する方法
Android Stuck Reboot Loopそれを修正するために6 Ways!
PDFとしてExport WhatsApp ChatをExport WhatsApp Chatにする方法
Fix Spotify Windows 10を開いていない
