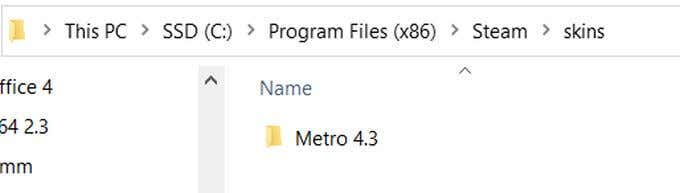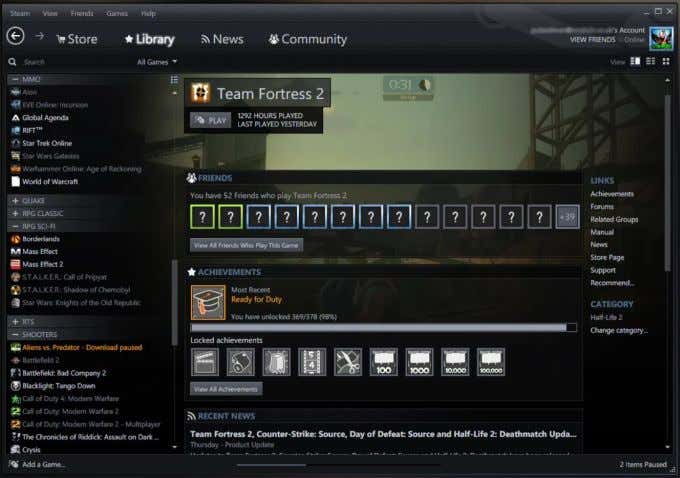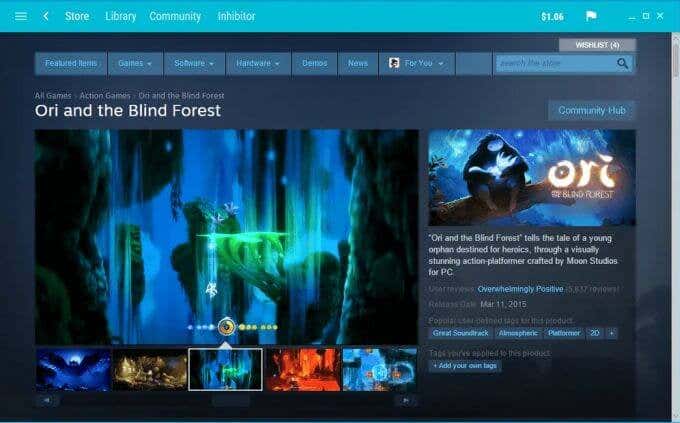Steamを開いたときに通常表示されるデフォルトの紺色のスキンは悪くありませんが、この背景を変更できるかどうか疑問に思うかもしれません。ゲームランチャーである以外にSteamの他の機能について詳しく調べていない場合は、実際にさまざまな(other features)Steamスキンをダウンロードして使用できることを知らないかもしれません。
Steamを頻繁に使用する場合、スキンを変更することは、デスクトップ環境を統合し、デフォルトのSteamスキンからの素晴らしい変更を提供するための優れた方法です。実際には、新しいSteam(Steam)スキンをダウンロードしてインストールするのは多少のプロセスになる可能性がありますが、これらの手順に従うと、すぐに新しいスキンを起動してSteamで作業できるようになります。

Steamスキンの場所(Where to Find Steam Skins)
(New Steam)ダウンロードするSteamスキンを検索すると、新しいSteamスキンをオンラインで簡単に見つけることができます。それらを見つけることができるサイトはたくさんありますが、スキンを探しているときは、ダウンロードするファイルに注意する必要があります。サイトが疑わしいと思われる場合は、スキップすることをお勧めします。特に、見栄えが悪いファイルや、不要なものをダウンロードするように求められているファイルをダウンロードする場合はなおさらです。
Steamskins.orgのようなサイトは、新しいスキンを探すのに適した場所です。または、必要な個々の肌のサイトに直接アクセスすることもできます。これは通常、最も安全なオプションです。このガイドの最後に、使用するのに最適なスキンのリストがあります。
今のところ、必要なスキンが見つかったら、それをコンピューターにダウンロードします。.zipファイルまたは.rarファイルを取得する必要があります。これらのタイプのファイルを開いて抽出できるプログラムがあることを確認してください 。(Make)
Steamスキンをインストールする方法(How to Install Steam Skins)
ダウンロードしたSteamスキンを正しくインストールするには、以下の手順に従ってください。
- ファイルを抽出し、使用しているコンピューターに応じて、次のいずれかのファイルの場所に送信します。
Windows:C:/ Program Files(x86)/ Steam / skins
Linux:〜/ .local / share / Steam / skins
(Make)続行する前に、スキンが正しいフォルダーにあること を確認してください。
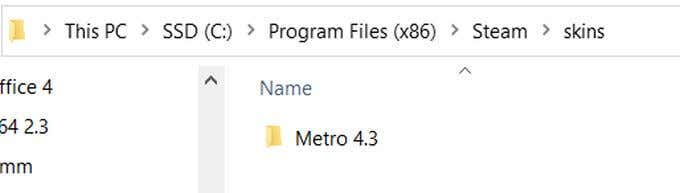
- Steamを開き、Steam >設定( Settings )>インターフェース( Interface)に移動します。

- Steamで使用するスキンを選択する(Select the skin you wish Steam to use)というセクションが表示されます。この下のドロップダウンで、ダウンロードしたスキンが利用可能なオプションになっているはずです。それを選択して[ OK]をクリックします。
- 次に、スキンを表示するためにSteamをシャットダウンして再起動する必要があります。
ドロップダウンリストにスキンが表示されない場合は、スキンファイルをコンピューターの正しい場所に抽出していない可能性があります。確かにそうしている場合は、スキンファイル自体に問題がある可能性があるため、別のファイルをダウンロードしてみてください。
Steamを再起動すると、新しいSteamスキンを使用するように設定されているはずです。
試すのに最適な6つのSteamスキン(6 Best Steam Skins to Try)
Steam用に作られたスキンがたくさんあるので、どれかを選ぶのは難しいかもしれません。ここに最高のもののリストがありますので、 Steam(Steam)で使用するのに適したものを見つけることを心配する必要はありません。

Metroスキンは多くのSteamインターフェースをクリーンアップし、フォント(Steam)やボタンのスタイルで見ることができるWindowsプログラムと多くの類似点があります。(Windows Program)配色も綺麗で見やすいです。

このスキンの主な機能は配色です。これは、他のボタンの緑の色合いが異なる、素敵な薄緑の背景を持っています。Steamに素敵な新しい配色を与えたいのなら、これはおそらくそのための最高の1つです。また、Steamでも非常にうまく機能します。
3.圧力(Pressure)

プレッシャースキンは、Steamの元の外観とそれほど違いはありませんが、インターフェイスがはるかにユーザーフレンドリーになります。新しいレイアウトに自分の向きを変える必要があるかもしれませんが、それはとても直感的であるため、そうするのにそれほど時間はかかりません。レイアウト自体は非常にモダンで洗練されており、 Steamエクスペリエンス(Steam experience)をアップグレードしたい場合に最適です。
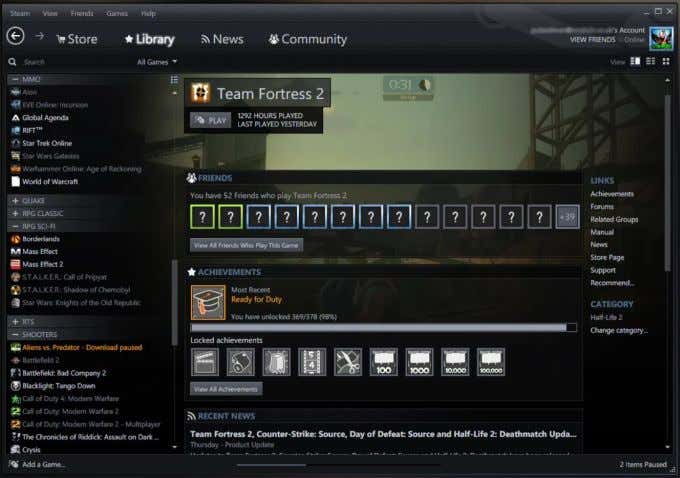
Pixelvisionは、 Steam(Steam)クライアントでより暗いテイクを探している場合に最適です。レイアウトに関しては、それほど違いはありません。したがって、まったく新しいインターフェイスは必要ないが、それでも変更が必要な場合は、これを使用するのに最適なスキンです。それは間違いなく全体的なSteam(Steam) ユーザーエクスペリエンス(user experience)に素晴らしい環境を追加します。
5.コンパクト(Compact)

このスキンは、名前から明らかなように、ゲームを起動してプレイするための最も重要な機能に簡単にアクセスできる、非常にミニマリストなSteamクライアントを提供します。(Steam)簡素化されたバージョンのSteamがもっと必要な場合は、まさにそれが得られます。また、全体としてレイアウトに追加される心地よいダークカラースキームがあります。
6.空気(Air)
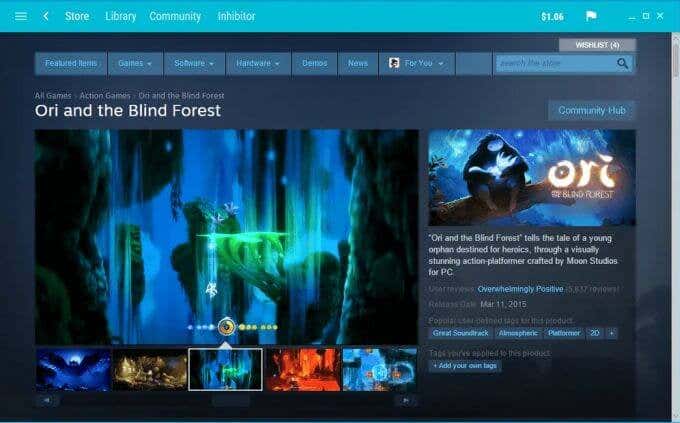
Airは、元の(Air)Steamクライアントから非常に大きな変更を加え、水色と白のレイアウトで元の暗い色を完全に明るくします。名前が示すように、Airは(Air)Steamクライアントを最小化して、見た目がはるかに簡単なインターフェイスを提供し、ナビゲートします。Airは使用するのに最適なSteamスキンの1つなので、ぜひ試してみてください。
How to Install Steam Skins and 6 Best Ones to Try
The dеfault dark-bluе skin yoυ usuаlly see when you open Steam isn’t bad, but you might wonder if it’s possible to change this background. If you haven’t delved much into Steam’s other features besides being a game launcher, you might not know that you can actually download different Steam skins to use.
If you use Steam often, changing the skin is a great way to unify your desktop environment and provide a nice change from the default Steam skin. Actually downloading and installing a new Steam skin can be somewhat of a process, but if you follow these instructions you should be able to get your new skin up and working with Steam in no time.

Where to Find Steam Skins
New Steam skins can be found easily online if you search for Steam skins to download. There many sites out there you can find them on, but when you’re looking for skins you’ll want to be careful about what files you download. If a site seems suspicious, it’s best to skip on it. Especially if you download a file that doesn’t look right or is asking you to download things you don’t want to.
Sites like steamskins.org are good places to look for your new skin. Or, you can go directly to the site for the individual skin you want, which is usually the safest option. At the end of this guide you’ll find a list of the best skins to use.
For now, once you find the skin you want, download it to your computer. You should get a .zip file or .rar file. Make sure you have a program that can open these types of files and extract them.
How to Install Steam Skins
Follow these instructions below to correctly install your downloaded Steam skin.
- Extract the file, and send it to one of these file locations depending on the computer you’re using:
Windows: C:/Program Files (x86)/Steam/skins
Linux: ~/.local/share/Steam/skins
Make sure the skin is in the right folder before continuing.
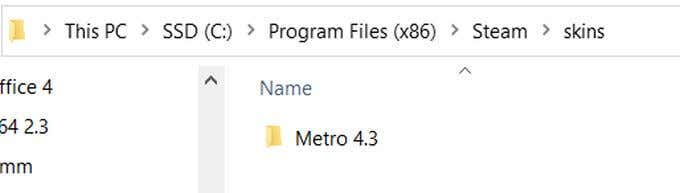
- Open Steam and go to Steam > Settings > Interface.

- You should see a section that reads Select the skin you wish Steam to use. In the dropdown underneath this, the skin you downloaded should be an available option. Select it and hit OK.
- Now you’ll have to shut down and restart Steam in order for your skin to appear.
If you didn’t see your skin in the dropdown list, then you probably didn’t extract the skin file to the correct place on your computer. If you’re sure you did, then it might be an issue with the skin file itself, so you can try downloading a different one.
Once you restart Steam, you should be all set to use your new Steam skin.
6 Best Steam Skins to Try
There are a lot of skins made for Steam available, so it can be hard to choose one. Here is a list of the best ones out there so you don’t have to worry about finding a good one to use with Steam.

The Metro skin cleans up a lot of the Steam interface, with a lot of similarities to a Windows Program, which you can see in font and button styles. The color scheme is clean and easy on the eyes as well.

This skin’s main feature is the color scheme, which has a nice light green background with different shades of green for other buttons. If you want to give Steam a nice new color scheme, this is probably one of the best out there for that. It also functions very well with Steam.

The Pressure skin isn’t very dissimilar to Steam’s original look, but makes the interface much more user-friendly. You may have to reorient yourself to the new layout, but since it’s so intuitive it won’t take very long to do so. The layout itself is very modern-looking and sleek, a great choice if you’re looking to upgrade your Steam experience.
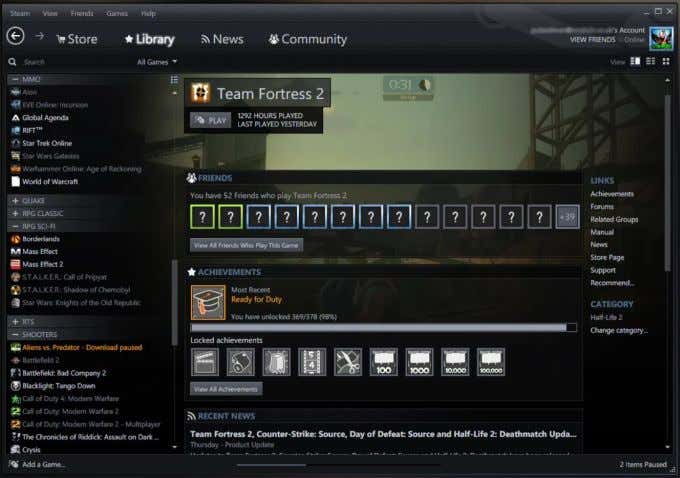
Pixelvision is great if you’re looking for a darker take on the Steam client. Layout-wise, it’s not very different, so if you don’t want a whole new interface but still want a change, this is a great skin to use. It definitely adds a great environment to the overall Steam user experience.

This skin, as is evident in the name, gives you a very minimalist Steam client that provides easy access to the most important functions to launch and play your games. If you want more of a stripped-down version of Steam, this will give you exactly that. It also has a pleasing dark color scheme that adds to the layout as a whole.
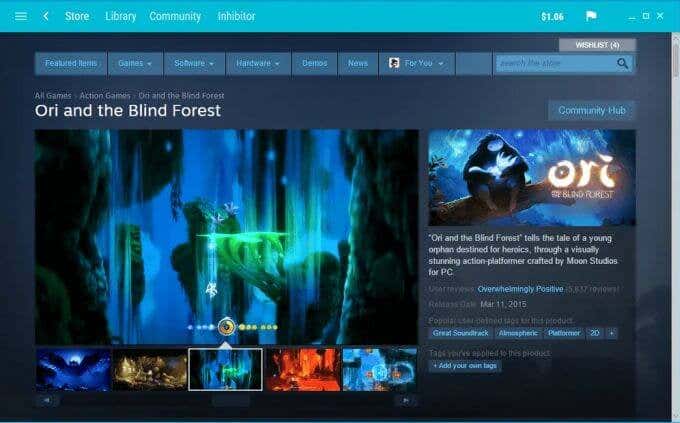
Air will give you a very big change from the original Steam client, completely brightening up the original dark colors with a light blue and white layout. Like the name implies, Air minimizes the Steam client to give you an interface that’s much easier on the eye, and to navigate. Air is one of the best Steam skins out there to use, so definitely give it a try.