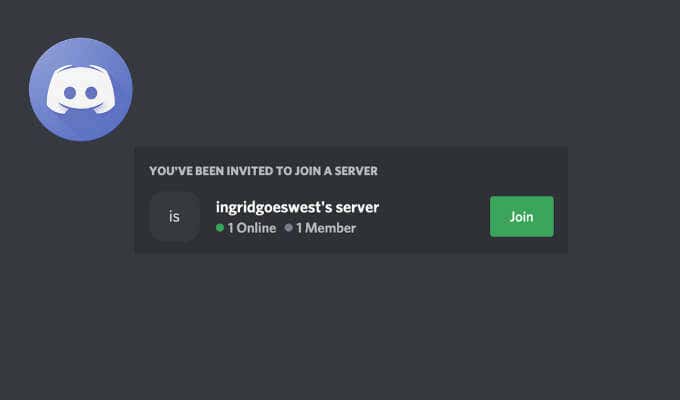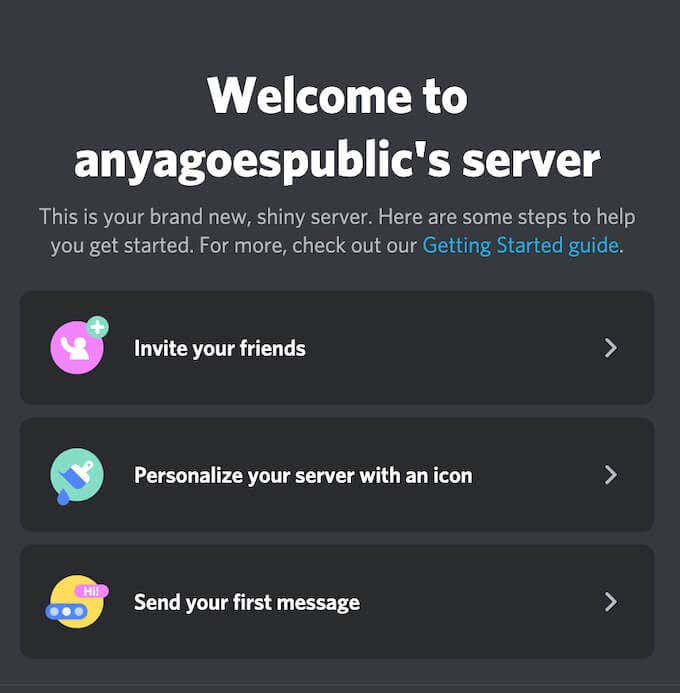現在、多くの人々がDiscordを使用して、仲間のゲーマーとつながり、個人的およびビジネス上のコミュニケーションを行っています。混乱や偶発的な取り違えを避けるために、異なるグループの人々のために別々のサーバーを作成することができます。
新しいDiscordサーバー(make a new Discord server)を作成するときは、招待リンクを送信してサーバーにユーザーを追加する必要があります。デスクトップとモバイルアプリの両方から招待状を送信できます。有効期限を変更してDiscordの招待状をカスタマイズし、一部のユーザーに制限することもできます。この記事では、 Discord(Discord)で招待状を送信およびカスタマイズする方法について説明します。
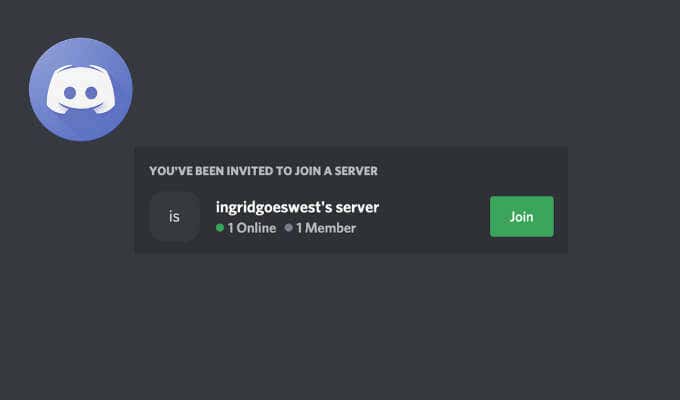
不和に招待状を送る方法(How to Send an Invite on Discord)
つまり、Discordサーバーを作成していて、そこに人を配置する必要があります。つまり、チャットに参加するためのDiscord招待状を送信することを意味します。Discordの招待状は、モバイルアプリとデスクトップアプリの両方で 送信できます。
コンピューターで不和に誰かを追加する方法(How to Add Someone on Discord on Your Computer)
デスクトップからDiscordで招待状を送信するには、以下の手順に従います。手順はWindowsとMacで同じです。
- コンピューターでDiscordを開きます。
- 新しいユーザーを追加するサーバーを選択します。

- 新しいサーバーを作成したばかりの場合は、メイン画面にウェルカムメッセージが表示されます。ウェルカムメッセージの下で、[友達を招待して人(Invite your friends)を追加する]を選択します。
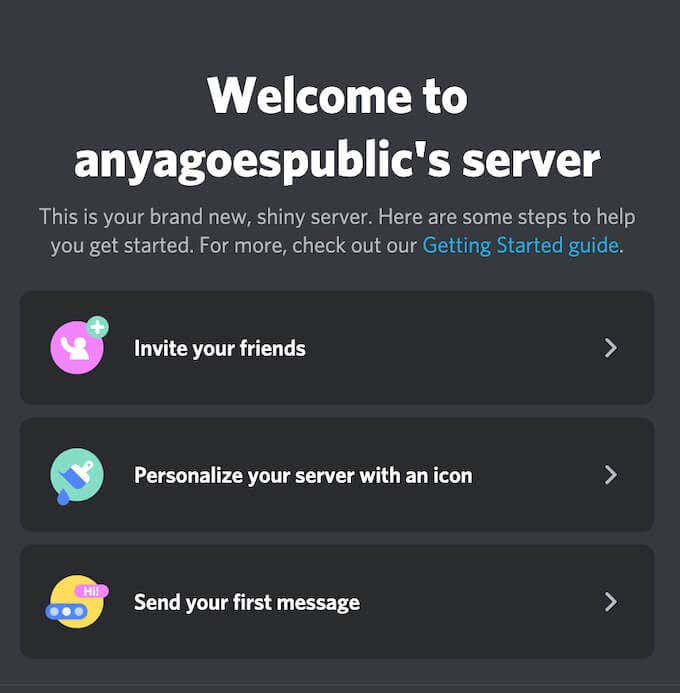
しばらく前に作成したサーバーの場合は、画面の左上隅にある下向き矢印を選択して、ドロップダウンメニューを開きます。サーバーのメニューから、[招待(Invite People)]を選択します。

- 画面に招待メニューが表示されます。

ここでは3つのオプションがあります。Search for friendの検索バーを使用して、Discordで友達のユーザー名を使用して友達を検索し、(Discord)サーバーに追加できます。Discordの友達リストにすでにいる友達を招待(Invite)するように選択することもできます。または、[コピー](Copy)を選択して招待リンクをコピーし、サーバーに参加したい人に送信します。
Discordモバイルアプリに誰かを追加する方法(How to Add Someone on the Discord Mobile App)
携帯電話からDiscordに招待状を送信するには、以下の手順に従ってください。手順はAndroidとiOSで同じです。
- スマートフォンでDiscordアプリを開きます。
- 新しいユーザーを追加するサーバーを選択します。
- 新しいサーバーを作成したばかりの場合は、メイン画面にウェルカムメッセージが表示されます。ウェルカムメッセージの下で、[友達を招待して人(Invite your friends)を追加する]を選択します。

- すでに存在するサーバーに新しいユーザーを追加する場合は、サーバー名の下にある[メンバーの招待](Invite Members)を選択します。

Discordデスクトップアプリと同様に、モバイルバージョンにはDiscordサーバーに友達を追加するための3つのオプションがあります。友達(Search for friends)検索検索バーを使用して、ユーザー名を使用し てDiscordで友達を検索し、サーバーに追加できます。(Discord)
Discordの友達リストにすでにいる友達を招待(Invite)するように選択することもできます。または、[リンクの共有](Share Link)を選択して招待リンクをコピーし、サーバーに参加したい人に送信します。

終了すると、招待したユーザーに、Discordに招待リンクが記載されたメッセージが表示されます。参加(Join)を選択すると、 Discordサーバー のメンバーになります。
DiscordInviteをカスタマイズする方法(How to Customize Your Discord Invite)
Discordを使用すると、サーバーの招待リンクをカスタマイズできます。Discord招待の有効期限を設定および変更したり、リンクの使用回数を設定したりできます。カスタマイズオプションは、アプリのデスクトップバージョンとモバイルバージョンの両方で同じです。
Discord招待をカスタマイズするには、以下の手順に従ってください。
- Discordアプリを開き、新しいユーザーを招待するサーバーを選択します。
- (Repeat)上記のセクションの手順3と4を 繰り返します。
- 招待リンクメニューで、[招待リンクの編集]を選択して、[(Edit invite link)サーバー招待リンク設定](Server Invite Link Settings)を開きます。

[有効期限後](Expire After)で、 Discord招待の有効期限を変更できます。モバイルアプリでは、標準の7日(7 days)、1日(1 day)、または制限なし(No Limit)の3つのオプションしか提供されません。デスクトップアプリはあなたにもっと広いスペースを与え、あなたが30分から(30 minutes)決して(Never)しないまで何でも選ぶことを可能にします。

[最大使用回数]で、(Max Number of Uses,)この特定の招待リンクを使用できる人数を設定できます。モバイルアプリでも、1、10(1)、または無制限の(unlimited)3(10)つのオプションしか提供されません。デスクトップアプリを使用している場合は、 1回の使用(1 use)から、100回の使用(100 uses)、無制限(unlimited)まで、 7つの異なるオプションがあります。
このメニューで一時メンバーシップの付与(Grant temporary membership)機能を有効にすることもできます。これにより、Discordはサーバーをモデレート(moderate your server)し、ユーザーが切断(または離脱)すると自動的にサーバーからユーザーを追い出します。
- 設定に問題がなければ、[新しいリンク(Generate a New Link)を生成]を選択して確認します。
リンクの準備ができたので、リンクをコピーして、 Discord(Discord)サーバー に参加させたいユーザーと共有できます。
新しいDiscordサーバーを混雑させる(Make Your New Discord Server Crowded)
より多くの人をDiscord(Discord)サーバーに参加させたい場合は、招待設定を微調整して有効期限を無効にし、招待リンクの使用回数を最大化できます。ただし、気が利いていてDiscord(Discord)チャンネルを非公開にしたい場合は、これらの設定に細心の注意を払い、このリンクを適切な人とのみ共有するようにしてください。
これまでにDiscord(Discord)の招待状を送信する必要があったことがありますか?Discordの招待に最適な設定は何ですか?以下のコメントセクション にあるDiscordの招待リンクであなたの経験を共有してください。
How to Send and Customize Invites on Discord
Many people now use Discord to connect with fellow gamers and for personal and business communicatiоn. To avoid confusion or accidental mix-ups, you сan create ѕeparate servers for different groups of peoplе.
When you make a new Discord server, you’ll need to add people to it by sending out invitation links. You can send the invites both from desktop and from the mobile app. You can also customize Discord invites by changing the expiration date and limit it to some users. In this article, we’ll explain how to send and customize your invites on Discord.
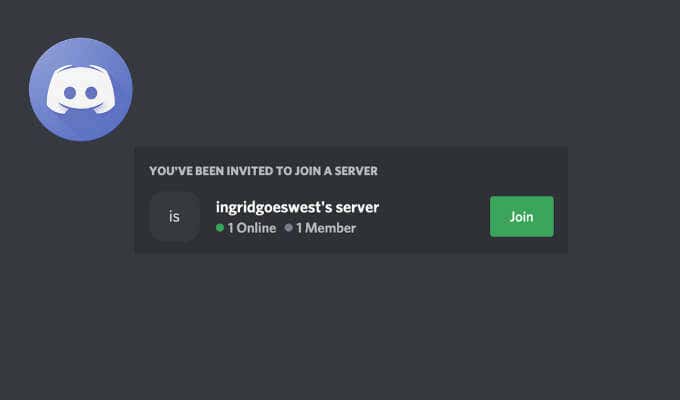
How to Send an Invite on Discord
So you’re making a Discord server and need to populate it with people. That means sending out Discord invites for them to join the chat. You can send Discord invites both on mobile or the desktop app.
How to Add Someone on Discord on Your Computer
To send an invite on Discord from your desktop, follow the steps below. The instructions are the same for Windows and Mac.
- Open Discord on your computer.
- Select the server that you want to add new users to.

- If you just created a new server, you’ll see a welcome message appear on the main screen. Under the welcome message, select Invite your friends to add people.
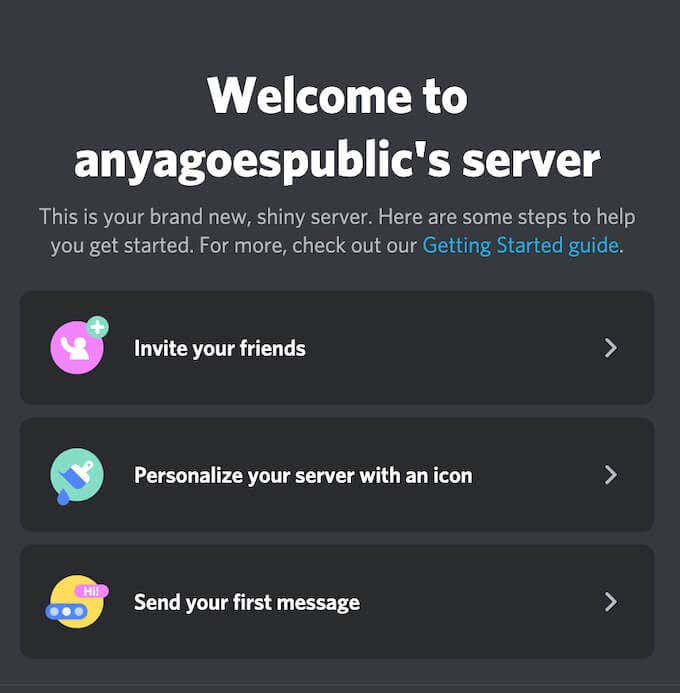
If it’s a server that you created a while ago, select the down-arrow in the upper-left corner of the screen to open the drop-down menu. From the server’s menu, select Invite People.

- You’ll see an invite menu appear on the screen.

Here you have three options. You can use the Search for friends search bar to find your friends on Discord using their usernames and add them to your server. You can also select to Invite friends that you already have in your Discord friends list. Alternatively, select Copy to copy the invitation link and send it to anyone you’d like to join your server.
How to Add Someone on the Discord Mobile App
To send an invite on Discord from your mobile, follow the steps below. The instructions are the same for Android and iOS.
- Open the Discord app on your smartphone.
- Select the server that you want to add new users to.
- If you just created a new server, you’ll see a welcome message appear on the main screen. Under the welcome message, select Invite your friends to add people.

- If you want to add new people to a server that already exists, select Invite Members under the server’s name.

Like the Discord desktop app, the mobile version gives you three options to add friends to your Discord server. You can use the Search for friends search bar to find your friends on Discord using their usernames and add them to your server.
You can also select to Invite friends that you already have in your Discord friends list. Alternatively, choose Share Link to copy the invitation link and send it to anyone you’d like to join your server.

When you’re finished, the user you invited will receive a message on Discord with the invitation link. After they select Join, they’ll become a member of your Discord server.
How to Customize Your Discord Invite
Discord allows you to customize the invitation links for your server. You can set and change the expiration date of your Discord invites and set the number of uses for your links. The customization options are the same on both desktop and mobile versions of the app.
To customize your Discord invite, follow the steps below.
- Open the Discord app and select the server that you’d like to invite new users to.
- Repeat steps 3 & 4 from the section above.
- In the invitation link menu, select to Edit invite link to open the Server Invite Link Settings.

Under Expire After you can change the expiration date of your Discord invite. The mobile app only gives you three options here: the standard 7 days, 1 day, or No Limit. The desktop app gives you more room and allows you to select anything from 30 minutes to Never.

Under Max Number of Uses, you can set how many people can use this particular invitation link. The mobile app again gives you only three options: 1, 10, or unlimited. If you’re using the desktop app, you get seven different options from 1 use, to 100 uses, to unlimited.
You can also enable the Grant temporary membership feature on this menu. This will allow Discord to moderate your server and automatically kick users out of your server once they disconnect (or leave).
- When you’re happy with the settings, select Generate a New Link to confirm.
Now that your link is ready, you can copy and share it with the users that you want to join your Discord server.
Make Your New Discord Server Crowded
If you just want more people to join your Discord server, you can tweak the invite settings to disable the expiration date and maximize the number of uses of your invitation link. However, if you’re picky and want to keep your Discord channel private, pay closer attention to these settings and make sure you only share this link with the right people.
Have you ever had to send Discord invites before? What’re your optimal settings for a Discord invite? Share your experience with invitation links on Discord in the comments section below.