Discordからビデオをダウンロードする方法(2022)
Discordは、ゲーマーや企業の専門家の間で最も人気のあるチャットアプリケーションです。ゲーマーは、ゲームをプレイしながらチャットする機能を提供するこのアプリが大好きです。これにより、ゲームプレイ体験がさらに楽しくなります。すべてのゲームにライブチャットの機能が備わっているわけではありません。したがって、ゲーマーはDiscordを選択します。同じゲームをプレイする人々のグループは、グループ/部屋をすばやく構築して一緒にプレイできます。専門家に関しては、Discordは、組織の従業員と部屋のメンバーの間で仕事を結び付け、分配するための媒体として機能します。
部屋の作成やチャットの他に、Discordでビデオをダウンロードすることもできます。さらに、 Discord(Discord)からビデオ、画像、その他のメディアファイルをダウンロードおよびアップロードできます。結局のところ、Discordはソーシャルメディアプラットフォームでもあります。(Discord)ただし、アップロードまたはダウンロードするファイルのサイズには8MBの制限があります。これは、このプラットフォームで映画や長いビデオを共有できないことを意味します。HDコンテンツに関しては、数秒しか取得できません。
ここで主な質問があります– Discordでビデオをダウンロードするにはどうすればよいですか?(How can you download videos on Discord?)この記事では、その方法を説明します。それでは始めましょう。
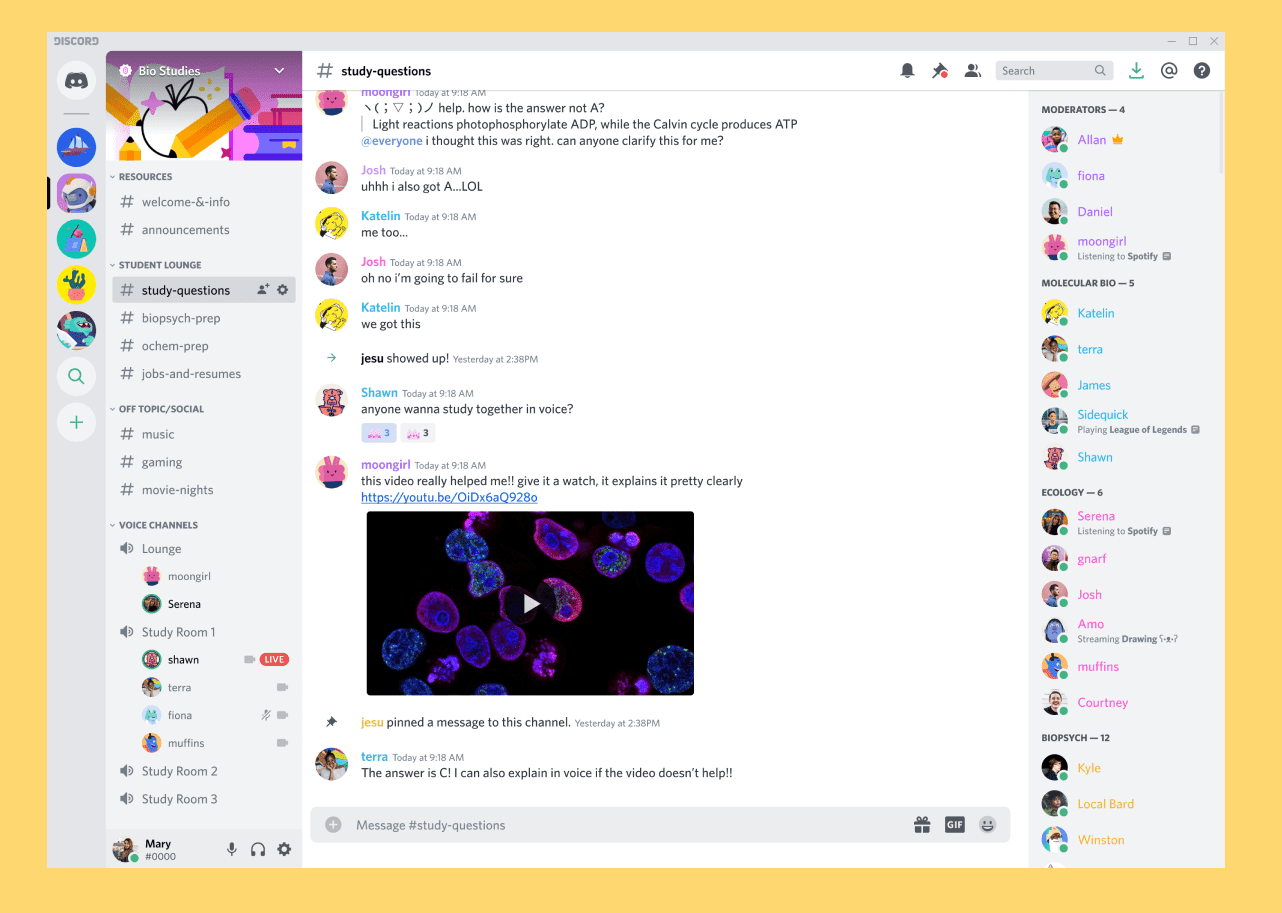
Discordからビデオをアップロードまたはダウンロードする方法(How to Upload or Download Videos from Discord)
Discordを使用したことがある場合は、それがある程度トリッキーであることを知っておく必要があります。非常に多くの機能が満載で、セットアップは少し複雑です。ただし、ビデオのアップロードとダウンロードはそれほど手間がかかりません。さらに、それは簡単です。以下の手順に従って、最初にDiscordアカウントを設定してください。
#1. Set up Discord Account
1.まず(First)、Discordアプリケーション(Discord application)をまだダウンロードしていない場合は、デバイスにダウンロードしてインストールします。
2.アカウントを(account and log in)設定し、ログインします。
3.次に、デバイスの写真、メディア、およびファイルを使用するためのアクセス許可を付与する必要があります(Now, you need to give permissions to use your device’s photos, media, and files)。

4.ここでの最後のステップは、あらゆる種類のチャットサーバーに参加することです。よくわからない場合は、任意のゲームサーバーを検索するか、コミュニティサーバーを開く(game server or open community server)ことができます。
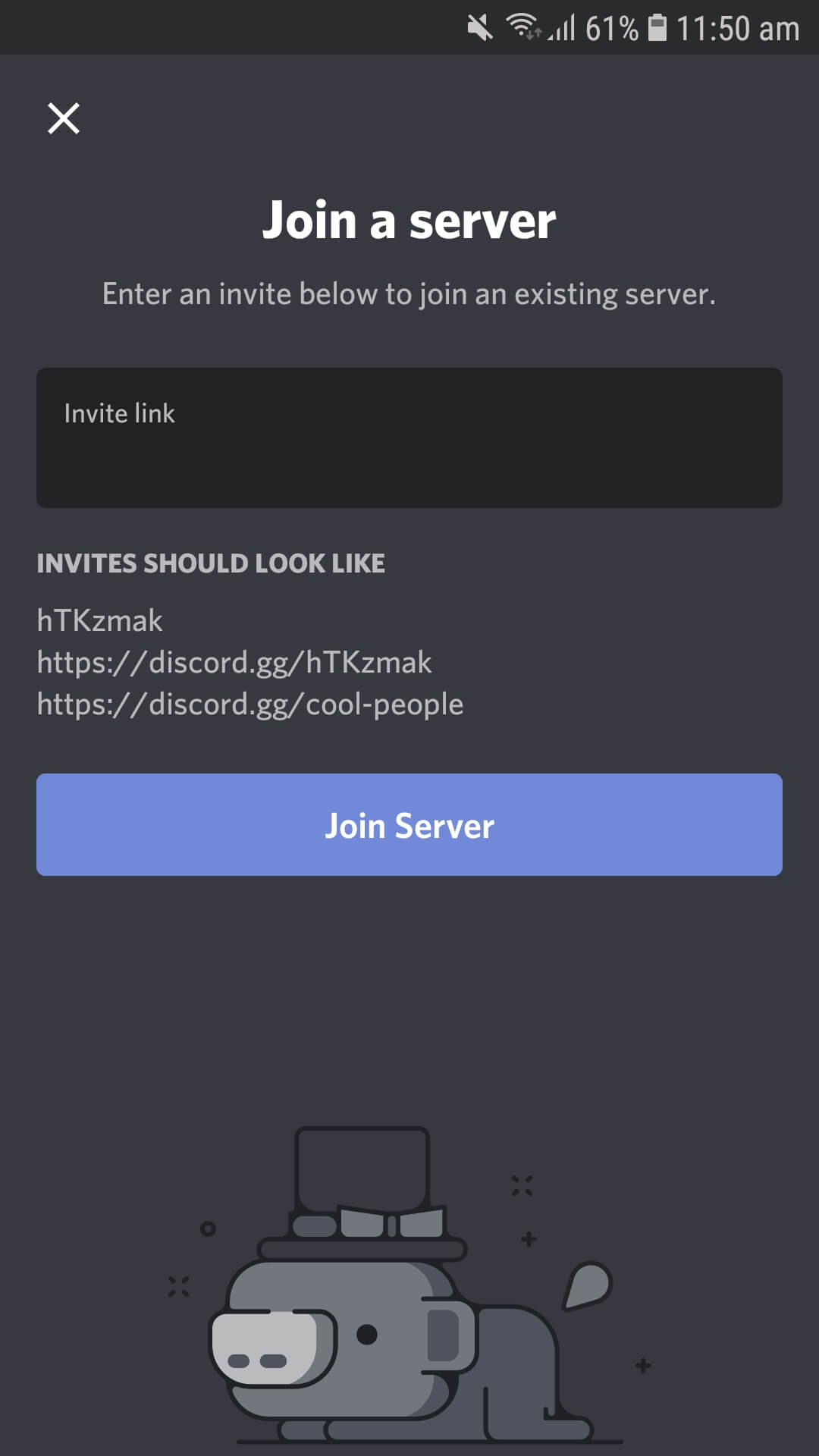
これで、 Discord(Discord)アプリケーションのセットアップが完了したので、ビデオのダウンロードはすべてここに残ります。ダウンロードおよびアップロードガイドに進む前に、8MBのファイル制限があることに注意する必要があります。制限を超えるメディアファイルは使用できません。8 MB以内であれば問題ありませんが、それでは、まず、 Discord(Discord)でビデオをアップロードまたは送信する方法を見てみましょう。
また読む:(Also Read:) 不和で画面を共有する方法は?(How to Share Screen on Discord?)
#2. Upload Videos on Discord
1.まず、ビデオを送信するサーバーまたはルーム、またはパーソナルチャットセクションを開きます。(open the server or room or the personal chat section )

2.下部に、タイプセクションの横にカメラと画像ロゴが表示されます。ビデオを録画したい場合は、カメラボタンを(camera button)クリックしてください。(Click)それ以外の場合は、画像アイコンをクリックして、事前に録画されたビデオをアップロードできます。(image icon to upload)
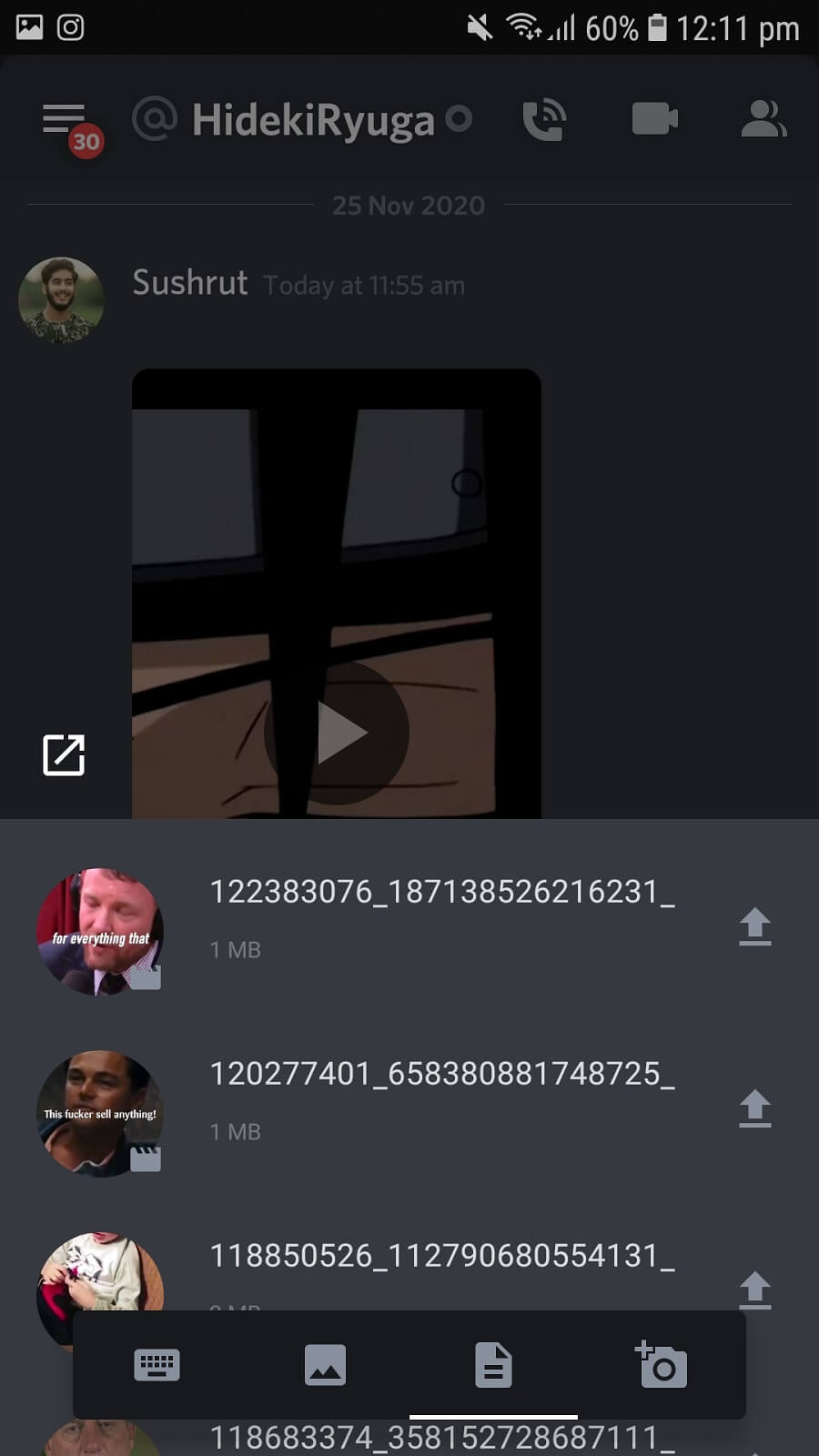
3.ビデオを選択したら、送信ボタンを(send button)クリックします。ビデオは数秒以内にアップロードされ、送信されます。
手順は、他のソーシャルメディアプラットフォームの手順と同様です。ただし、 Discord(Discord)のファイル制限が8 MBであるため、その制限を超える動画を共有することはできません。しかし、あなたがしなければならない場合はどうなりますか?ええと(Well)、クラウドストレージ(cloud storage)プラットフォームを使用してビデオをアップロードし、Discordでリンクを共有することができます。Googleドライブ(Google Drive)、OneDrive、Streamable、Dropboxなどを使用できます。
#3. Download Videos from Discord
Discordからビデオをダウンロードする方が、同じものをアップロードするよりも快適です。あなたがする必要があるのは:
1.ビデオをタップする(Tap on the video)と、ビデオのサムネイルが全画面表示になります。
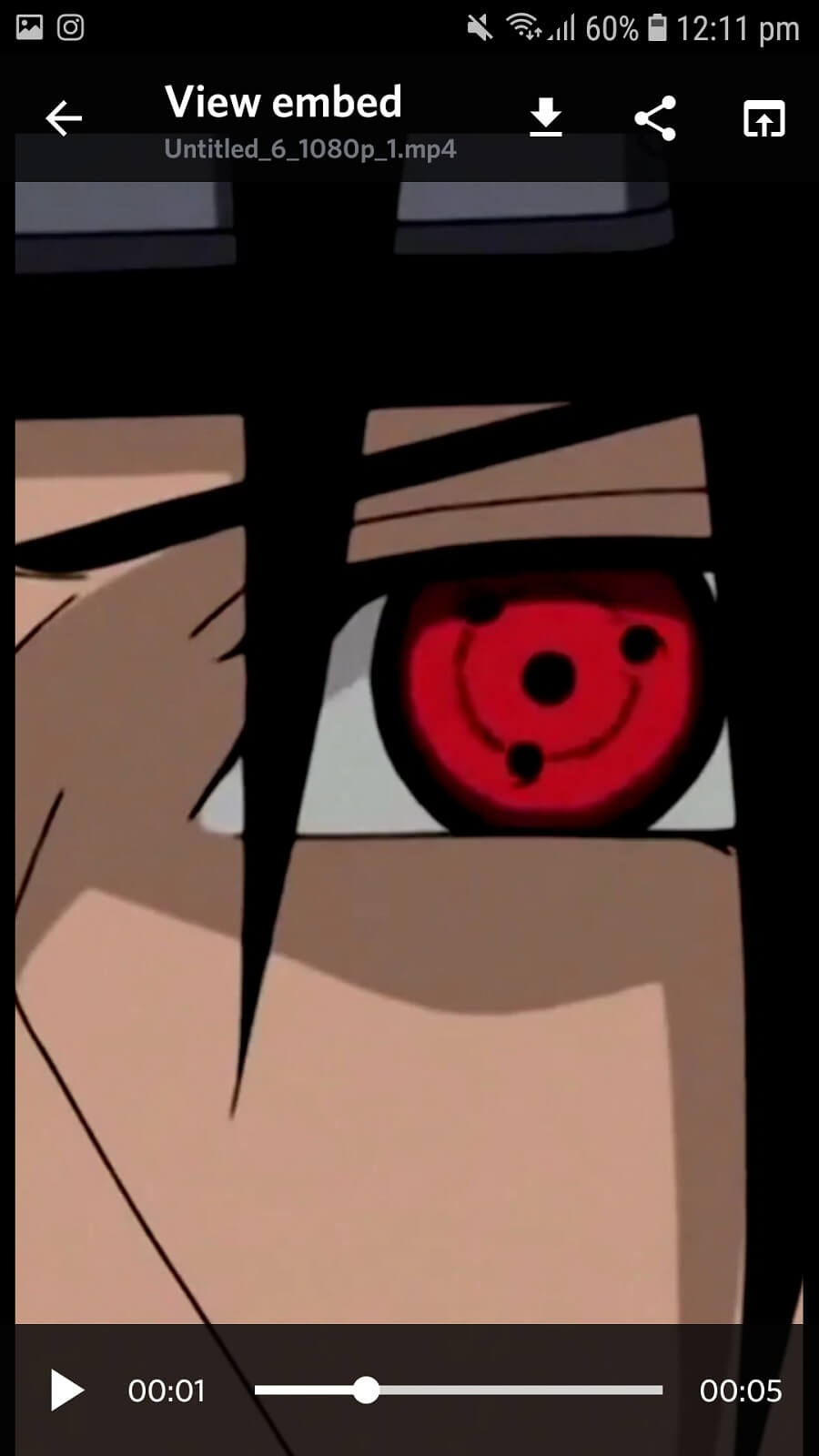
2.トップパネルには、3つのオプションがあります。左から最初のアイコン(下矢印ボタン)(first icon (down arrow button))、つまり[ダウンロード]ボタンを(Download)クリック(Click)します。
3. [ダウンロード]ボタン(Download button)をクリックするとすぐに、ビデオのダウンロードが開始されます。
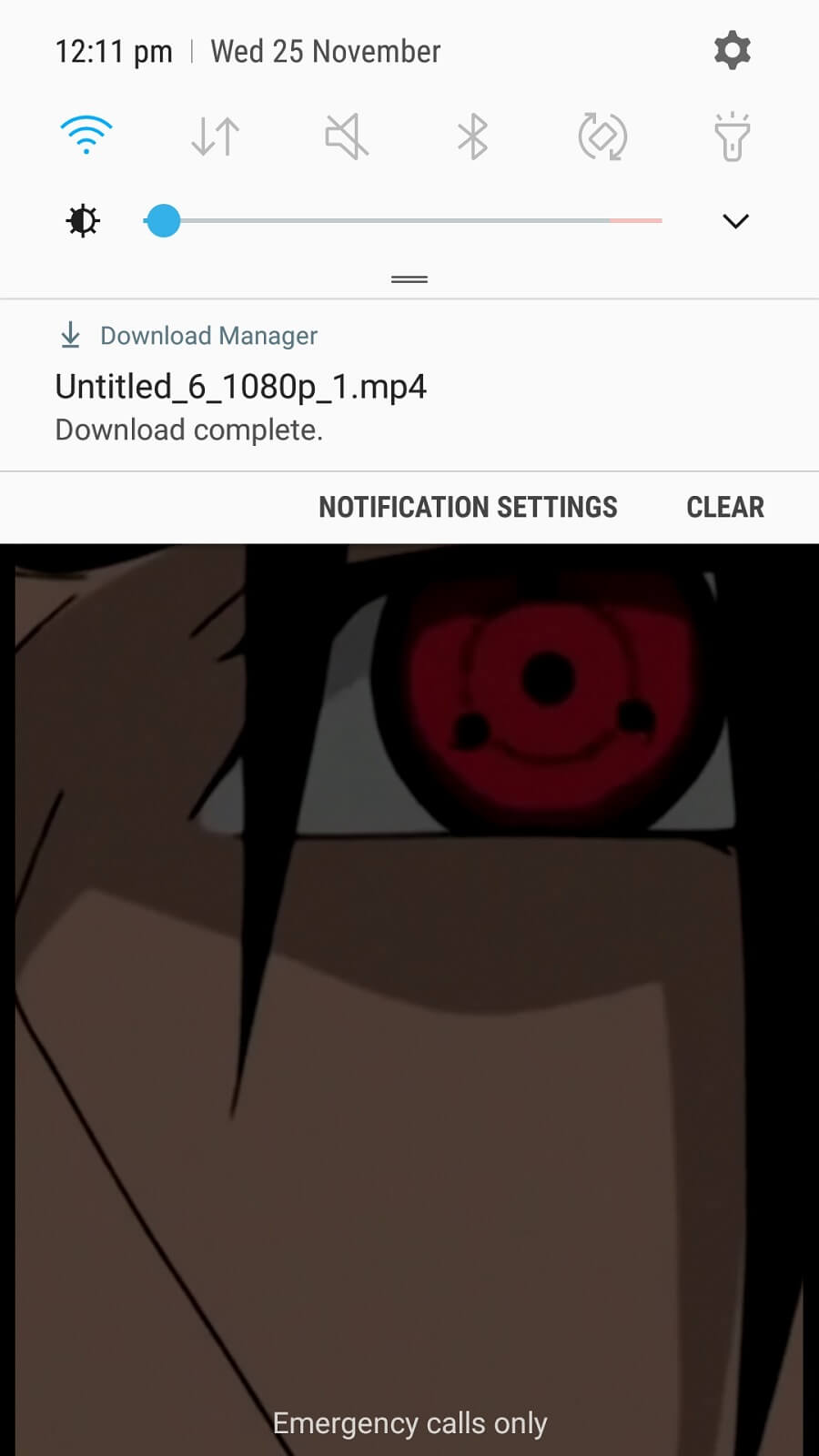
4.ここで、コンピューターでDiscordを使用している場合は、ビデオを右クリックして[ダウンロード]をクリックします(right-click on the video and click Download)。
それでおしまい!Discordでの(Discord)ビデオ(Video)のダウンロードとアップロードは、他のプラットフォームと同じくらい簡単です。Discordの唯一の欠点は、8MBの制限です。ただし、いつでもクラウドストレージとリンクを使用して動画を共有できます。
Discordはメディアファイルを共有するために明示的に設計されていませんが、それでも短いビデオを送受信できます。Discordがメディアファイルを共有するのに安全かどうか疑問に思う人もいます。Discordでのビデオ/画像の共有は他のプラットフォームと同じくらい安全であることを明確にする必要があります。私たちは皆、常に他のソーシャルメディアプラットフォームでファイルを共有していますが、Discordでファイルを共有することの害は何ですか?何もない!Discordは非常に安全であり、何も心配する必要はありません。
おすすめされた:(Recommended:)
- Facebookですべてまたは複数の友達を削除する方法(How to Remove All or Multiple Friends on Facebook)
- 不和が開かない?不和を修正する7つの方法は問題を開かない(Discord Not Opening? 7 Ways To Fix Discord Won’t Open Issue)
- Snapchatであなたの場所を偽造または変更する方法(How to Fake or Change Your Location on Snapchat)
すべてが明確になったので、Discordでビデオを自由にアップロードおよびダウンロードできます。問題が発生した場合、またはDiscordからビデオをダウンロードする他の方法がある場合は、コメントボックスで共有してください。
Related posts
Sound(2021)付きDownload Reddit Videos
iPhoneでFacebookビデオをダウンロードする3つの方法
Download JW Player Videos(トップ5 Ways)
Fix Discord Go Liveが表示されない
DiscordのLive(2021)
Fix Firefox Videosをプレイしていない方法(2021)
Download Reddit Videosの方法
FixあなたのAreビーイングRate Limited Discord Error
FacebookでHidden Photosを見る方法
Windows11用のGoogleマップをダウンロードする方法
任意の場所にはFind GPS Coordinate
Your CountryのAvailableではありません
Google or Gmail Profile Pictureを削除する方法?
Fix Facebook Home Page Wo n'tロードProperly
Discordでルートエラーが発生しない問題を修正する方法(2022)
Twitterからのリツイートを削除する方法(Step-by-step guide)
Netflix Partyを使って友達と映画を見る方法
オフラインで視聴するためのVimeoビデオをダウンロードする方法
DiscordでグループDMを設定する方法(2022)
Facebookの写真とビデオをダウンロードする方法
