Rufusを使用してWindows11/10ISOをダウンロードする方法
Windows 11/10 へ(ISO)のダウンロードリンクにアクセスする方法はいくつかあります。多くのサードパーティプロバイダーは、 Windows 11/10ISOファイルをさまざまなサーバーやその他の場所でホストしています。ただし、これらのサードパーティプロバイダーはISO(ISO)ファイルを変更する機能を備えているため、これらのファイルの信頼性を検証できません。そのため、そのイメージからWindows 11/10のコピーをインストールしたコンピューターは、意図したものとそうでないものの両方に対して脆弱になります。意図された攻撃。したがって(Hence)、ユーザーがWindows 11/10Media Creation Tool、Windows10ISOダウンロードWebサイト(Windows 10 ISO download website)などのインストールイメージ。Rufusは、このパーティーに参加する最新のフリーウェアです。
Rufusを使用してWindows 11/10 を(ISO)ダウンロードする方法
Rufus の最新のベータ版と安定版のリリースをここ(here)で見つけてください。Rufusを開くと、次のUIが表示されます。

ドロップダウンから、画像に示すように[ダウンロード] (Download )を選択する必要があります 。
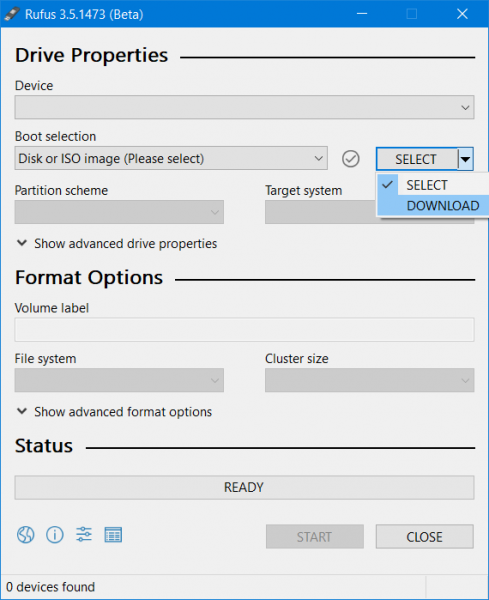
完了したら、USBディスクを挿入します。動作させるためのさらなる手順のために、USBドライブを挿入する必要があることに注意してください。
次に、ドロップダウンから選択した[ダウンロード (Download )]ボタンをクリックします 。
別のドロップダウンからダウンロードするオペレーティングシステムを選択する必要がある場所に、ミニウィンドウがポップアップ表示されます。

ダウンロードするには、Windows 8.1、(Windows 8.1,) Windows 10 、またはWindows11のいずれかを選択でき ます。
選択したら、[ 続行]をクリックします。(Continue.)

次に、前のドロップダウンメニューを選択すると、次のドロップダウンメニューが開きます-
- リリース。
- 版。
- 言語。
- 建築。
上記の選択を行ったら、[ダウンロード]というラベルの付いたボタンをクリックします。(Download.)
ダウンロードしたISO(ISO)を保存する場所を尋ねる[ファイルエクスプローラーの保存] (Save )ウィンドウが開きます。次に、ミニウィンドウを閉じて、メインルーファス(Main Rufus)メニューに戻ります。

[ステータス] (Status, )というセクションで、PowerShellスクリプトがダウンロードされ、最終的にダウンロードが開始されます。
ダウンロードが完了すると、 Rufusウィンドウの下部にある[スタート ]ボタンが有効になります。(Start )
それを選択すると、RufusでダウンロードしたISOから起動可能な(ISO)USBドライブの作成を開始できます。将来、希望に応じてそのISOを再利用および移動できます。
Rufusは優れた開発者からのものですが、このフリーウェアによって提供されるISOファイルが変更されていないか安全に使用できることを確認できません。しかし、リスクを冒して先に進みたい場合は、非常に役立ちます。
PS :Microsoftから(PS)任意のバージョンのWindowsISOをダウンロードするため(free tools to download any version of Windows ISO)の他の無料ツールがあります。
Related posts
Best無料ISO Mounter software Windows 10用
Windows 10でハードディスクドライブをスワップする方法Hot Swap
Best Windows 11/10のための無料Timetable software
Reaction TimeのReaction Timeの測定方法
Windows 10のためのこれらのフリーコンバータを使用したMP4へのConvert AVCHD
Core Temp:Windows 10のMeasure & Monitor CPU Temperature
Best Windows 10のためのOCR softwareを無料で
Best DJ mixing Windows 10のためのソフトウェア
Best Windows 10のためのAudio Format Converter software
Windows 11/10にGuitar Fretboard Diagramを生成する方法
TOP 5 GoPro editing Windows 11/10用のソフトウェア
SandboxieでSandboxieを使う方法
Best Windows 10のためのCalligraphy software
Best Windows 10のためのVideo Conferencing software
GPX or KMLへのGPX or KML Windows 11/10のツールを使用する
Sandboxとは何ですか? Windows 10 PC用の無料Sandboxing software
Best Windows 11/10のための無料Digital Diary software
Windows 10用のBest Free Reference Manager software
Best Windows 11/10のための無料3D Human Anatomy software
どのようにCreate and Print Address LabelsでWindows 11/10
