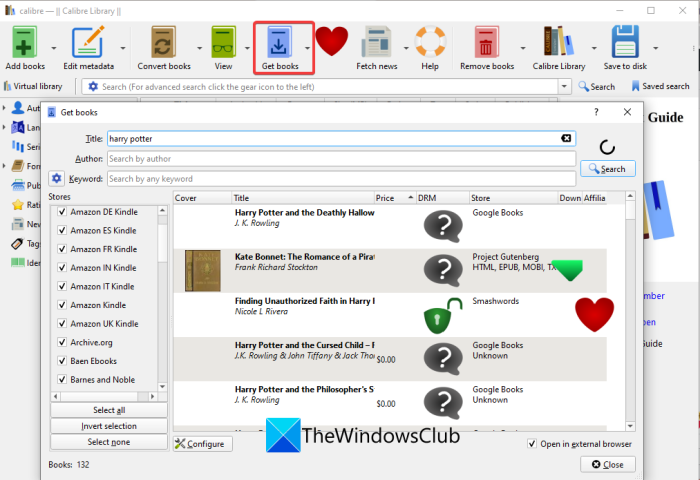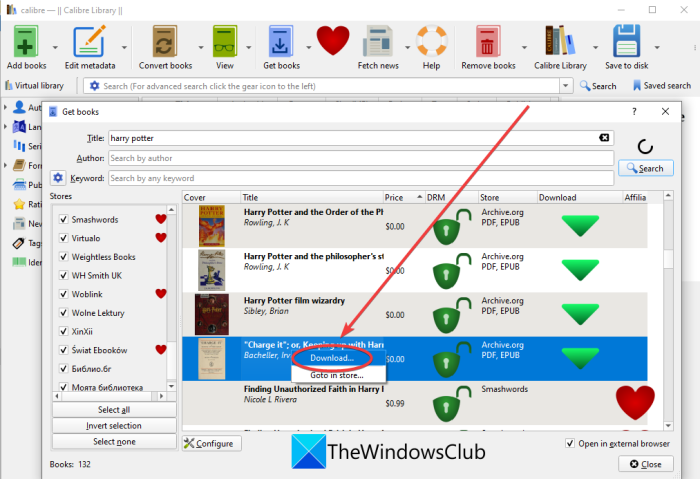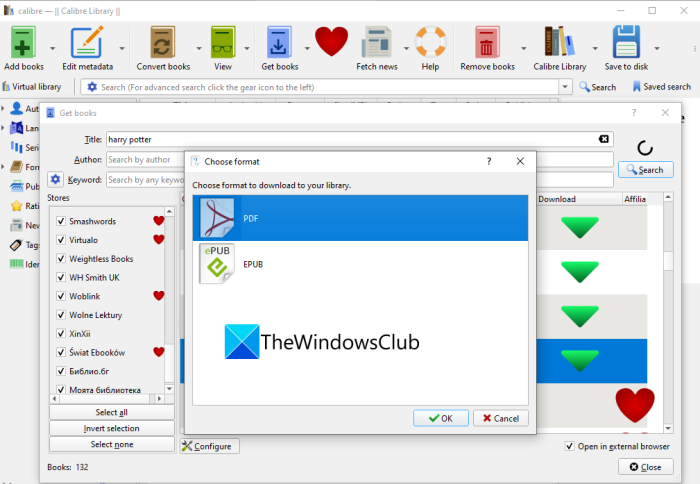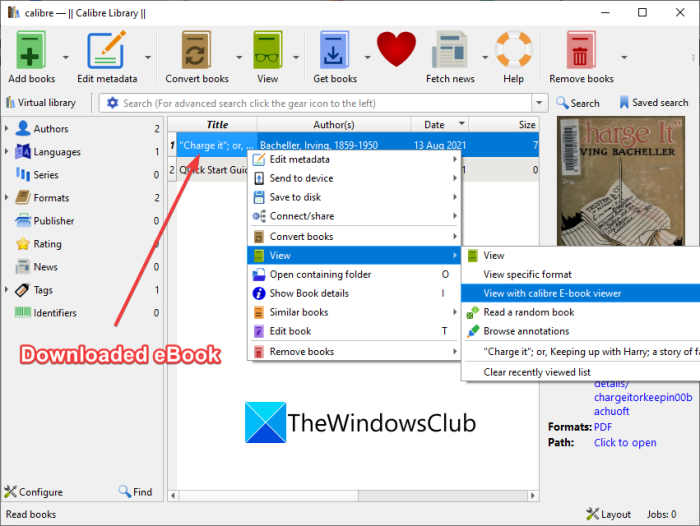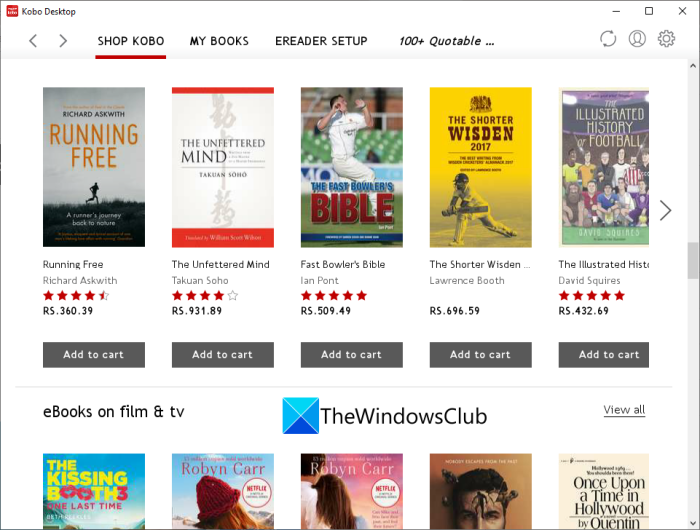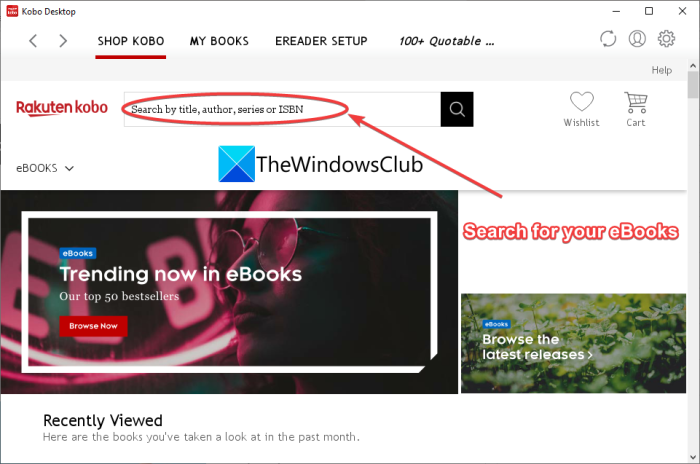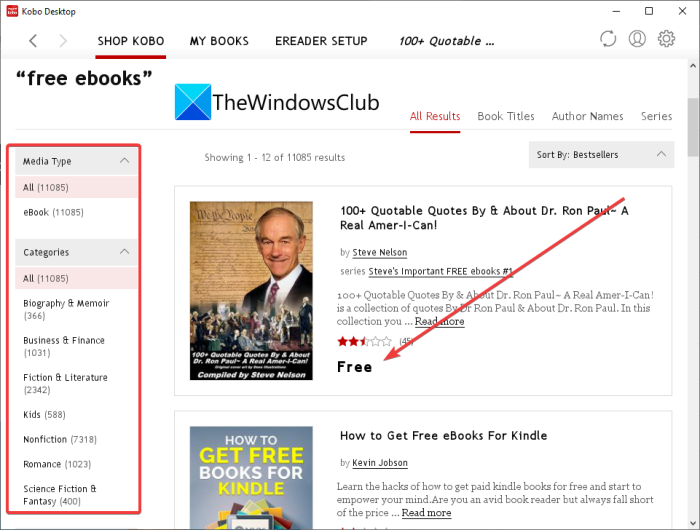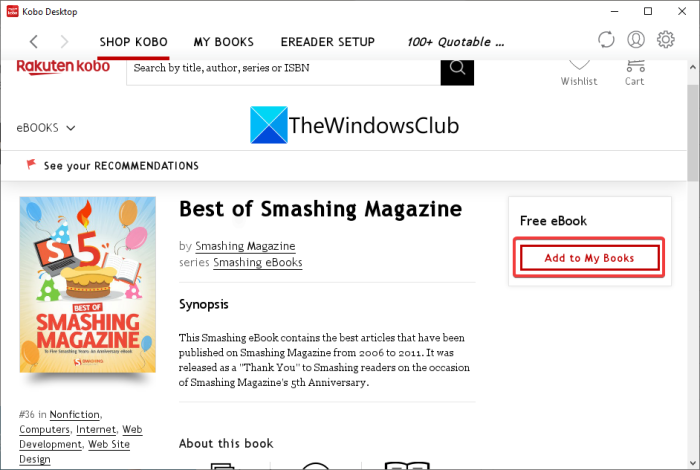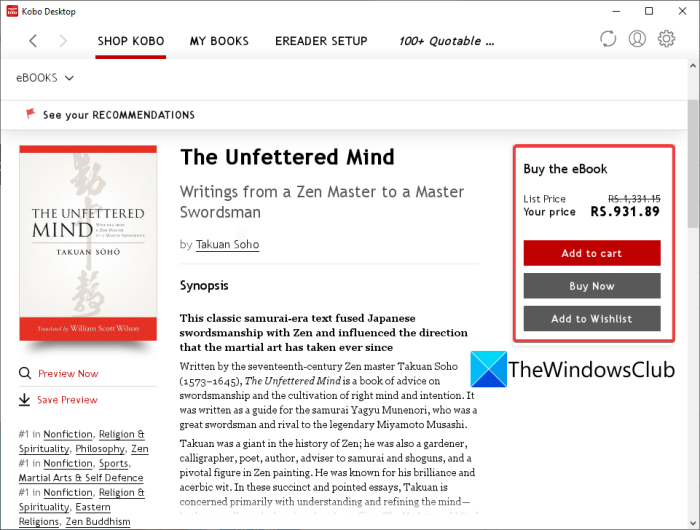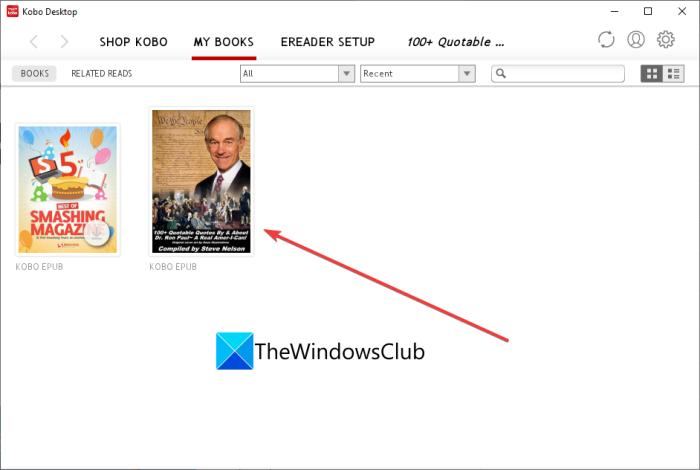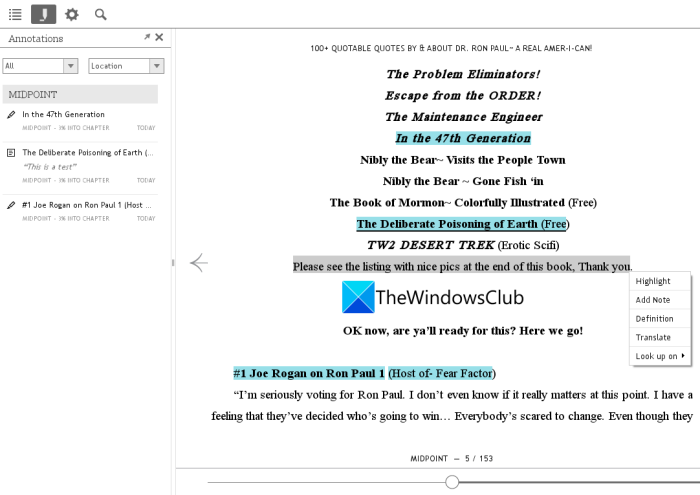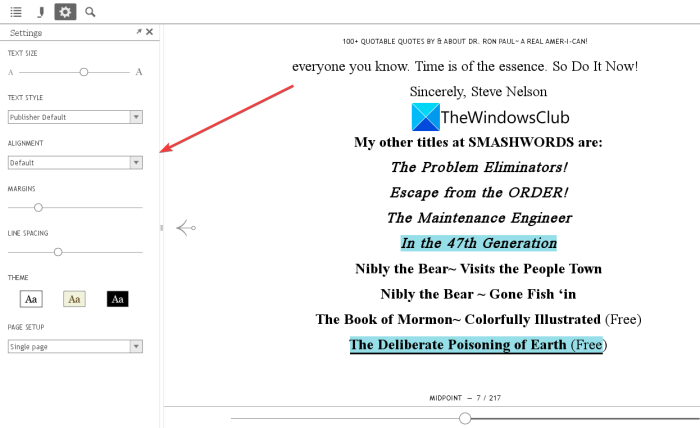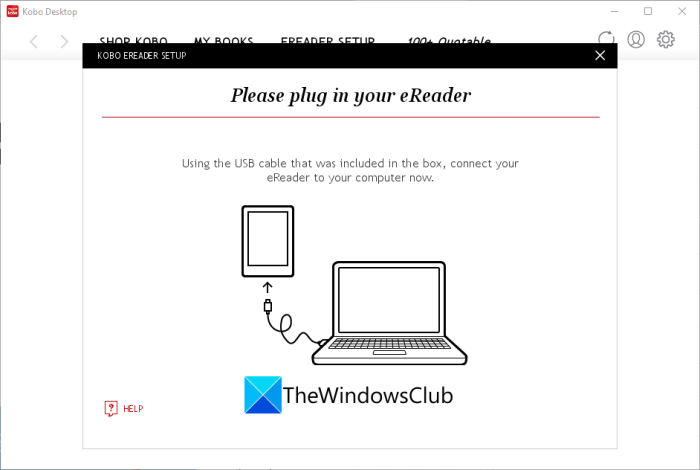この投稿では、 Windows 11/10用の2つの無料デスクトップソフトウェアを使用して電子書籍をダウンロード(download eBooks)する方法について説明します。以前、無料の電子書籍を合法的にダウンロードするためのWebサイトについて説明しました。ここで、Amazon Kindle、Googleブックス(Google Books)、Mills and Boon UKなど、さまざまなトップオンラインブックストアから無料の電子書籍を検索してダウンロードできる2つの無料ソフトウェアについて説明します。これらのフリーウェアから直接有料の電子書籍を購入することもできます。
これらの無料のeBookダウンローダーソフトウェア(eBook downloader software)は、複数の言語とeBook形式のeBookを提供します。さらに、これらのソフトウェアに組み込まれている電子書籍リーダーで、ダウンロードした電子書籍を読むこともできます。
(Download)PC用の無料デスクトップソフトウェアを使用して電子書籍をダウンロードする
Windows 11/10に電子書籍をダウンロードするために使用できる2つの無料の電子書籍ダウンローダーソフトウェアは次のとおりです。
- 口径
- Koboデスクトップ
Windows 11/10用のこれらの無料のeBookダウンローダーソフトウェアについて話しましょう。
1]キャリバー
Calibreは、電子書籍を読むのが大好きな人の間で人気のあるソフトウェアです。これは無料のオープンソースソフトウェアであり、ユーザーはWindows 11/10 PCで電子書籍を読んだり、管理したり、整理したり、ダウンロードしたりできます。複数の電子書籍ストアおよびソースから電子書籍をダウンロードするための専用機能を提供します。
eBookは、Amazon Kindle、Googleブックス、Mills and Boon UK、Feedbooks、MobileRead、Smashwords、Archive.org、Baen Ebooks、Woblink、Ebookpoint、Kobo、Legimi、Virtualoなど(Amazon Kindle, Google Books, Mills and Boon UK, Feedbooks, MobileRead, Smashwords, Archive.org, Baen Ebooks, Woblink, Ebookpoint, Kobo, Legimi, Virtualo)からダウンロードできます。
Windows 11/10でcalibreを使用して電子書籍をダウンロードする方法:
Calibreソフトウェアを使用して電子書籍をダウンロードする主な手順は次のとおりです。
- calibreをダウンロードしてインストールします。
- ソフトウェアを起動します。
- [書籍を取得]ボタンをクリックします。
- (Enter)電子書籍を検索するには、書籍名を入力するか、著者を入力するか、キーワードを記述します。
- 電子書籍を取得する保存場所を選択します。
- ダウンロードする電子書籍を右クリック(Right-click)します。
- (Press)ダウンロードオプションを(Download)押して、選択した電子書籍をダウンロードします。
まず、公式ウェブサイトからキャリバーをダウンロードして、PCにインストールする必要があります。次に、このソフトウェアのメインGUIを起動します。(GUI)また、インストールせずに外出先でダウンロードして使用できるポータブルバージョンも提供します。
次に、メインインターフェイスから[書籍を取得]ボタンをタップすると、[(Get books)書籍を取得(Get books)]ダイアログウィンドウが開きます。
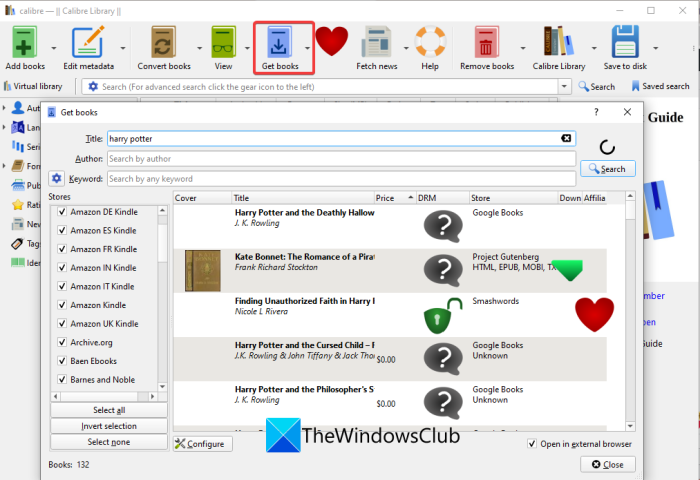
次に、検索、ダウンロード、および読みたい本の名前を口径で入力するだけです。著者名を入力したり、キーワードで電子書籍を検索したりすることもできます。左側のパネルから、eBookを検索、取得、ダウンロードするオンラインeBookストアを選択できます。
その後、Enterキーを押すか、[検索(Search)]オプションをクリックすると、関連する電子書籍のリストとそれぞれの情報が表示されます。それはあなたにeBookの価格を示しています。無料か有料か。また、結果に含まれるすべての電子書籍の完全なタイトル、DRM情報、所属、および表紙の画像を表示できます。
これで、ダウンロードする電子書籍を選択して右クリックできます。コンテキストメニューから、ダウンロード(Download)ボタンを押します。
電子書籍が有料で購入したい場合は、 [ストア (Goto in store )内に移動]オプションを使用して、ブラウザでオンラインストアにアクセスし、電子書籍ストアで購入できます。
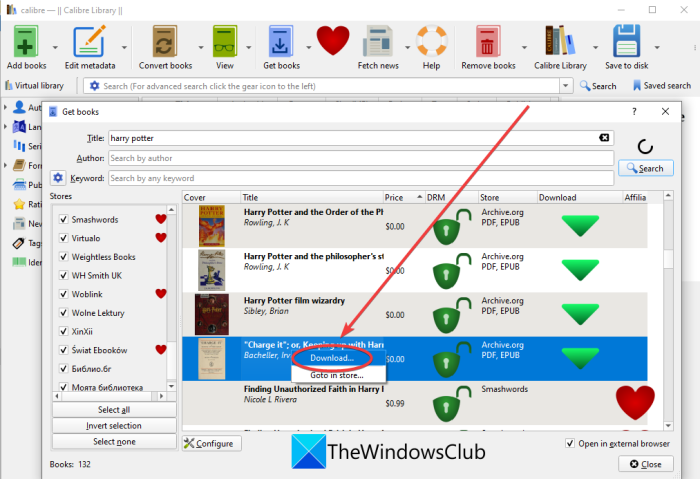
次に、電子書籍をダウンロードする利用可能な電子書籍形式(PDF、EPUBなど)を選択して、[OK]ボタンを押します。
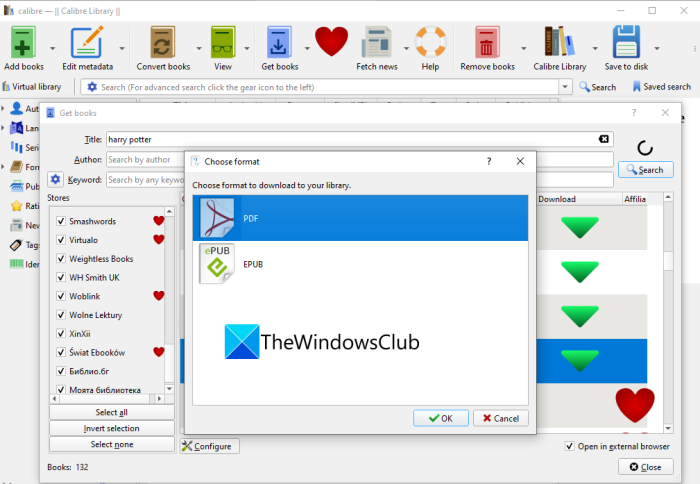
選択したeBookが選択したファイル形式でダウンロードされ、calibreeBookライブラリに追加されます。
参照:(See:) Windows用の10の最高の無料ePubリーダー(10 best free ePub Readers for Windows)。
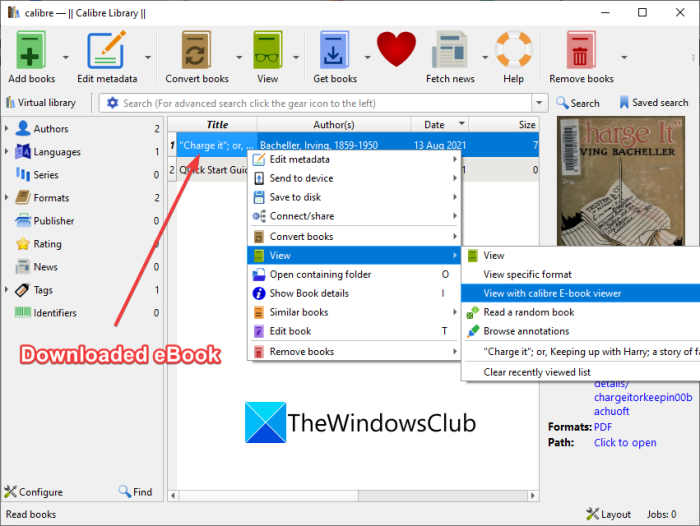
選択した電子書籍を右クリックし、View > View with calibre E-Book viewer]オプションに移動して、電子書籍を読むことができます。
それとは別に、電子書籍をローカルデバイス、アクセス可能なローカルフォルダにダウンロードします。そのため、ダウンロードした電子書籍を外部の電子書籍リーダーソフトウェアやオンラインサービスで読むこともできます。
さらに、このフリーウェアでEPUB eBookを編集し(EPUB)たり、複数のeBook形式を変換したり(convert multiple eBook formats)、eBookの一般的なメタデータを変更したり、本の表紙画像を編集したり、DRM情報(remove DRM information)を削除したりすることができます。
全体として、それは検索してダウンロードするためのたくさんの無料の電子ブックを提供する素晴らしい電子ブックダウンローダーソフトウェアです。また、有料の電子書籍を検索して購入することもできます。
読む:(Read:) WindowsでLITをEPUBまたはMOBIに変換する方法は?(How to convert LIT to EPUB or MOBI in Windows?)
2]工房デスクトップ
Windows 11/10 PCで電子書籍をダウンロードまたは購入できるもう1つのデスクトップソフトウェアは、KoboDesktopです。これは、デスクトップで電子書籍を検索、ダウンロード、管理、および読み取るための無料のソフトウェアです。何百万もの世界の電子書籍やコミックを閲覧して選択できます。[ショップブック(SHOP BOOK)]タブでは、目的の電子書籍を簡単に検索して、無料の電子書籍をダウンロードしたり、有料の電子書籍を購入したりできます。ダウンロードまたは購入後、このソフトウェア内で電子書籍を読むことができます。ここで、このソフトウェアを介して電子書籍をダウンロードする手順について説明します。
Koboデスクトップ(Kobo Desktop)を使用して電子書籍をダウンロードまたは購入する方法
Windows 11/10でこの無料のデスクトップソフトウェアを使用して電子書籍をダウンロードする主な手順は次のとおりです。
- KoboDesktopをダウンロードしてインストールします。
- デスクトップアプリケーションを起動します。
- アカウントに登録してログインします。
- SHOPKOBOタブに移動します。
- タイトル、著者、シリーズ、またはISBNを使用して電子書籍を検索します。
- ダウンロードまたは購入する電子書籍を選択します。
- (Click)電子書籍をダウンロードまたは購入するには、 [マイブック(My Books)に追加(Add)]または[カート(Cart)に追加(Add)]オプションをクリックします。
- ダウンロードした電子書籍を内蔵のリーダーで読むか、外部の電子書籍リーダーデバイスを接続して電子書籍を読みます。
それでは、上記の手順について詳しく説明しましょう。
まず、 KoboDesktop(Kobo Desktop)と呼ばれるこの便利なeBookダウンローダーソフトウェアをダウンロードしてインストールします。次に、GUIを起動してアカウントを登録し、ログイン資格情報を使用してサインインします。
次に、そのSHOP KOBOタブに移動すると、ここでいくつかのカテゴリの電子書籍を閲覧できます。トレンドの電子書籍、ベストセラー、無料の本、新刊、人気の先行予約、最新のスポーツ、健康と福祉の電子書籍、ラブストーリーなどを紹介しています。
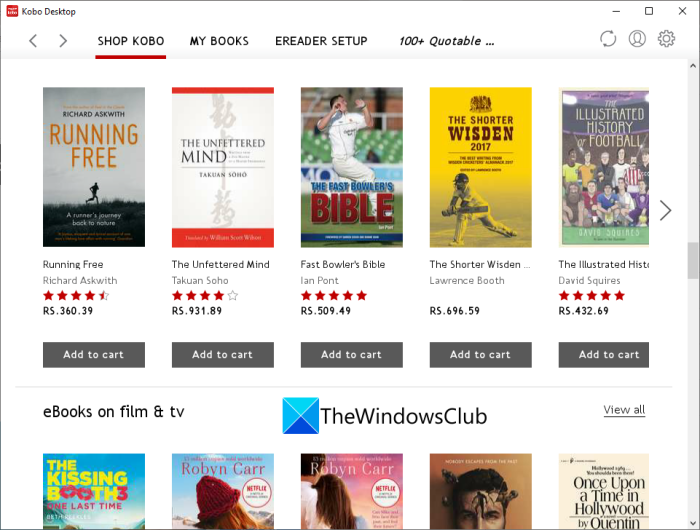
ここで、特定の電子書籍を検索するには、検索ボックスに書籍のタイトル、キーワード、著者などを入力して、 Enterキー(Enter)を押します。
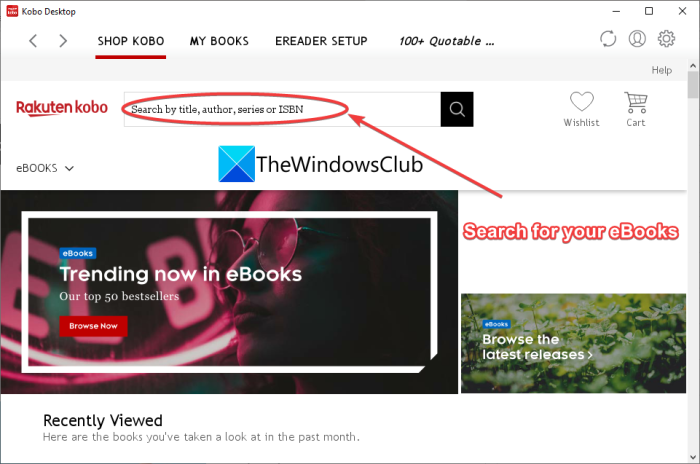
それはあなたの検索クエリであなたに複数の電子書籍を表示します。あなたはeBookのあらすじと一緒に価格を見ることができます。カテゴリ、メディアタイプなどを選択して、電子書籍の結果を除外できます。
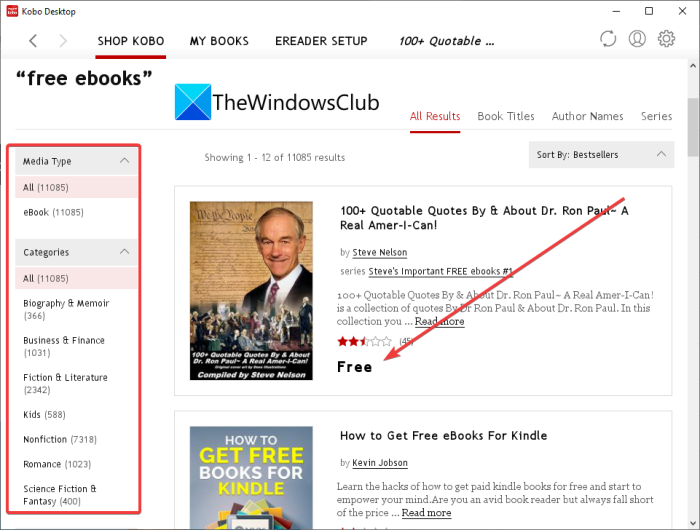
eBookが無料の場合は、[マイブックに追加(Add to My Books)]オプションをクリックして、eBookライブラリに追加するだけです。
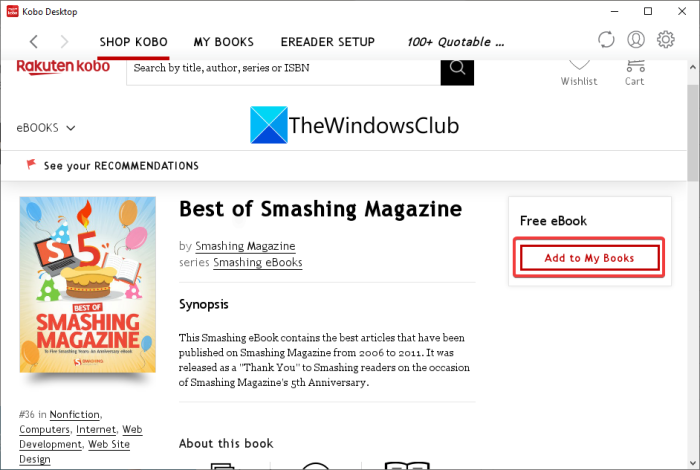
書籍が有料で購入したい場合は、[カートに追加(Add to cart)]または[今すぐ購入(Buy Now)]ボタンをクリックして購入してください。電子書籍をウィッシュリストに追加して、後で購入することもできます。
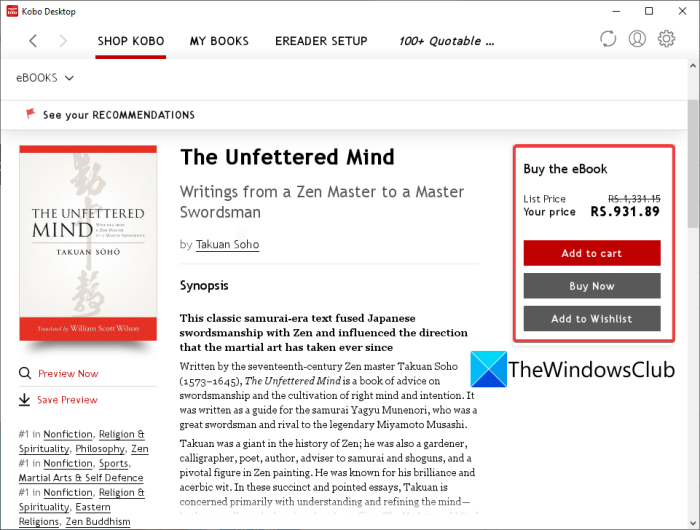
ダウンロードした無料の電子書籍はすべて、[マイ(MY BOOKS)ブック]タブからアクセスできます。
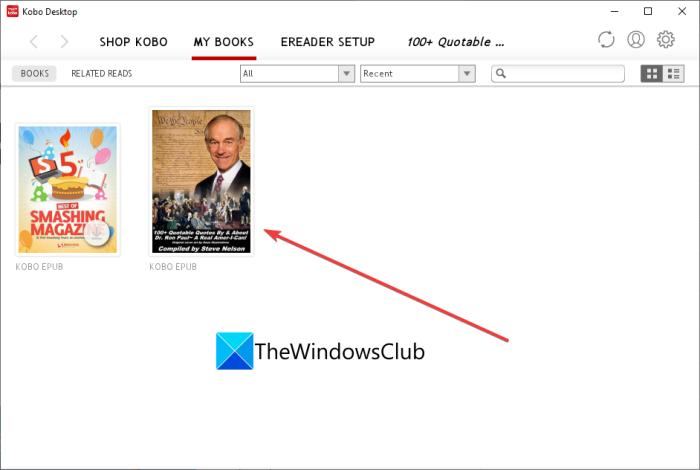
eBookを選択して、内蔵のeBookリーダーで読むことができます。電子書籍を読みながら、ハイライト、メモ、定義、翻訳などの注釈を追加できます。GoogleまたはWikipediaで特定のテキストを検索することもできます。
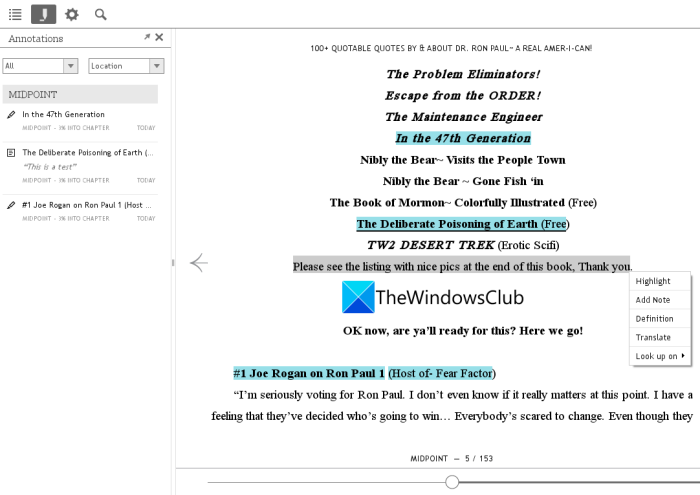
また、配置、余白、行間隔、テーマ、テキストスタイル、テキストサイズ、ページ設定などのリーダー設定を設定することもできます。全画面モードで電子書籍を開いて読んだり、電子書籍でフレーズを検索したりすることもできます。
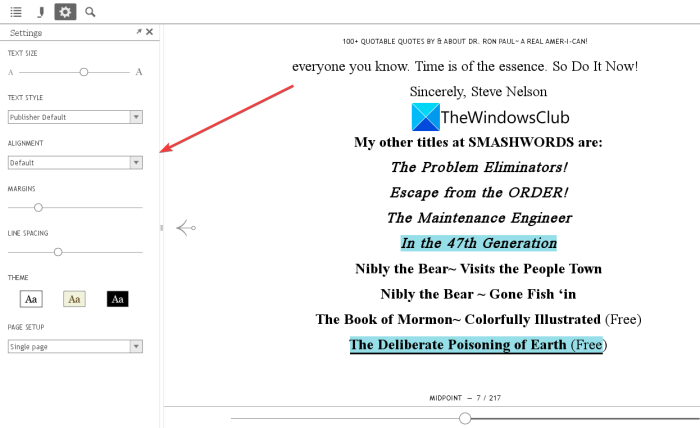
PCを使用して外部の電子書籍リーダーデバイスをセットアップおよび構成し、電子書籍を読むこともできます。電子書籍(Plug)リーダーを接続して、ダウンロードした電子書籍をデバイスで読み始めます。
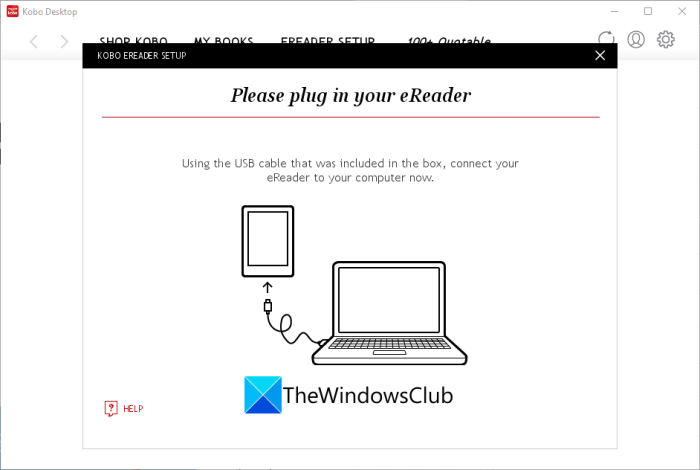
これは、いくつかのオンライン電子書籍を閲覧してダウンロードまたは購入するためのもう1つの優れたソフトウェアです。この便利な無料のeBookダウンローダーソフトウェアをここから(from here)入手してください。
電子書籍をコンピュータにダウンロードするにはどうすればよいですか?
電子書籍をコンピューターにダウンロードするには、calibreを使用できます。これは、オンラインでさまざまな書店から電子書籍を見つけてPCにダウンロードできる優れた電子書籍です。ダウンロードした電子書籍は、パソコンに保存されている出力フォルダからアクセスできます。サポートされている電子書籍リーダーデバイスのいずれかでそれらを読むことができます。また、組み込みのeBookライブラリにeBookを保存し、calibreのeBookビューアで表示します。
電子書籍をPDFとしてダウンロードできますか?
Windows 11/10で電子書籍をPDFとしてダウンロードできます。キャリバーを使用して、PDF形式の電子書籍をダウンロードします。または、 Project Gutenbergなど、無料のWebサイトを使用して電子書籍をPDFとしてダウンロードすることもできます。
コンピューターで電子書籍を読むことはできますか?
はい、コンピュータで電子書籍を読むことができます。さまざまな形式で電子書籍を読むために使用できるPC用の無料の電子書籍ビューア(free eBook viewers for PC)がいくつかあります。いくつかの無料のeBookリーダーに名前を付けるために、PCでeBookを表示できるcalibre、 Icecream eBook Reader、およびSumatraがあります。(Sumatra)
Windows 11/10用の説明されている無料のeBookダウンローダーソフトウェアを使用して、PCにeBookを簡単にダウンロードできます。
今読んでください:(Now read:) How to convert an eBook into an Audiobook in Windows 11/10
Free eBook downloader software that let you Download free eBooks on PC
In this post, we are going to discuss how to download eBooks using two free desktop software for Windows 11/10. Earlier, we covered websites to download free eBooks legally. Now, we are going to mention two free software that let you search and download free eBooks from various top online book stores including Amazon Kindle, Google Books, Mills and Boon UK, and many more. You can also make purchases for paid eBooks directly from these freeware.
These free eBook downloader software provide eBooks in multiple languages and eBook formats. Plus, you can also read downloaded eBooks in the built-in eBook reader present in these software.
Download eBooks using free desktop software for PC
Here are the two free eBook downloader software that you can use to download eBooks on Windows 11/10 PC:
- Calibre
- Kobo Desktop
Let’s talk about these free eBook downloader software for Windows 11/10.
1] Calibre
Calibre is a popular software amongst people who love reading eBooks. It is free and open-source software that enables users to read, manage, organize, as well as download eBooks on Windows 11/10 PC. It offers a dedicated feature to download eBooks from multiple eBook stores and sources.
You can download eBooks from Amazon Kindle, Google Books, Mills and Boon UK, Feedbooks, MobileRead, Smashwords, Archive.org, Baen Ebooks, Woblink, Ebookpoint, Kobo, Legimi, Virtualo, and many more.
How to download eBooks using calibre in Windows 11/10:
Here are the main steps to download eBooks using the calibre software:
- Download and install calibre.
- Launch the software.
- Click on the Get books button.
- Enter the book name, type author, or write keyword to search for eBooks.
- Select the stored from where you want to fetch eBooks.
- Right-click on the eBook you want to download.
- Press the Download option to download the selected eBook.
Firstly, you need to download calibre from its official website and install it on your PC. And then, launch the main GUI of this software. It also provides you a portable version that you can download and use on the go without installation.
Now, from its main interface, tap on the Get books button which will open up the Get books dialog window.
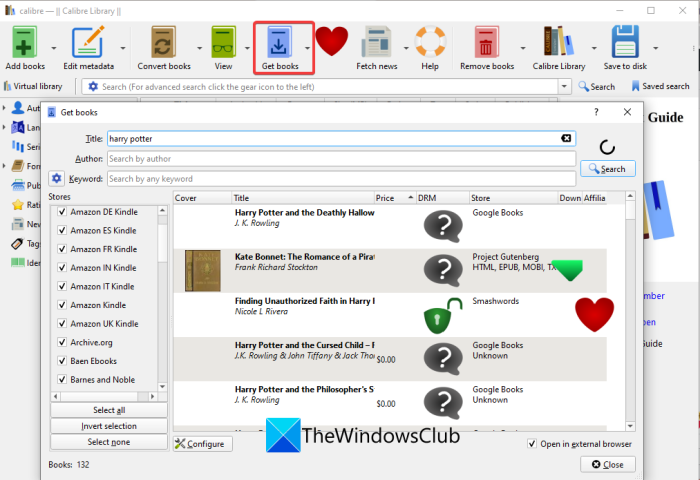
Next, simply type the name of the book that you want to search, download, and read in calibre. You can also enter the name of the author or search eBooks with keywords. From the left panel, you can select the online eBook stores from where you want to search, fetch, and download an eBook.
After that, as you press Enter or click on the Search option, it will display a list of related eBooks with their respective information. It shows you the price of the eBook; whether it is free or paid. Also, you can view the full title, DRM information, affiliation, and cover image of all the eBooks in the results.
Now, you can select the eBook that you want to download and then right-click on it. From the context menu, press the Download button.
In case your eBook is paid one and you want to purchase it, you can use the Goto in store option to go to the online store in a browser and then make your purchase on the eBook store.
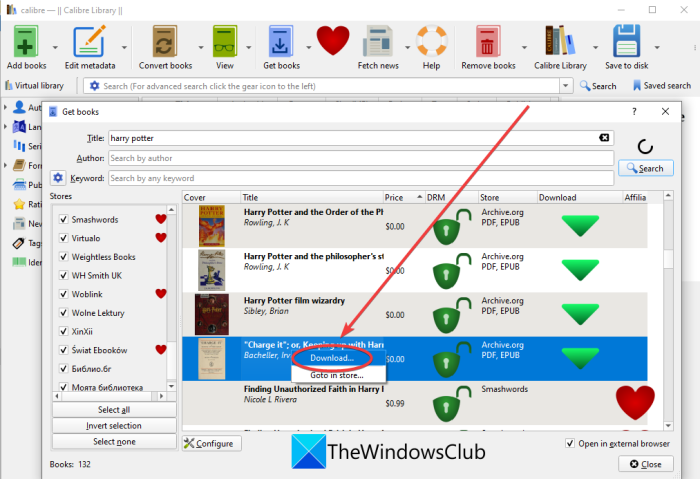
Then, you can select an available ebook format (PDF, EPUB, etc.) in which you want to download the eBook and press the OK button.
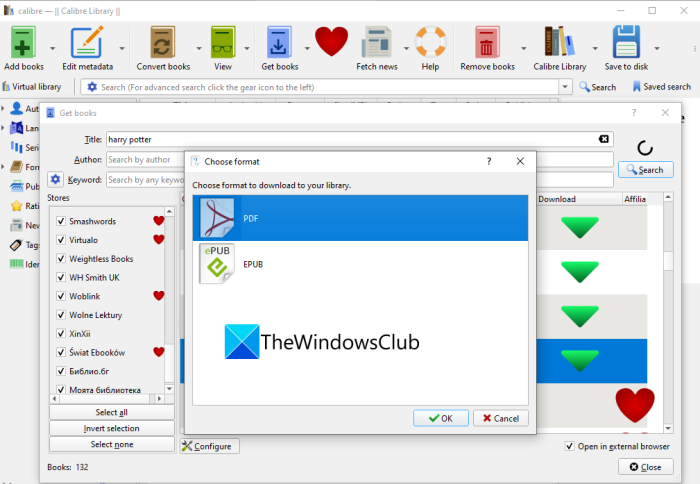
The selected eBook will now be downloaded in the chosen file format and will be added to your calibre eBook library.
See: 10 best free ePub Readers for Windows.
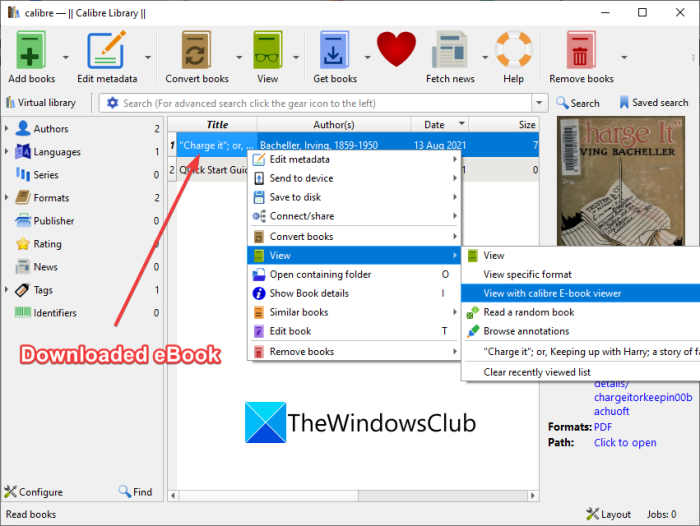
You can right-click on the selected eBook and go to the View > View with calibre E-Book viewer option to read your eBook.
Apart from that, it also downloads your eBooks to your local device, to a local folder from where you can access them. So, you can also read the downloaded eBooks in any external eBook reader software or online service.
Furthermore, you can edit EPUB eBooks in this freeware, convert multiple eBook formats, modify the general metadata of your eBooks, edit the cover image of the book, remove DRM information, and do much more.
All in all, it is a great eBook downloader software that provides a lot of free eBooks to search and download. And, you can also search and purchase the paid eBooks through it.
Read: How to convert LIT to EPUB or MOBI in Windows?
2] Kobo Desktop
Another desktop software that you can try to download or purchase eBooks on Windows 11/10 PC is Kobo Desktop. This is a free software to search, download, manage, and read eBooks on a desktop. It has millions of the world’s eBooks and comics to browse and choose from. In its SHOP BOOK tab, you can easily search for the desired eBooks and then download the free ones or buy the paid ones. After downloading or purchasing, you can read the eBooks within this software. Let us now discuss the steps to download eBooks through this software.
How to download or purchase eBooks using Kobo Desktop
Here are the main steps to download eBooks using this free desktop software on Windows 11/10 PC:
- Download and install Kobo Desktop.
- Launch the desktop application.
- Register and log in to your account.
- Go to the SHOP KOBO tab.
- Search for your eBook using the title, author, series, or ISBN.
- Select the eBook that you want to download or purchase.
- Click on Add to My Books or Add to Cart option to download or purchase the eBook.
- Read the downloaded eBook in its inbuilt reader or connect an external eBook reader device to read eBooks.
Now, let us explain the above steps in detail.
Firstly, download and install this handy eBook downloader software called Kobo Desktop. Then, launch its GUI and register an account, and then sign in with your login credentials.
Next, go to its SHOP KOBO tab, and here you will be able to browse through eBook in several categories. It shows you trending eBooks, bestsellers, free books, new releases, popular pre-orders, latest in sports, health and well-being eBooks, love stories, and many more.
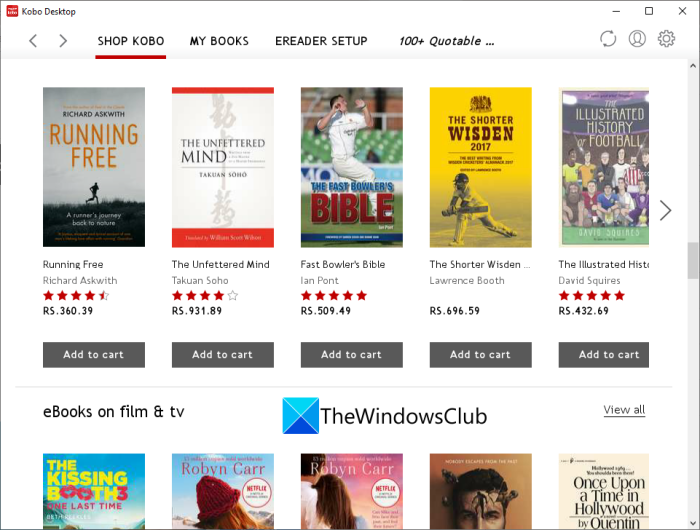
Now, to search for a specific eBook, type in the search box with the book title, keyword, author, etc., and press Enter.
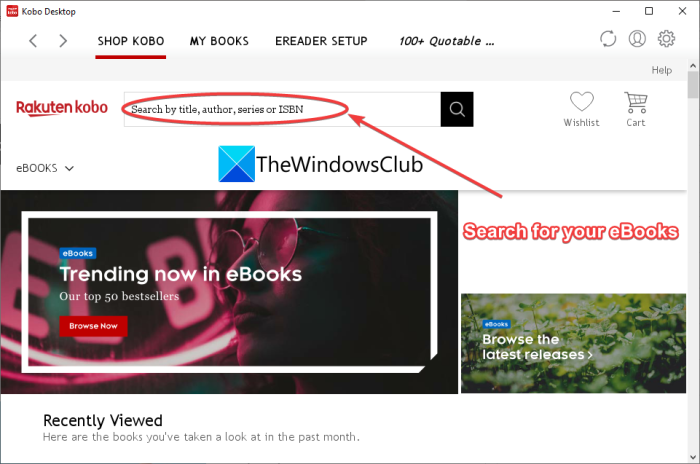
It will show you multiple eBooks with your search query. You can view the price along with a synopsis of the eBook. You can filter out the eBooks results by selecting categories, media type, and more.
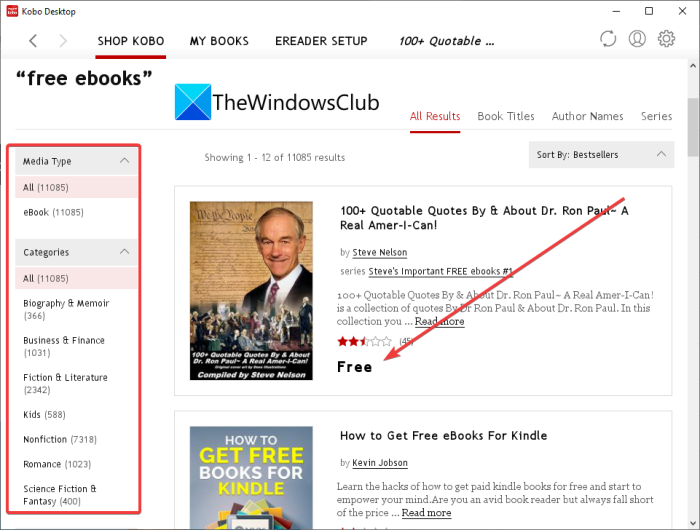
If the eBook is free, you can simply click on the Add to My Books option and add it to your eBook library.
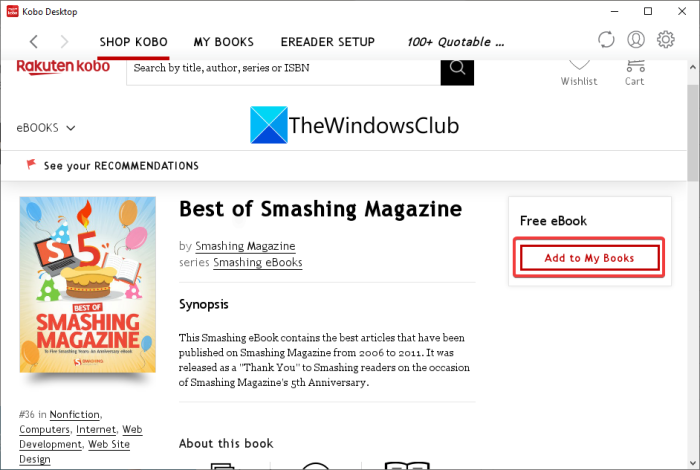
In case if the book is paid one and you want to buy it, click on the Add to cart or Buy Now button to make the purchase. You can also add eBooks to your wishlist to later purchase them.
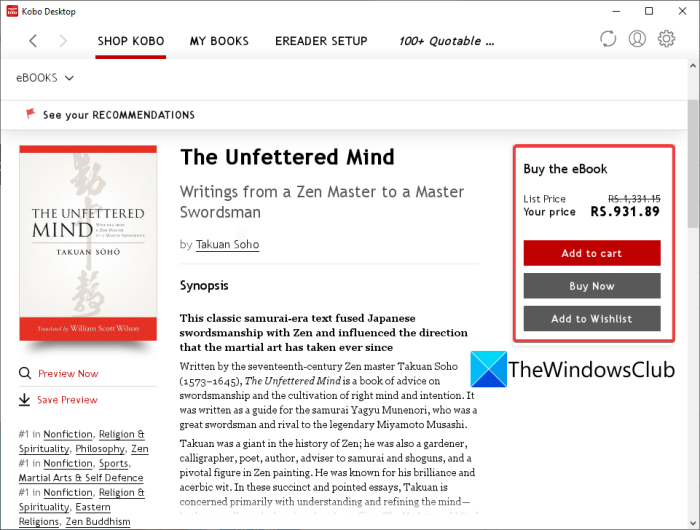
All the downloaded free eBooks can be accessed from the MY BOOKS tab.
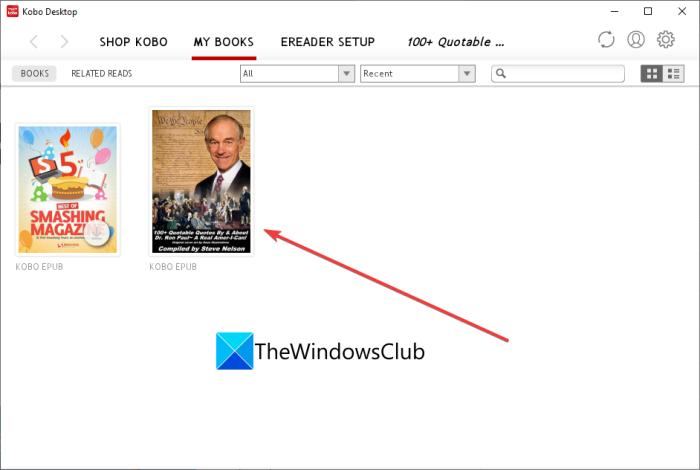
You can select the eBook and read it in its inbuilt eBook reader. While reading the eBook, you can add annotations like highlight, notes, definition, translation. You can also lookup a specific text on Google or Wikipedia.
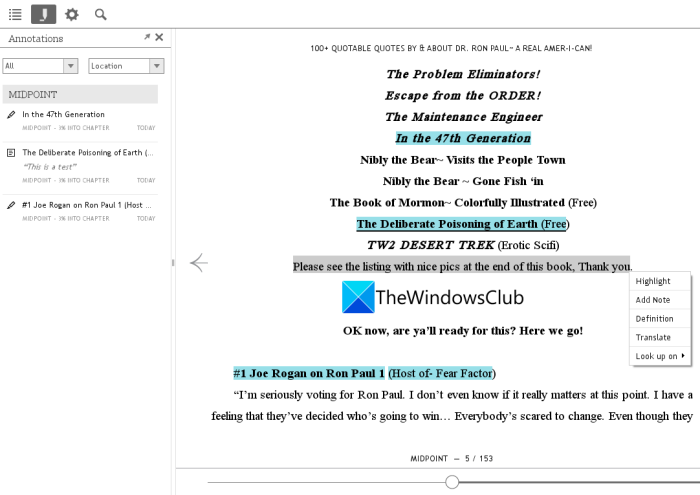
It also lets you set up reader preferences including alignment, margin, line spacing, theme, text style, text size, page set up. You can also open and read an eBook in fullscreen mode and search for phrases in the eBook.
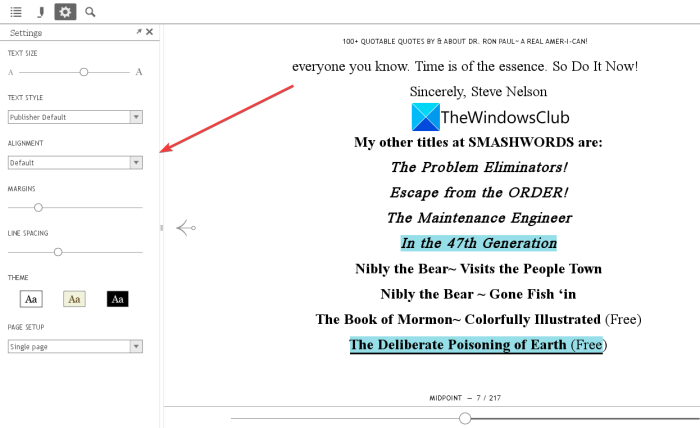
You can even set up and configure an external eBook reader device with your PC and read your eBooks. Plug in your eReader and start reading downloaded eBooks on your device.
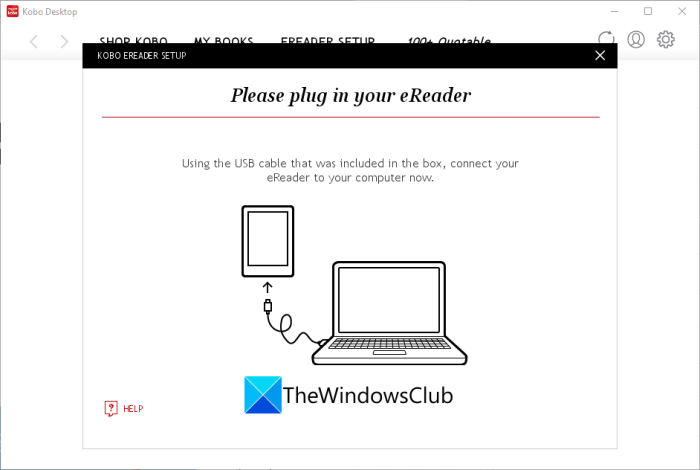
It is another good software to browse through several online eBooks and download or purchase them. Get this handy free eBook downloader software from here.
How do I download an eBook to my computer?
To download an eBook to your computer, you can use calibre. It is a great eBook downloaded that lets you find eBooks from various book stores online and then download them to your PC. You can access the downloaded eBooks from the output folder saved on your PC. You can read them on any of the supported eBook reader devices. It also saves the eBooks in its built-in eBook library and view them in calibre’s eBook viewer.
Can you download an ebook as a PDF?
Yes, you can download an ebook as a PDF on Windows 11/10 PC. Use caliber to download eBooks in PDF format. Or, you can also use some free websites to download an ebook as a PDF, such as Project Gutenberg.
Can I read ebooks on my computer?
Yes, you can read eBooks on your computer. There are several free eBook viewers for PC that you can use to read your eBooks in different formats. To name some free eBook readers, there are calibre, Icecream eBook Reader, and Sumatra that allows you to view eBooks on PC.
So, you can easily download eBooks on your PC using the discussed free eBook downloader software for Windows 11/10.
Now read: How to convert an eBook into an Audiobook in Windows 11/10