Xboxオーバーレイを開く方法は?Xboxゲームバーのショートカットとは何ですか?
ゲーマーの場合、Xboxゲームバーは(Xbox Game Bar)Windows11およびWindows10の最高の機能の1つです。いわゆるXboxDVRにアクセスできます。これは、画面を録画して、プレイしているゲームのスクリーンショットを撮ることができるという別の言い方です。Xboxゲームバー(Xbox Game Bar)は、ゲームを離れたり、サードパーティのツールを使用したりせずに、他のゲーマーとチャットしたい場合にも必要なものの1つです。ただし、提供されているすべてのものを使用する前に、まずWindowsで(Windows)Xboxゲームバー(Xbox Game Bar)を開く方法を知っておく必要があります。それを行う方法を学ぶために、このガイドを読んでください:
Windows11およびWindows10でXboxゲームバー(Xbox Game Bar)を開く方法
Windows11またはWindows10でXboxゲームバー(Xbox Game Bar)を開くには、キーボードのWin + Gキーを押すだけです。

Xboxゲームバーのショートカット:Win + G
Win + Gを押すと、ゲームのプレイ中、またはWindowsデスクトップやファイルエクスプローラー(File Explorer)でのローミング中など、いつでもXboxゲームバー(Xbox Game Bar)を起動できます。何が期待できるかをよりよく理解するために、 LeagueofLegends(League of Legends)のプレイ中にXboxゲームバー(Xbox Game Bar)を開いたときに撮ったスクリーンショットを次に示します。

リーグ・(League)オブ・レジェンド(Legends)のプレイ中のWindows11のXboxゲームバー(Xbox Game Bar)オーバーレイ
また、ゲームプレイ中ではなく、 Windows11のデスクトップで(Windows 11)Xboxオーバーレイを直接開いたときのXboxゲームバーは次のようになります。(Xbox Game Bar)

デスクトップ上のWindows11の(Windows 11)Xboxゲームバー(Game Bar)
ヒント:(TIP: )Xboxゲームバー(Xbox Game Bar)を開くためのデフォルトのWin + Gキーボードショートカットを変更する場合は、このガイドの手順に従ってください:Windowsでゲームバーのキーボードショートカットを変更する2つの方法(2 ways to change the keyboard shortcuts for the Game Bar in Windows)。
Xboxコントローラーを使用している場合は、XboxコントローラーのXboxボタンを押してゲームバー(Game bar)を起動することもできます。これはデフォルトで機能するはずです。ただし、そうでない場合は、「コントローラーのこのボタンを使用してXboxゲームバーを開く」(“Open Xbox Game Bar using this button on a controller”)スイッチがオンになっていることを確認することをお勧めします。Xboxゲームバー(Xbox Game Bar)のページで、Windows11またはWindows10のSettings > Gaming > Xbox Game Barから見つけることができます。

(Open Xbox Game Bar)XboxコントローラーのXboxボタンを使用してXboxゲームバーを開く
注:(NOTE:)Xboxゲームバー(Xbox Game Bar)はデフォルトで有効になっていますが、キーボードのWin + Gを押したときに、WindowsのXboxWin + Gが(Windows)PC(Xbox )に表示されない場合があります。その場合は、トラブルシューティングを行うことをお勧めします。そのための記事があります。Xboxゲームバーが機能していません。(Xbox Game Bar is not working. 3 ways to fix it in Windows)Windowsでそれを修正する3つの方法。
Windowsの(Windows)Xboxゲームバー(Xbox Game Bar)オーバーレイに期待すること
ゲームをプレイしているときなど、 Windowsコンピューターで(Windows)Xboxゲームバー(Xbox Game Bar)を開くと、便利なデフォルトウィジェット(useful default widgets)が豊富に並んだオーバーレイが表示されます。
- 画面上部にデフォルトで表示されるメインウィジェットで(main widget,)は、時刻を確認したり、使用可能な他のウィジェットを有効または無効にしたり、Xboxゲームバー(Xbox Game Bar)の設定にアクセスしたりできます。
- オーディオ(Audio)ウィジェットを使用すると、ゲームを離れることなく、個々のオーディオチャネルを制御できます。
- キャプチャ(Capture)ウィジェットは、スクリーンショットをキャプチャしてゲームセッション(recording your gaming sessions)を記録するためのツールを提供します。
- ギャラリーには、Xbox(Gallery )ゲームバー( Game Bar)で作成したスクリーンショットとゲームクリップが表示されます。
- グループを探して(Looking for Group)いると、ゲーマーのグループに参加しようとしているMicrosoftのXboxサービスに接続している他のプレーヤーが表示されます。
- パフォーマンス(Performance)ウィジェットには、プロセッサ( CPU)、グラフィックカード(GPU)、RAM(メモリ)、FPS数(1秒あたりのフレーム数)などのリソースの使用率に関する情報が表示されます。
- リソース(Resources )ウィジェットは、システムリソースを使い果たしているアプリを表示し、ゲームを終了せずにそれらを終了できるようにします。リソース(Resources)ウィジェットは、縮小されたタスクマネージャーの(Task Manager) [プロセス(Processes )]タブのようなものです。
- Spotifyを使用すると、ゲームを終了したり、 (Spotify)Spotifyアプリに切り替えたりすることなく、このストリーミングサービスからお気に入りの音楽を再生(play your favorite music)できます。
- Xbox Achievementsは、Xboxが記録するときに実績を表示します。
- Xbox Socialは、友人が(Xbox Social)Windows 10、Windows 11、またはXboxを使用している限り、友人と接続してチャットできるウィジェットです。
- ウィジェットストアでは、 (Widget Store)Xboxゲームバー(Xbox Game Bar)用の追加のウィジェットをダウンロードしてインストールできます。
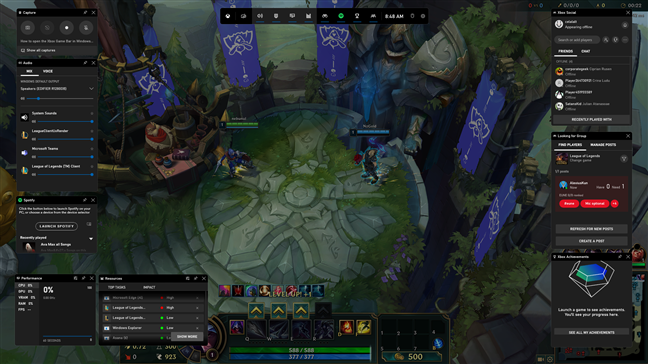
すべてのデフォルトウィジェットが有効になっているXboxゲームバー(Xbox Game Bar)
Windowsで(Windows)Xboxゲームバー(Xbox Game Bar)を何に使用していますか?
これで、Windowsで(Windows)Xboxゲームバー(Xbox Game Bar)を開く方法がわかりました。Win + Gキーを押すだけで、 Windows PCにXboxオーバーレイを表示できるので、非常に簡単です。Xboxゲームバー(Xbox Game Bar)のショートカットについて質問がありますか?以下のコメントセクションを使用してお知らせください。
Related posts
SteamゲームをWindows 10で開始する方法
Xbox Game Barは何ですか?6つのことができること
Windowsで1回クリックしてダブルクリックする方法5
Windows 10のStart Menuにピンを取得する方法:完全なガイド
Windows 10のQuick Access Toolbar:あなたが知る必要があるのはすべて
Windows 11 Start Menuを左に移動する方法
Windows10でタスクバーをパーソナライズするための完全なガイド
Windows7およびWindows8で通知領域をカスタマイズする方法
Recently Added & Most Start Menuで使用中のアプリを表示または非表示にします
フォーカスアシストを使用してWindows10通知を一時的に停止する方法(静かな時間)
Windows 11の右クリックメニュー:あなたが知る必要があるすべて!
Windowsタイル:それらは何ですか?彼らは何をしますか?
Windows10でパラメーターを使用してショートカットを作成する方法
Windows 10でスタートメニューのサイズを変更する方法(3つの方法)
Windows10でCortanaが使用する言語を変更する2つの方法
すべてのアプリを隠す方法と単一列Start Menuを作る方法
Windows10でショートカットのアイコンを変更する方法
トラブルシューティング:Windows10のスタートメニューが全画面表示のままになる。消して!
Start Menuライブフォルダ:Windows 10でそれらを使用する方法
Windows 10システムトレイ-アイコンを表示または非表示にする方法!
