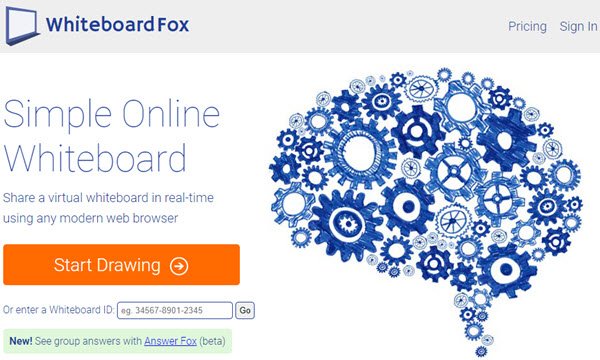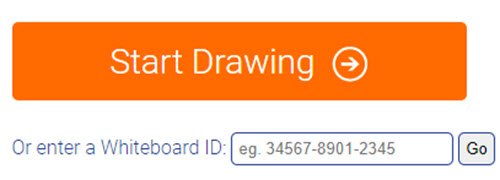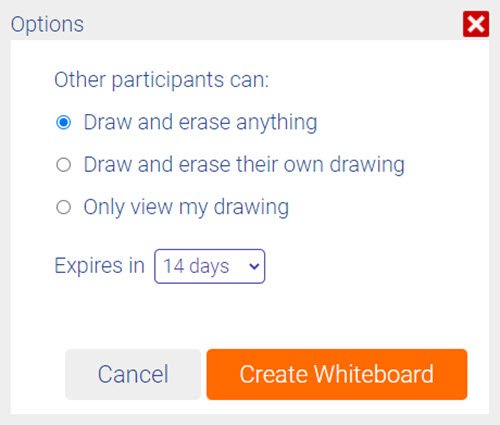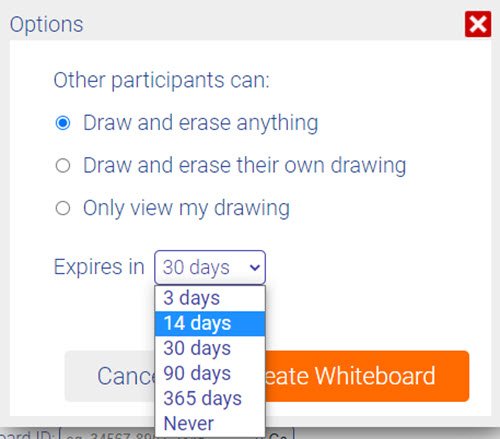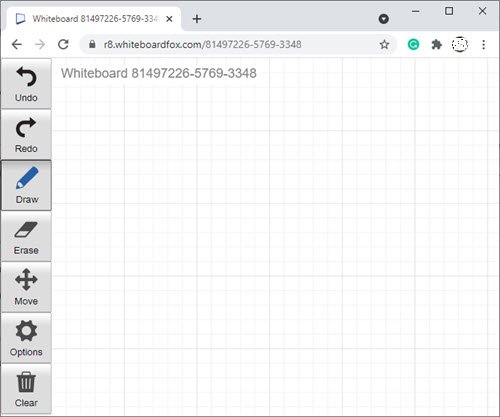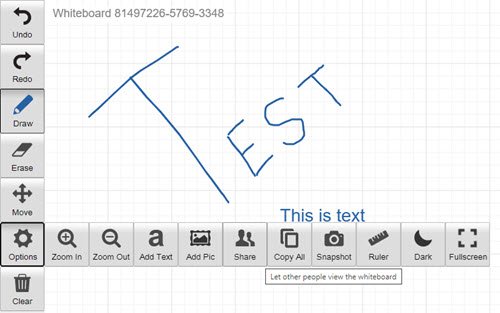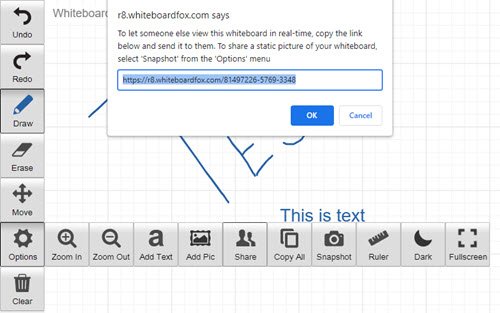この投稿では、 Whiteboard Fox(Whiteboard Fox)仮想ホワイトボードの使用方法を示し、その機能について説明し、WhiteboardFoxオンラインホワイトボードがコラボレーションにどのように役立つかについて説明します。
組織の機能に関しては、多くのことが変わりました。会議、ブレーンストーミング、アイデアや作業状況の共有などの通常のオフィス作業は、仮想的に行う必要がありました。現在の需要のため。その結果、特定のアイデアの提示方法や、人々が意見や意見を共有する方法も変化しました。
これは、仮想ホワイトボードの概念が人気を博したときです。仮想ホワイトボードの機能は、このパンデミックの際に、Microsoft Teams、Zoom、GoogleMeetなどの一部のビデオ通信プラットフォームで追加または拡張されました。(video communication platforms)これらのプラットフォームのほとんどでは、仮想ホワイトボードを共有することが可能です。ただし、任意のブラウザから仮想ホワイトボードを共有するのに役立つツールを使用することも役立ちます。そして、これは、シンプルなオンラインホワイトボードであるWhiteboardFoxで可能です。(WhiteboardFox)
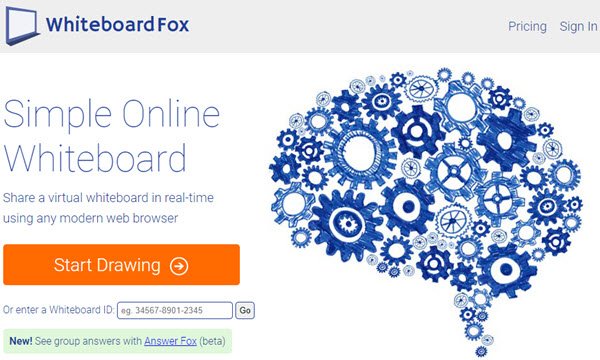
WhiteboardFoxオンラインホワイトボードはコラボレーションにどのように役立ちますか?
仮想ホワイトボードは、さまざまな人々がリアルタイムで相互に対話し、共有し、アイデアを書くことができるデジタル空間に他なりません。WhiteboardFox仮想ホワイトボードは、リモートチームがプロジェクトの設計、問題解決、新しいアイデアのブレインストーミングなどのタスクで共同作業するのに役立ちます。仮想ホワイトボードを共有する機能は、チームが互いに離れている場合でも、チームがスムーズに作業できるようにします。
WhiteboardFox仮想ホワイトボードの機能
- まず、WhiteboardFox仮想ホワイトボードにはどのブラウザからでもアクセスできます。これにより、特定のツールやブラウザを用意する必要がなくなります。
- WhiteboardFoxは非常にユーザーフレンドリーです。インストールや登録は必要ありません。WhiteboardFoxのホームページを開くとすぐに描画を開始できます。
- より高速な同期を提供します。行った変更は、数秒以内に他の参加者に表示されます。
- Webアプリはタブレット(Tablet)でも使用できます。可能な場合は、ピンチしてズームするジェスチャとタブレットのスタイラスペンを使用します。(Use)
- ホワイトボードへの描画は、実際のホワイトボードへの書き込みと同じくらい簡単です。
- 元に戻す(Undo)、やり直し(Redo)、消去(Erase) 、コピー(Copy all)などの機能はすべて、描画プロセスを簡単にします。
- 描画(Draw)機能は、7色の基本パレットを提供 します(Basic)。
- 移動(Move)機能を使用すると、ホワイトボード内を移動できます。
- オプション(Options)メニューにはさまざまな機能があります。図面を拡大または縮小して、見やすくすることができます。
- [オプション]メニューを使用して、テキストを追加(Add Text)し(Add) たり、写真(Pic)を追加したりできます。
- フルスクリーンを使用して、ホワイトボードをフルスクリーン(Fullscreen)で表示できます
- [クリア(Clear )]オプションをクリックすると、ホワイトボード上のすべてを消去できます。
ホワイトボードフォックスの使い方は?
WhiteboardFoxは、任意のブラウザから開いて使用できる仮想ホワイトボードです。この投稿では、WhiteboardFoxの無料バージョンについて説明します。
1]任意のブラウザからWhiteboardFoxWeb(WhiteboardFox)サイトのリンクを開きます。(Open)
2]次に、[描画の開始(Start Drawing)]タブをクリックします。これにより、新しい製図板が開きます。既存のホワイトボードで作業している場合は、ホワイトボードID(Whiteboard ID)を入力できます。次に、[実行]をクリックします(Go)。
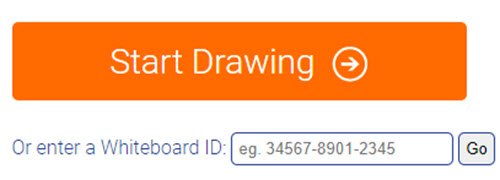
3] [描画(Start Drawing)の開始]タブをクリックすると、他の参加者が表示および/または編集できる仮想ホワイトボードを作成できます。開いた[オプション(Options)]ウィンドウから参加者のアクセス権を選択できます。
アクセス権に関して取得できるオプションは次のとおりです。
- 何でも描画および消去(Draw and erase anything):参加者は、書き込みや消去を含むホワイトボードを編集するための完全なアクセス権を持っています。
- 自分の絵を描いたり消したりする(Draw and erase their own drawing):参加者は自分の絵だけを編集できます。彼らはあなたの図面を編集することはできません。
- 自分の絵のみを表示(Only view my drawing):参加者は絵のみを表示できます。
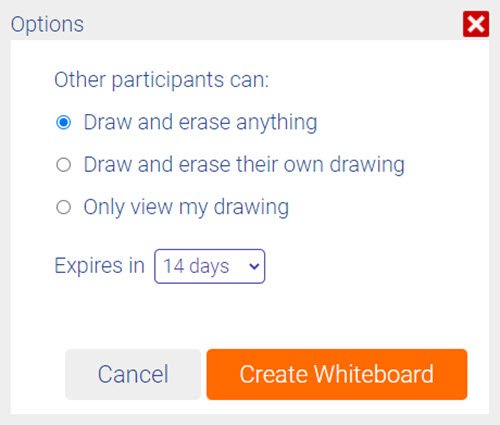
4]仮想ホワイトボードの有効期限が切れる日数を選択することもできます。
ホワイトボードフォックス(free version of Whiteboard Fox)の無料バージョンの場合、ホワイトボードはデフォルトで14日で期限切れになります。それより長く続くか、浸透し続けるホワイトボードを作成しようとしている場合は、それに応じてプランを購入する必要があります。
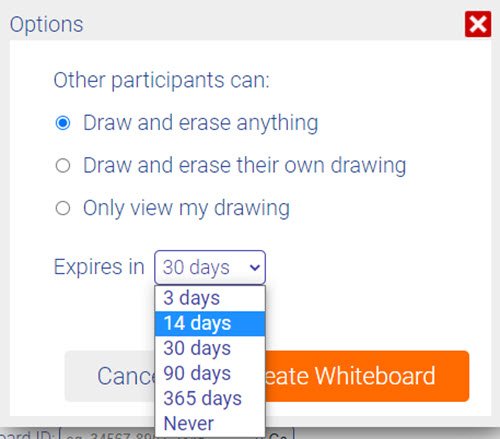
5]次に、[ホワイトボードの作成(Create Whiteboard)]タブをクリックします。
6]これにより、仮想ホワイトボードが開きます。
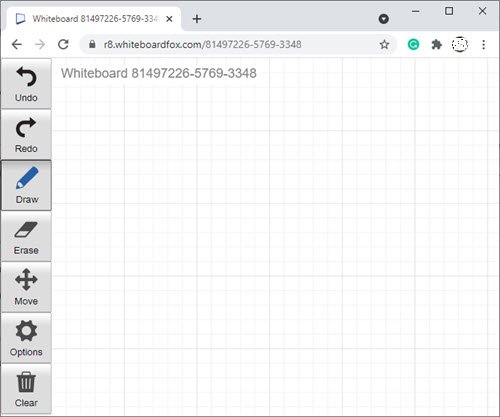
7]描画(Draw)機能とオプション(Options)機能を使用して、自由な図形を描画したり(実際のホワイトボードに描画するように)、テキストを書き込んだり、写真を追加したり、不要な描画を消去したりできます。
8]完了したら、[(Once)共有(Share)]オプションを使用してホワイトボードを参加者と共有できます。
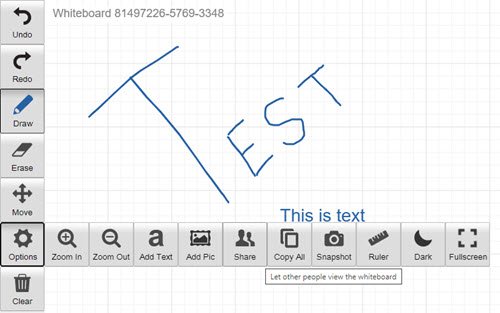
9]このWebアプリは、参加者が図面を表示または編集するために参加者と共有できるホワイトボードへのリンクを作成します。
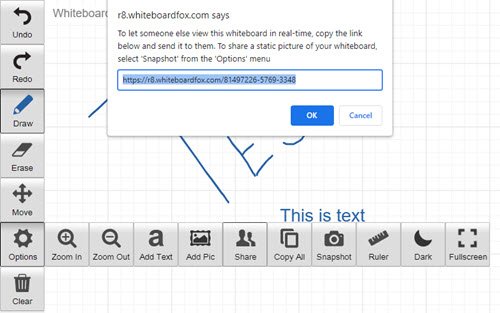
10]ホワイトボードの静止画像を共有するには、[オプション(Options )]メニューから[スナップショット(Snapshot)]を選択します。
WhiteboardFoxは使いやすく、限られた使用法に最適な機能を提供します。それは間違いなく試してみる価値があります。開始するには、ここをクリックしてください(Click here)。
WhiteboardFoxの料金を支払う必要がありますか?
WhiteBoardFoxは、料金を支払う必要のない無料バージョンを提供しています。ホワイトボードフォックス(Whiteboard Fox)の無料バージョンの場合、ホワイトボードはデフォルトで14日で期限切れになります。また、いくつかの制限された機能があります。
次を読む(Read next):MicrosoftWhiteboardを使用して高品質のフリーフォームデジタルキャンバスを作成する(use Microsoft Whiteboard to create a quality freeform digital canvas)方法。
Whiteboard Fox is a free online whiteboard that allows real-time sharing
In this post, we will show you hоw to use Whiteboard Fox virtual whiteboard, discuss its featυres & talk about how WhiteboardFox online whiteboard helps in collaboration.
A lot of things changed in terms of how organizations functioned. The usual office stuff like meetings, brainstorming, even sharing ideas and work status had to be done virtually; because of the current demands. As a result, the way certain ideas are presented or how people share their views and opinions changed too.
This is when the concept of virtual whiteboard gained popularity. The feature of virtual whiteboards was added or enhanced in some video communication platforms such as Microsoft Teams, Zoom, Google Meet, and so on during this pandemic. On most of these platforms, it is possible to share a virtual whiteboard. However, it is also helpful to use tools that help you share virtual whiteboards from any browser. And this is possible with WhiteboardFox, a simple online whiteboard.
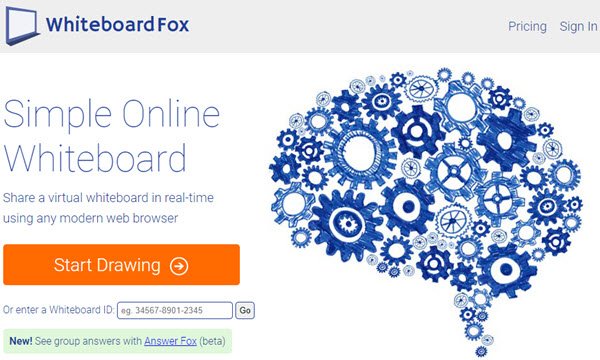
How WhiteboardFox online whiteboard helps in collaboration?
A virtual whiteboard is nothing but a digital space where various people can interact, share and write ideas with each other in real-time. The WhiteboardFox virtual whiteboard helps remote teams to work together on tasks such as designing projects, problem-solving, and brainstorming new ideas. The feature to share virtual whiteboards helps teams work smoothly, even when they are located away from each other.
Features of WhiteboardFox virtual whiteboard
- To begin with, WhiteboardFox virtual whiteboard can be accessed from any browser. This eliminates the need for having a specific tool or browser.
- WhiteboardFox is extremely user-friendly. It doesn’t need installation or registration. You can start drawing as soon as you open the home page of WhiteboardFox.
- It offers faster syncing. The changes you make are displayed to other participants within a few seconds.
- The web app can also be used on Tablet. Use pinch-to-zoom gestures and your tablet’s stylus pen if available.
- Drawing on the whiteboard is as simple as writing on a real-life whiteboard.
- Features such as Undo, Redo, Erase and Copy all make the drawing process easy.
- The Draw feature offers a Basic pallet that has 7 colors.
- With the Move feature, you can move within the whiteboard.
- The Options menu has various features. You can zoom in or out of the drawing for a better view.
- You can Add Text or Add Pic using the Options menu.
- You can display the whiteboard on the full screen using the Fullscreen
- You can erase everything on the whiteboard by clicking the Clear option.
How to use Whiteboard Fox?
WhiteboardFox is a virtual whiteboard that can be opened and used from any browser. In this post, we will be talking about WhiteboardFox free version.
1] Open the WhiteboardFox website link from any browser.
2] Now click on the Start Drawing tab. This will open a new drawing board. In case you are already working on an existing whiteboard, you can enter Whiteboard ID. Now click on Go.
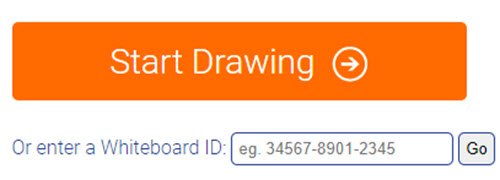
3] When you click the Start Drawing tab, you can create a virtual whiteboard that can be viewed and/or edited by other participants. You can choose participants’ access rights from the Options window that opens.
The options you get regarding the access rights are as follows:
- Draw and erase anything: Participants have full access to edit the whiteboard including writing and erasing.
- Draw and erase their own drawing: Participants can edit only their drawing. They cannot edit your drawings.
- Only view my drawing: Participants can only view the drawing.
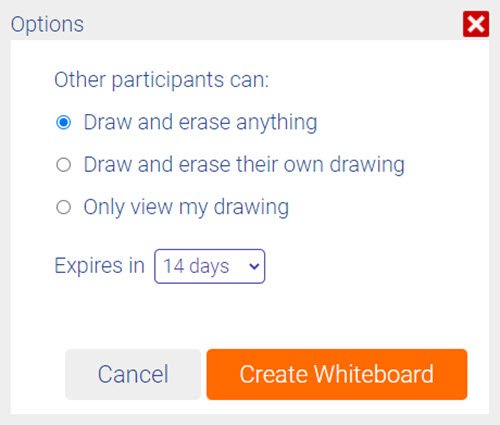
4] You can also select the number of days in which the virtual whiteboard will expire.
For the free version of Whiteboard Fox, the whiteboard expires in 14 days by default. In case you are looking to create a whiteboard that lasts longer than that or remains permeant, you will need to buy the plan accordingly.
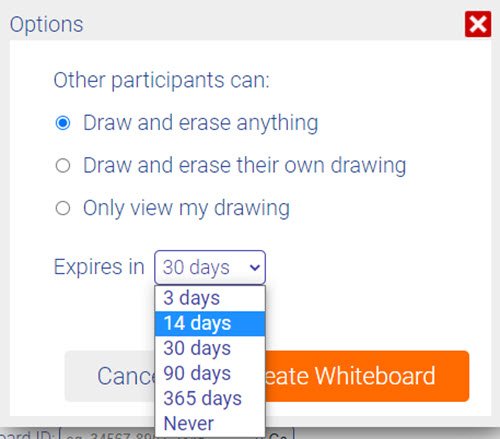
5] Now click on Create Whiteboard tab.
6] This will open the virtual whiteboard.
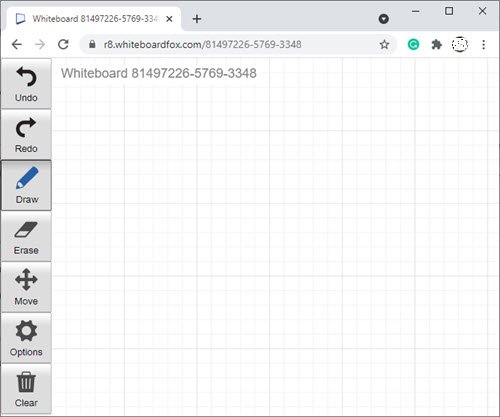
7] You can draw free shapes (like you would draw on a real-life whiteboard), write text, add pics or erase unwanted drawings using Draw and Options features.
8] Once done, you can share the whiteboard with the participants using the Share option.
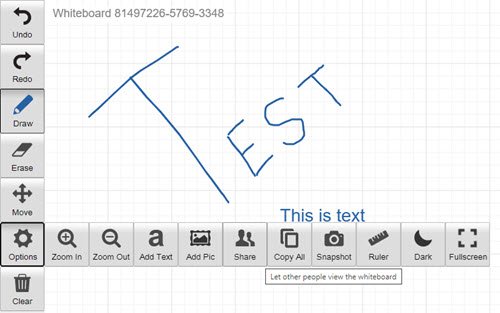
9] This web app creates a link to the whiteboard which can be shared with the participants for them to view or edit the drawing.
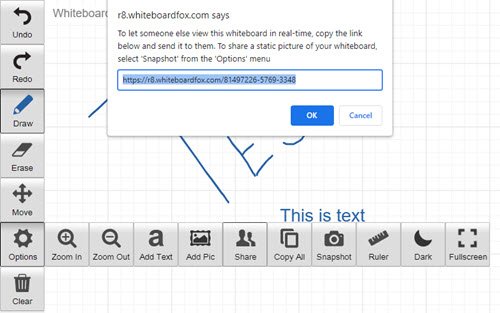
10] To share a static picture of your whiteboard, select Snapshot from the Options menu.
WhiteboardFox is easy to use and offers optimum features for limited usage. It is definitely worth the try. Click here to get started.
Do you have to pay for WhiteboardFox?
WhiteBoardFox offers a free version for which you do not have to pay. For the free version of Whiteboard Fox, the whiteboard expires in 14 days by default. It also has some limited features.
Read next: How to use Microsoft Whiteboard to create a quality freeform digital canvas.