Windows11/10でISOファイルをマウントおよびアンマウントする方法
多くの場合、ディスクイメージをすばやくマウントするには、サードパーティのソフトウェアを(third-party software to quickly Mount a disc image)使用している必要があります。このイメージは仮想DVDドライブとして表示されます。ISOイメージの(ISO)マウント(Mount)は、そのようなソフトウェアを使用している場合、 CD/DVDに書き込むことなく、ディスクイメージのコンテンツを表示および実行するための優れた方法です。現在、Windows 8/10では、この機能はネイティブに提供されています。では、 ISO(ISO)からファイルを抽出したり、仮想ドライブで実行したりできるように、 ISOを(ISO)マウント(Mount)およびアンマウント(Unmount)する方法を見てみましょう。
(Mount)Windows 11/10ISO(Unmount ISO)ファイルをマウントまたはアンマウントします
ISOファイルを選択すると、リボンインターフェイスに[書き込み(Burn)]とともに[マウント(Mount)]オプションが表示されます。これを使って。

または、ISOを右クリックして、[(ISO)マウント(Mount)]オプションを取得します。
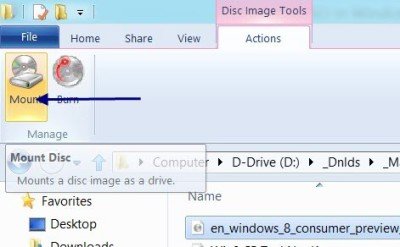
または、 ISO(ISO)をダブルクリックしてマウント(Mount)します。
マウント後、仮想ドライブ(Virtual Drive)が一覧表示されます。

これで、仮想ドライブ(Virtual Drive)からソフトウェアを実行してインストールできるようになります。
マウント(UnMount)を解除するには、ドライブを右クリックして[取り出し]を選択します(Eject)

これは、多くのWindowsの優れた新機能の1つです。
ISOファイルについての補足として、多くの場合、人々はISOファイルをチェックせずに使い始め、後でインストール中にエラーが発生します。WebからダウンロードしたISOの整合性を常に確認することを忘れないでください。MD5または Sha1ハッシュの形式で提供されるデジタル署名を見たことがあるはずです。HashCalc(Just)などの無料アプリを使用して、これら(HashCalc)のデジタル署名を確認してください。それらが一致する場合は、エラーなしでファイルの正確なコピーをダウンロードしたことを確認できます。そして、 ISO(ISO)ファイルの使用に進むことができます。
WindowsでISOイメージをマウントできない(unable to mount ISO images in Windows)場合は、ここにアクセスしてください。
Windows 7、Windows Vista、およびWindows XPのユーザーは、Microsoftの仮想CD-ROMコントロールパネルを使用することをお勧めします。(Windows 7, Windows Vista and Windows XP users may want to use the Virtual CD-ROM Control Panel from Microsoft.)
Related posts
Mount Fileはできませんでした、ディスクimage fileはWindows 11/10で破損しています
Charmap and Eudcedit Windows 10の組み込みツールの使い方
Windows 10の有効化方法またはDisable Archive Apps feature
どのようにNetwork Driveをマッピングするか、Windows 11/10にFTP Driveを追加します
Windows 11/10でNews and Interests Feed Languageを変更する方法
Windows 11/10でWindows Presentation Settingsを無効にする方法
Miracast UPDATE後にWindows 10で動作していません
Windows 11/10でハードウェアアクセラレーションGPU Schedulingを有効にします
Windows 10のaccess and use Advanced Startup optionsの方法
Windows 10のLocation設定を変更する方法
OOBEまたはWindows 11/10の箱外の経験とは何ですか?
Restart用の登録済みProgramはWindows 11/10に記載されていますか?
Windows 11/10に次数シンボルを挿入する方法
Windows 11/10でオンまたはOff Shared Experiences featureをオンにします
Windows Feature Experience Pack Windows 10は何ですか?
Windows 10のTamper Protection featureとは
Delete Temporary Files Windows 10にDisk Cleanup Toolを使用して
Settings appを使用せずにWindows 11/10をリセットする方法
LocalLow、LocalLow、LocalLow Windows 10のAppDataのローミングフォルダー
Windows 10でAutomatic Startup Repairを実行する方法
