特定のウェブサイトのCookie、サイトデータ、キャッシュをクリアする:Chrome Edge Firefox
特に400BadRequest(400 Bad Request)のようなエラーが発生した場合は、閲覧履歴(Browsing History –)全体ではなく、特定のWebサイトのCookieとサイトデータ(delete or clear the Cookies & Site Data for a specific website)のみを削除またはクリアする必要があると感じることがあります。Internet Explorerで特定のドメインのCookie、サイトデータ、およびキャッシュをクリアする方法については、すでに説明しました。それでは、 Edge(Edge)、Chrome、Firefoxブラウザでそれを行う方法を見てみましょう。
特定のWebサイトのキャッシュをクリアするにはどうすればよいですか?
通常、そのブラウザのCookie(Cookie)キャッシュ全体を削除します。つまり、このオプションを実行すると、すべてのCookie(Cookies)がクリアされます。ただし、これを行わない場合は、そのドメインのCookieのみをクリアする必要があります。(Cookie)
Chromeの特定のウェブサイトのCookie(Cookies)とサイトデータ(Site Data)をクリアする
GoogleChromeブラウザを開きます。アドレスバーに次のように入力し、 Enterキー(Enter)を押します。
chrome://settings/siteData
すべてのCookieとサイトデータ(All cookies and site data)が表示されます。
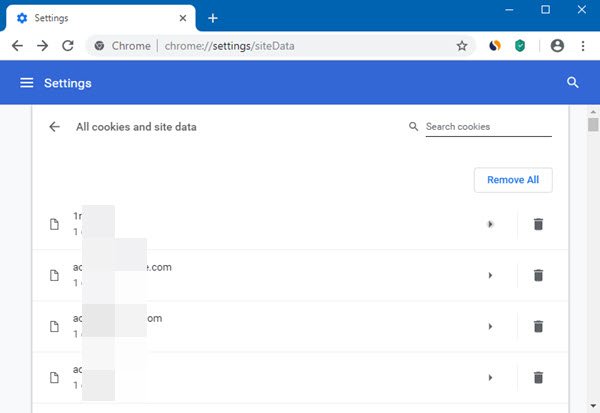
Chrome Settings > Advanced設定]> > Privacyとセキュリティ> Site Settings > Cookies > SeeすべてのCookieとサイトデータを表示]からアクセスすることもできます。
ここで、ビン(Bin)アイコンをクリックして、ドメインを検索し、そのCookie(Cookies)とサイトデータを削除できます。
クッキー(Cookie)に対して矢印アイコンをクリックすると、次のパネルが開きます。

ここでは、ローカルに保存されているデータの詳細を確認して削除することができます。
別の方法があります。Webページが開いたら、南京錠のアイコンをクリックしてチラシを開き、[ Cookies ]を選択します。

その後、使用中のCookie(Cookies)が表示され、Cookieを削除できるようになります。
Edge(Chromium)の特定のWebサイトのキャッシュをクリアします
Microsoft Edge(レガシー(Legacy))ユーザーの場合、このブラウザーは特定のWebサイトのキャッシュを削除しません。閲覧履歴とキャッシュ全体(delete the entire Browsing History & Cache)を削除する必要があります。
新しいEdge(Chromium)ブラウザーを使用している場合は、次のように特定のWebサイトまたはドメインのキャッシュをクリアできます。

アドレスバーに次のように入力し、 Enterキー(Enter)を押します。
edge://settings/siteData
Cookieとサイトデータ(Cookies and site data)が表示されます。
ここで、ビン(Bin)アイコンをクリックして、ドメインを検索し、そのCookie(Cookies)とサイトデータを削除できます。
Cookieの矢印アイコンをクリックすると、ローカルに保存されているデータの詳細を確認して削除できます。
クッキー(Cookies)だけを削除するには、別の方法があります。
Webページが開いたら、南京錠のアイコンをクリックしてチラシを開き、[ Cookies ]を選択します。

その後、使用中のCookie(Cookies)が表示され、Cookieを削除できるようになります。
(Delete Cookies)Firefoxで特定のドメインのCookieとサイトデータを削除する(Site Data)
Mozilla Firefox(Mozilla Firefox) Webブラウザーを開き、そのオプション(Options)を開きます。次に[プライバシーとセキュリティ](Privacy & Security)を選択します。ここで、 [ Cookieとサイトデータ(Cookies and Site Data, )]の下の[データの管理(Manage Data)]ボタンを押して、次のパネルを開きます。
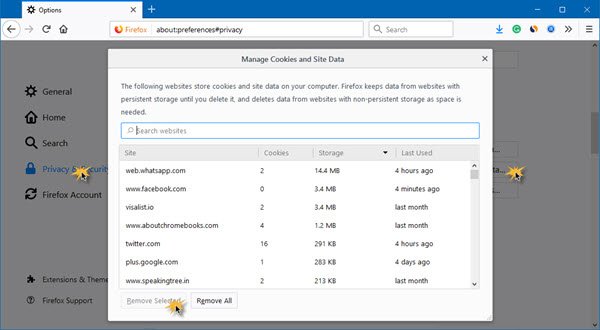
ここで、選択した、またはすべてのCookie(Cookies)とサイトデータ(Site Data)を削除できます。ドメインを検索し、削除するCookieを選択してから、それらの(Cookies)Cookie(Cookies)を削除します。
別の方法があります。Webページが開いたら、「i」アイコンをクリックしてチラシを開きます。
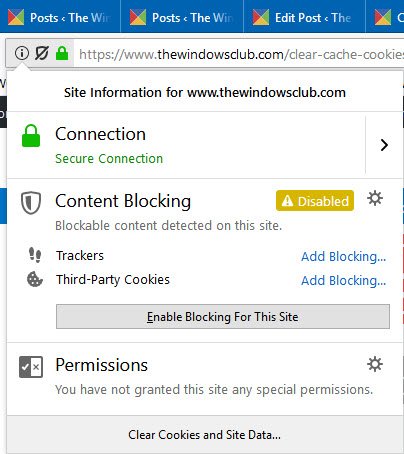
[ Cookieとサイトデータのクリア(Clear Cookies and Site Data)]を選択して、次のパネルを開きます。

[OK]をクリックすると、そのサイトのサイトデータが削除されます。
また、すべてのブラウザのCookieを1か所で管理できるフリーウェアのCookieSpyを使用することもできます。特定のドメインからCookieを削除するために使用します。(You can also use CookieSpy, a freeware that lets you manage Cookies of all Browsers in one place. Use it to delete Cookies from a particular domain.)
クッキーをクリアするのは悪いですか?
それは悪いことではありません、そしてあなたは時々それをするべきです。ただし、Cookieを削除すると、一部のWebサイトに再度ログインする必要がある場合があります。同じことがキャッシュにも当てはまります。キャッシュをクリアした後、定期的にアクセスするサイトが初めて遅く見える場合があります。
履歴(History)をクリアするとCookieはクリアされますか?
いいえ、ブラウザの履歴セクションとアドレスバーからページのリンクを削除するだけです。一部のユーザーは、完全なURL(URL)をもう一度入力するか、Googleで検索して、Webサイトの正しいパスを見つける必要があるため、不便に感じるでしょう。
Cookieをクリアするとパスワードは削除されますか?
いいえ。パスワードはブラウザに個別に保存されるようになり、設定からアクセスできるようになりました。クッキーには別の目的があります。これらは、インターネットでの関心の追跡、Webサイトでの好みの記憶、フォームへの迅速な入力などに使用されます。
Related posts
Chrome or Edgeで特定のサイトのための明確なSite Data Developer Toolsを使用して
Chrome and FirefoxのCache、Cookies、Browsing Historyをクリアする方法
Chrome、Firefox and Edge browsersのための無料Web Cache Viewer
Chrome、Firefox、Edge、すなわちOperaのBlock or Allow Third-Party Cookies
Chrome、Edge、Firefox、Opera、すなわちブラウザのCookiesを無効にする
Chrome、Firefox、Edge、Edge、Edge、Edgeの表示と削除方法
Chromeのアイコンを隠す方法Chrome、Edge or Firefox
Web Notification Web Notification Chrome、Firefox、Edge Browser
Chrome、Firefox、Opera、Edgeのブラウザでホームページを変更する方法
Chrome、Firefox、およびEdgeでLocal Filesを開く方法
Edge、Chrome、FirefoxでUser name and Profile imageを変更する方法
Add Opera-like Speed DialからChrome、Edge or Firefoxへ
Chrome、Firefox、およびEdgeブラウザでAvast extensionを使用する方法
Full Screen modeのChrome、Edge or Firefox browserを開く方法
Chrome、Firefox and EdgeにWeb pageを翻訳する方法
TabsをEdge、Chrome and Firefox browsersの間で同期する方法
Allow、Firefox、Firefox、Edge、Opera、Opera、Opera、Opera、Opera
Always ChromeのDownload button、Firefox and Edgeを表示します
default browserの変更方法:Chrome、Firefox、Edge Windows 10
Chrome、Edge、Firefox browserにDefault Fontを変更する方法
