Excelブックの統計を表示および追跡する方法
Microsoft Excelは、とりわけスプレッドシートの作成に関しては非常に強力です。提供される機能に関しては、他に類を見ないものがあります。そのため、 Excelはこのカテゴリで最高のツールです。
Excelブックの統計を表示する方法
Excelの最も優れた機能の1つは、ワークブック(Workbook)の統計を表示する機能です。ドキュメント内にあるセルの数に関連するデータを確認できます。しかし、それだけでなく、ユーザーはチャートや表などの情報を表示できます。
この機能は、 Microsoft Word(Microsoft Word)にある機能と非常によく似ているため、より深い意味を持つ単語や数字を見るのが好きなタイプの人にとっては、これは間違いなくあなたにぴったりです。
リボンの[レビュー]タブをクリックします
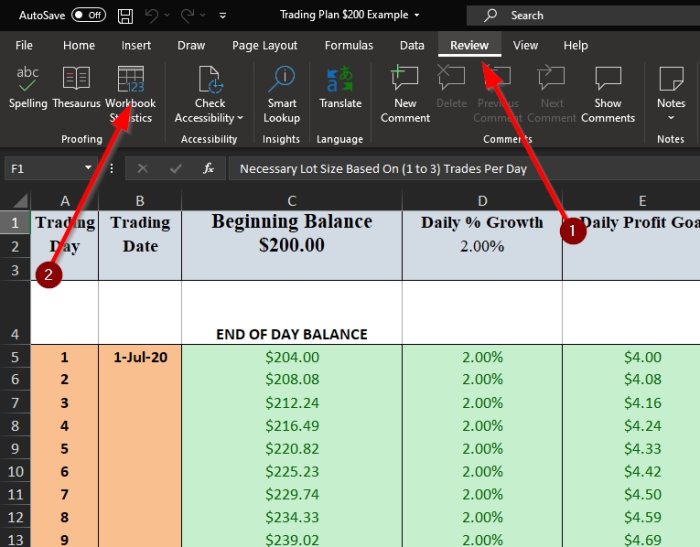
Excelドキュメントに関連する統計を確認するプロセスを開始するには、最初に[レビュー(Review)]タブをクリックする必要があります。たくさんのオプションから選択できるはずですが、人気のあるスプレッドシートプラットフォームのアマチュアユーザーにとっては少し混乱するかもしれません。
ワークブックの統計を表示する

[レビュー(Review)]をクリックした後、ドキュメントの左上隅にある[ワークブック(Workbook) 統計(Statistics)]ボタンを選択する必要があります。それが完了すると、開いたExcel(Excel)ドキュメントの統計を示す小さなポップアップウィンドウが表示されます。
これが統計にある情報です
Workbook Statisticsが表示する可能性のあるすべてのデータに興味がある場合は、以下を見て驚いてください。
ワークシートレベル(Worksheet level)
- シートの終わり/最後のセル
- データを含むセルの数
- テーブルの数
- ピボットテーブルの数
- 数式の数
- チャートの数
- 画像の数
- フォームコントロールの数
- オブジェクトの数
- コメント数
- ノートの数
ワークブックレベル(Workbook level)
- シート数
- データを含むセルの数
- テーブルの数
- ピボットテーブルの数
- 数式の数
- チャートの数
- 外部接続の数
- マクロの数
さらに詳しい情報が必要な場合は、コメントセクションに一言残してください。
次を読む(Read next):How to remove #DIV/0! error in Microsoft Excel。
Related posts
ExcelでPercentile.Exc functionを使用する方法
ExcelでNETWORKDAYS functionの使用方法
ExcelのYes or No entriesの数を数える方法
Excel、Word or PowerPointは最後に開始できませんでした
ExcelにAutomatic Data Type feature使用方法
Excel(XLS or XLSX)Command line(XLS or XLSX)Windows 10
ExcelにOrganization Chartを作成する方法
Windows 11/10にTournament Bracketを作成する方法
ExcelにINT and LCM Functions使用方法
Microsoft ExcelでTimeを追加または合計する方法
1つのページにExcel or Google Sheetsで選択したセルを印刷する方法
Excel worksheet Tabの色を変更する方法
ExcelでEDATE and EOMONTH Functionsを使用する方法
条件が真のかどうかを判断するには、OR function Excelを使う方法
Excel spreadsheetにDynamic Chartを挿入する方法
Excelのパーセントincrease or decreaseの割合をどのように計算しますか?
Microsoft ExcelのURLsからドメイン名を抽出する方法
ExcelでISODD functionを使用する方法
ExcelでDGET functionを使用する方法
初心者のために、Microsoft Excel Tutorial
