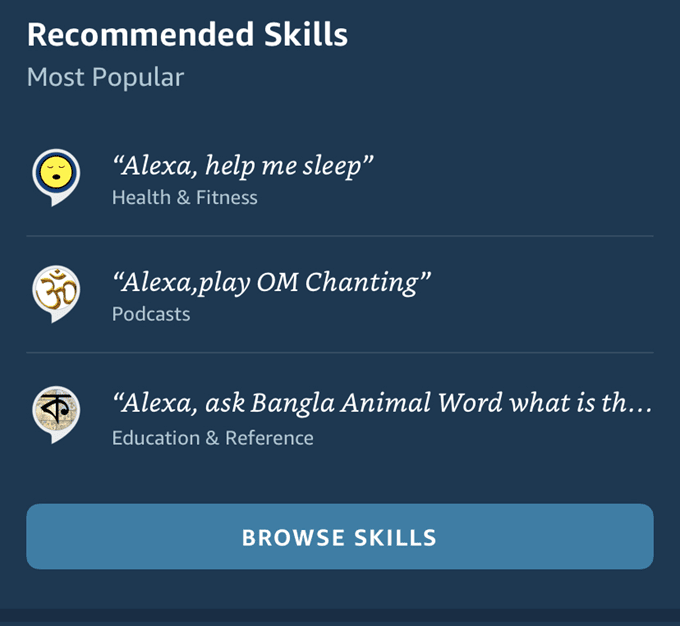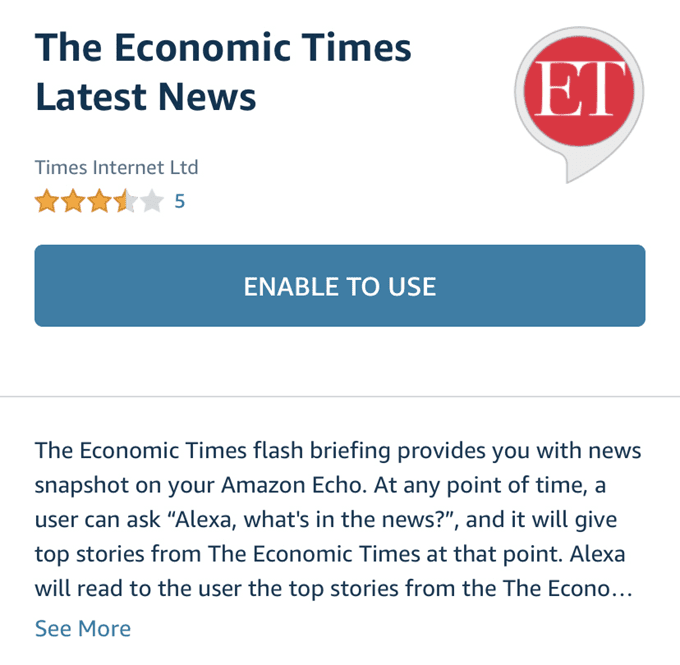アマゾンアレクサ(Amazon Alexa)はあなたの声にいくつかの超能力を与えます。これは、スマートアシスタントの戦いがGoogle Home(Google Home)の登場で始まるまで、市場で最初のデジタルアシスタントでした。今では、音楽を再生する小さなスピーカーから自動化されたスマートホーム(automated smart homes)まで、何百もの小さなデバイスで見つけることができます。
Alexa対応機器を使用してAmazonAlexaアプリをセットアップ(Amazon Alexa)する方法を学びましょう。

お使いの携帯電話にAlexaアプリをインストールします
Amazon Alexaはクラウドサービスですが、他のデバイスとペアリングする場合は、無料のAlexaアプリをダウンロードする必要があります。
このアプリは、 Android(Android)またはiOSを実行しているすべてのスマートフォンにダウンロードできます。もちろん、 FireOSで(Fire OS)Alexaアプリを使用することもできます。
インストールは簡単です。
- モバイルデバイスでGooglePlayストア(Google Play store)またはAppleAppStoreを開きます。
- AmazonAlexaアプリを検索します。
- [インストール]を(Install)クリックします。

互換性のある任意のWebブラウザでAlexaにアクセス(access Alexa)することもできます。Amazonアカウントで(Amazon)サインイン(Sign)します。
WindowsにはCortanaがありますが、 (Cortana)Alexaを使用してAmazonで音声で買い物をすることができます。AlexaはMicrosoftStoreから無料でダウンロードできます。ただし、 (Though)Cortanaは(Cortana)Windowsデバイス に最適なアシスタントであるため、Alexaの使用はそれほど有用ではない可能性があります。
AmazonEchoやEchoDotなどのスマートスピーカーは、Alexa対応(Alexa-enabled devices)の最も一般的なデバイスの1つです。実際、Echoデバイスには8つのタイプがあります。Alexaのセットアップはすべて同じです。EchoDotを使用してAmazonAlexaをセットアップする方法を見て、それがいかに簡単かを示しましょう。
エコーを電源コンセントに接続します
- Echoは電源にAC主電源を使用します。付属の電源アダプターを使用して 、エコードット(Echo Dot)を最寄りの電源コンセントに接続します。
スピーカーの周り(light ring around the speaker)のライトリングは、青とターコイズの色合いで点灯します。瞬時に、ライトがオレンジ色に変わり、素敵な柔らかい声があなたを迎えます:
「こんにちは、デバイスをセットアップする準備ができました。Alexaアプリをダウンロードして、指示に従ってください。」 (“Hello, your device is ready for set up. Just download the Alexa app and follow the instructions.” )
エコー(Echo)ドットは、セットアップモードを示すためにオレンジ色のままになります。構成が完了するまで、この色のままになります。
エコー(Echo)をWi-Fiネットワークに(Wi-Fi Network)接続します
- (Sign)Amazonのクレデンシャルを 使用してAlexaアプリにサインインし、アプリに必要なすべての権限を付与します。
注:(Note:)セットアップ画面は、所有しているデバイスのバージョンと若干異なる場合があります。たとえば、Echoの第2世代(Echo Second Generation)と第3世代(Third Generation)。しかし、違いはわずかです。
- 右下の[その他(More)]メニューアイコンに移動します。[(Click)デバイスの追加]を(Add a Device)クリックします。

- セットアップ(Setup)画面からデバイスの種類を選択します。この例では、AmazonEchoDotです。AmazonにはさまざまなEchoデバイスがあるので、必ず自分が所有しているデバイスをタップしてください。

- Alexaは、デバイスがオンになっていてオレンジ色のライトを表示しているかどうかを確認します。[はい]をクリックして、希望する言語を選択し、携帯電話の(Yes)Bluetoothをオンにする次の手順に進みます。

- アプリはBluetooth(Bluetooth)経由でスマートデバイスに接続します。少し時間がかかる場合がありますので、互いに10フィート以内に収めてください。
- Bluetoothペアリングが完了すると、 Alexaアプリは、電話の設定に移動し、「 (Settings)Amazon-XXX 」というアドレス形式でアドホックAmazonWi-Fiネットワークに接続するように求めます。

このWi-Fiネットワークを選択すると、電話がメインのWi-Fiネットワークから切り替わり、AmazonEchoに直接接続されます(Amazon Echo)。
- 接続すると、Alexaは(Alexa)EchoをメインのWi-Fiネットワークに切り替えるように再度プロンプトを表示します。Wi-Fiネットワークリストからネットワークを選択します。Wi-Fiパスワードを入力すると、Echoが(Echo)自分のWi-Fiにリンクされます。
注:(Note:)この特別なネットワークは一時的なものです。Amazonは、デバイスをアクセスポイントにし、 (Amazon)Alexaアプリとセットアップ情報を交換するために作成します。セットアップが完了するとすぐにアクセスポイントが消え、オレンジ色のライトが消えます。
ウェイクワードを変更する
(Alexa)デフォルトのウェイクアップワード「 Alexa 」を使用すると、 (Alexa)Alexaが点灯してコマンドを聞く準備が整います。
ウェイクワードを別のものに変更できます。同じ名前の人が家にいる場合、これが必要になることがあります。エコー(Echo)に「アレクサ、ウェイクワードを変更して」と(Just)聞いてください。

[デバイス]に移動して特定のデバイス(Devices)を選択するように指示されます。[デバイス設定](Device Settings)に移動し、 [ WakeWord ]まで下にスクロールします。それをタップして、 Alexa(Alexa)、Amazon、Echo、Computerの限られたオプションからウェイクワードを選択します。それでも、選択した名前を付けることはできません。
Alexaスキルを有効にする
Alexaスキル(Alexa Skills)は、デバイスに話しかけるときに入札を行う小さな自動ボットのようなものです。から選択できるAlexaスキル(thousands of Alexa Skills you can choose from)は数千あります。
アマゾンのAlexaスキルページで(Alexa Skills page on Amazon)それらを探索し、 Alexaアプリでもそれらを発見してください。どちらのソースからでも有効にできます。
アプリからスキルを有効にする方法は次のとおりです。
Amazon Alexaアプリには、最も人気のある3つの推奨スキル(Recommended Skills)の短いリストが表示されます。画面には、試すことができるスキルがさらにいくつか表示されます。
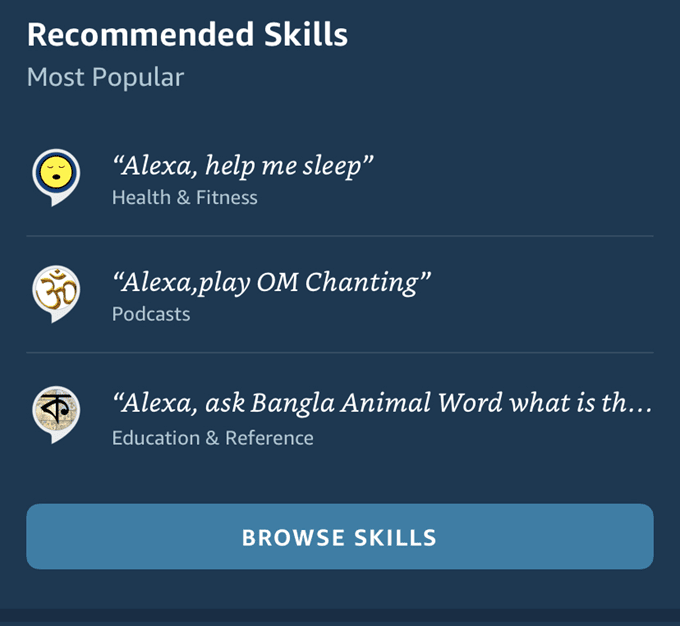
- ビジネス(Business)&ファイナンス(Finance)、教育(Education)&リファレンス(Reference)、フード(Food)&ドリンク(Drink)、ゲーム(Games)&トリビア(Trivia)などのカテゴリ別にドリルダウンする場合は、[スキル(Browse Skills)の参照]ボタンをクリックします。または、検索アイコンを使用してスキルを検索します。
- [検出(Discover)]タブはまさにその内容であり、エディターのピックや非表示の宝石を見つけるのに役立ちます。

- いくつかのAlexaスキル(Alexa Skills)を有効にすると、それらすべてがYourSkillsの下に一覧表示されます(Your Skills)。
使用したいスキルを見つけたら、起動(Launch)ボタンを押します。スキルをタップして専用の詳細ページを表示し、スキルのさまざまな使用方法について詳しく読むこともできます。このページから [使用を有効にする]を(Enable to Use)クリック(Click)します。
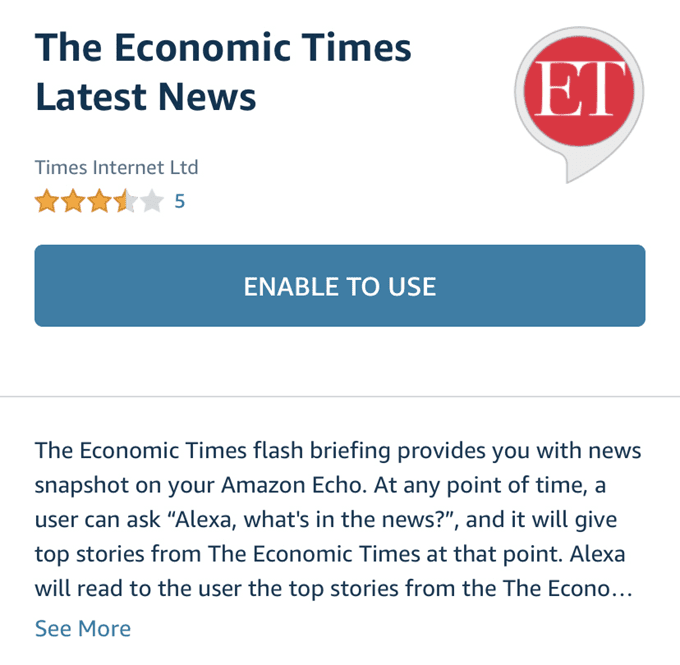
「アレクサ(Alexa)、[スキル名]を開く」と言うこともできます。スキルについてもっと知りたい場合は、「[スキル名]ヘルプ」と言うことができます。
「PayWithAlexa」や「AmazonPrimeMusic」などの(Pay)デフォルトのAmazonスキルを接続できます(Amazon)。一部のスキルでは、サブスクリプションとスキル(Skill)プロバイダーへのログインが必要になる場合があることに注意してください。たとえば、Spotify。
単一目的のAlexa(Alexa)スキルに慣れたら、より強力なAlexaルーチンの(more powerful Alexa routines)作成を検討してください。Alexa ルーチン(Routines)を使用すると、1つのコマンドで複数のデバイスを制御できます。
Alexaスキルに取り組む
Alexaは会話型英語(English)(および他の言語も)を理解しています。スマートスピーカーは、ストリーミング音楽を再生する(play streaming music)以上のことができます。適切なコマンドを選択すると、日常のタスクの一部を自動化できます。
Echoスピーカーをお持ちの場合は、これらのAmazon Echoスキル(Amazon Echo Skills)を練習して、数分節約できるかどうかを確認してください。
(Which)なくてはならないAlexaスキルはどれですか?コメントで教えてください。(Tell)
How To Set Up Amazon Alexa
Αmazon Alexa gives your voice a few supеrpowers. It was the first digital assistant in the market until the battle of the smart assistants started with the arrival of Google Home. Now it can be found in hundreds of small devices from tiny speakers that play music to automated smart homes.
Let’s learn how to set up the Amazon Alexa app with Alexa-enabled equipment.

Install The Alexa App On Your Phone
Amazon Alexa is a cloud service, but you must download the free Alexa app if you want to pair it with any device.
You can download the app on any smartphone that runs Android or iOS. You can also use the Alexa app on the Fire OS, of course.
The installation is straightforward:
- Open Google Play store or the Apple App Store on your mobile device.
- Search for the Amazon Alexa app.
- Click on Install.

You can also access Alexa on any compatible web browser. Sign in with your Amazon account.
Even though Windows has Cortana, you can use Alexa to shop on Amazon with your voice. Alexa is available as a free download from the Microsoft Store. Though, using Alexa might not be that useful as Cortana is the assistant of choice for Windows devices.
Smart speakers like the Amazon Echo and Echo Dot are one of the most common Alexa-enabled devices you will see around. In fact, there are eight types of Echo devices. The Alexa setup is similar for all. Let’s look at how to set up Amazon Alexa with an Echo Dot to show how easy it is.
Connect The Echo To a Power Outlet
- The Echo uses AC mains for power. Connect the Echo Dot to the nearest power outlet with the supplied power adapter.
The light ring around the speaker will light up with blue and a shade of turquoise. In an instant, the light will turn orange and a nice soft voice will greet you with:
“Hello, your device is ready for set up. Just download the Alexa app and follow the instructions.”
The Echo dot will stay a shade of orange to signal the setup mode. It will stay in this color till the configuration is complete.
Connect The Echo To The Wi-Fi Network
- Sign into your Alexa app with your Amazon credentials and give the app all the permissions it needs.
Note: The setup screens can differ slightly from the versions of the device you own. For instance, the Echo Second Generation and the Third Generation. But the differences are minor.
- Go to the More menu icon on the bottom right. Click on Add a Device.

- Select the type of device from the Setup Screen. In this example, it is an Amazon Echo Dot. Amazon has a range of Echo devices, so make sure to tap on the one you own.

- Alexa checks if your device is on and displaying the orange light. Hit Yes to continue with the next steps that involve choosing your preferred language and turning on your phone’s Bluetooth.

- The app connects to the smart device via Bluetooth. It can take a bit of time so keep them within 10 feet of each other.
- Once, the Bluetooth pairing is achieved, the Alexa app will prompt you to go to the phone’s Settings and connect to an ad-hoc Amazon Wi-Fi network with an address format that reads “Amazon-XXX”.

Selecting this Wi-Fi network switches your phone from your main Wi-Fi network and connects it directly to the Amazon Echo.
- Once connected, Alexa will prompt you again to switch over the Echo to your main Wi-Fi network. Select your network from the Wi-Fi networks list. Enter your Wi-Fi password and Echo is now linked to your own Wi-Fi.
Note: This special network is temporary. Amazon creates it to make the device the access point and exchange setup info with the Alexa app. The access point disappears as soon as setup is complete, and then the orange light turns off.
Change The Wake Word
Alexa lights up ready to hear your commands when you use the default wake-up word, “Alexa.”
You can change the wake word to something else. This might be necessary if there’s someone else in the house with the same name. Just ask the Echo, “Alexa, change the wake word.”

It tells you to go to Devices and select your specific device. Go to Device Settings and scroll down to Wake Word. Tap on it and choose a wake word from these limited options: Alexa, Amazon, Echo, and Computer. You still cannot give it any name of your choosing.
Enable Alexa Skills
Alexa Skills are like tiny automated bots that do your bidding when you speak to the device. There are thousands of Alexa Skills you can choose from.
Explore them on the Alexa Skills page on Amazon and also discover them on the Alexa app. You can enable them from either source.
Here’s how you can enable the skills from the app.
On the Amazon Alexa app, you see a short list of three most popular Recommended Skills. The screen also suggests a few more skills you can try.
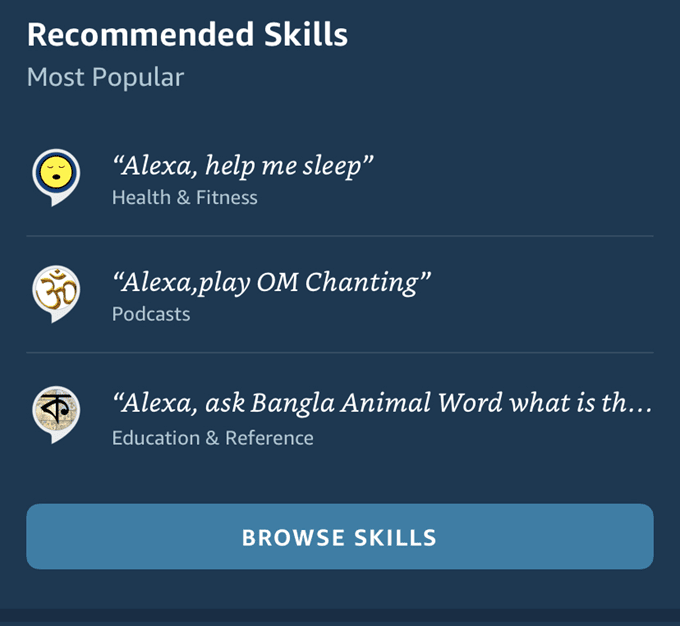
- Click on the Browse Skills button if you want to drill into them by categories, such as Business & Finance, Education & Reference, Food & Drink and Games & Trivia etc. Alternatively, use the search icon to find a skill.
- The Discover tab is just what it says and is useful to find Editor picks and hidden gems.

- Once you have enabled a few Alexa Skills, you can find them all listed under Your Skills.
Once you’ve found a skill you want to use, hit the Launch buttons. You can also tap on the skill for its dedicated detail page and read more about the different ways to use a skill. Click on Enable to Use from this page.
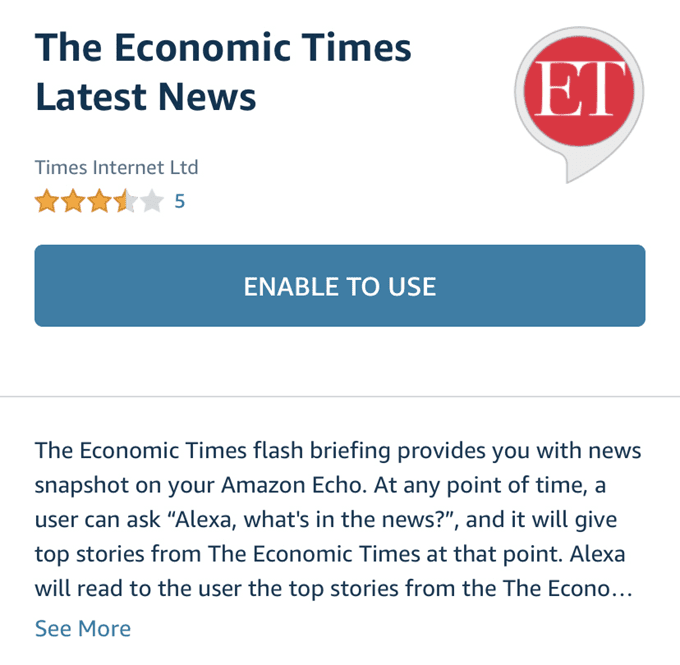
You can also just say “Alexa, open [skill name]”. If you want to know more about a skill, you can say, “[skill name] help”.
You can connect the default Amazon skills like “Pay With Alexa” or “Amazon Prime Music”. Do note that some skills may need a subscription and a log-in with the Skill provider. For instance, Spotify.
Once you get comfortable with single purpose Alexa skills, look into creating more powerful Alexa routines. Alexa Routines allow you to control multiple devices with a single command.
Work On Your Alexa Skills
Alexa understands conversational English (and other languages too). A smart speaker can do a lot more than play streaming music. Pick the right commands and you can automate some of your everyday tasks.
If you have an Echo speaker, practice these Amazon Echo Skills and see if they help to save a few minutes.
Which is an Alexa skill that you cannot do without? Tell us in the comments.