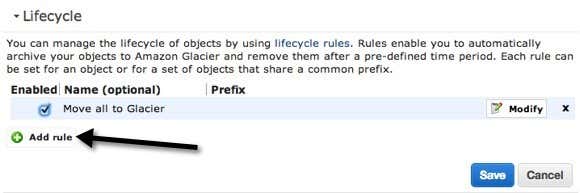Amazon S3は、 (Amazon S3)Amazonのクラウドストレージソリューション(storage solution)であり、比較的低価格で無限のストレージ容量を提供します。(storage capacity)現在、ローカルNAS(NAS)(ネットワーク接続ストレージ)デバイスのバックアップを保持するために使用しています。ただし、Amazon S3(Amazon S3 isn)は、あまり頻繁にアクセスしない大量のデータを保存するための最良のオプションではありません。
Amazon Glacierは、 (Amazon Glacier)Amazonが提供するソリューションであり、クラウドに大量のデータを保存するコストを大幅に削減します。たとえば、S3に2500GBのデータを保存する場合のコスト(S3 cost)は月額約215ドルです。これは、データをバックアップするだけでもかなりの金額になります。ただし、AmazonGlacierに2500GBを保存すると(Amazon Glacier)、月額25ドルしかかかりません。これはS3のほぼ1/10のコストです。
では、どのようにしてデータをAmazon S3からGlacierに移動しますか?ライフサイクル(Lifecycle) ポリシー(Policies)の使用。これらのポリシーは基本的に、特定の時間にS3からGlacierにデータを移動するために設定できる単なるルールです。(Glacier)ライフサイクルポリシー(Lifecycle Policy)を作成する方法を学びましょう。
(Create Lifecycle Policy)AmazonS3で(Amazon S3)ライフサイクルポリシーを作成する
開始するには、まずアマゾンウェブサービス(Amazon Web Services)(aws.amazon.com)にログインし、上部にある[My Account/Console]をクリックします。次に、 AWSマネジメントコンソール(AWS Management Console)をクリックします。

リストされているアマゾンウェブ(Amazon Web)サービスのリストから、先に進んでS3をクリックします。

次に、 Glacierに転送するデータを含むバケット名(bucket name)をクリックします。バケット全体、フォルダのみ、または特定のファイルのみを転送できることに注意してください。

バケットを開くと、左側(hand side)にバケットの内容が表示されます。右上の[(Click)プロパティ](Properties)をクリックして、そのバケットの設定を開きます。

下部にライフサイクル(Lifecycle)が表示されます。先に進み、ライフサイクル(Lifecycle)を展開して、現在のルールがある場合はそれを確認します。S3にアップロードした後、バケット内のすべてをGlacierに転送するセットアップがすでに1つあります。(Glacier)
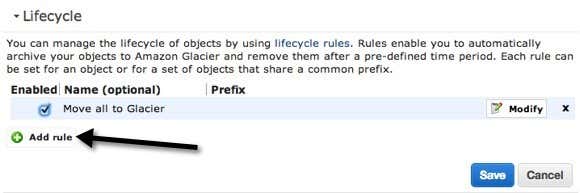
新しいルールを設定するには、先に進んで[ルールの追加(Add rule)]をクリックします。次のように、新しいライフサイクルルール(Lifecycle rule)ダイアログがポップアップ表示されます。

それでは、さまざまなオプションを見ていきましょう。最初に、あなたはそれに名前を付けることができます、それはあなたが生きているものなら何でもすることができます。[バケット全体に適用](Apply to Entire Bucket) チェックボックス(check box)は、バケット内のすべてのファイルとフォルダーにルールを適用します。データの特定の部分のみをGlacierに移動し、残りをS3に残したい場合は、チェックボックスをオンにしないでください。
代わりに、Glacierに移動するファイルまたはフォルダー(file or folder)の名前であるプレフィックス(Prefix)を入力できます。たとえば、バケット内の音楽フォルダを(music)Glacierに移動したい場合は、[プレフィックス]ボックスに(Prefix)music/と入力します。ファイルを指定するには、music/mymusic.mp3のようなパスを入力します。
次は期間フォーマット(Time Period Format)です。作成日からの日数(Days from the creation date)または有効(Effective from date)日から選択できます。このオプションを使用すると、指定したオブジェクトをいつGlacier(Glacier)に移動するかを選択できます。作成日(creation date)から[日]を選択した場合、たとえば、 10日後にデータをGlacierに移動したいと言うことができます。これは、ファイルが最初にS3にアップロードされたときに、作成されてから10日後にGlacierに移動されることを意味します。(Glacier)
発効日では、データがGlacier(Glacier)に転送される将来の日付を指定するだけで済みます。期間(time period)を指定するには、 [トランジション(Add Transition)の追加]ボタンをクリックする必要があります。スクリーンショットに「MovetoGlacier(Move)」と表示されていますが、これはすでにルールを作成しているためです。[トランジションの追加(Add Transition)]をクリックすると、日数または日付を入力できます。日数に0を入力すると、次にルールが実行されたときにデータがすぐに移動されることに注意してください。

有効期限(Expiration)ボタンもありますが、注意してください。繰り返しになりますが、(Again)期間形式(Time Period Format)から選択した内容に応じて、日数または将来の特定の日付を指定できます。有効期限を追加すると、指定した時間が経過するとデータが削除されます。S3、 RRS、Glacier(RRS and Glacier)から削除されることを覚えておくことが重要です。したがって、有効期限を追加することを選択した場合、基本的には完全になくなります。

有効期限を追加しない場合、データは常にGlacierに残り、削除されません。それはほとんどそれです。ルールを保存すると、ルールは1日1回実行されます。ルールが指定した基準に一致する場合、データが転送されます。
このプロセスについて注意すべきことがいくつかあります。まず、ストレージクラス(Storage Class)をチェックすることで、データがGlacierに移動されたことを確認できます。Standardの場合、それはS3です。RRSの場合、それは冗長性(Redundancy)の低下です。3番目のクラスはGlacierです。これは、現在そこに格納されていることを意味します。

もう1つの注意点は、S3からGlacierにデータを移動する場合でも、S3からデータにアクセスする必要があるということです。データをGlacier(Glacier)に直接アップロードすると、 AWSにログインしたときにGlacierコンソール(Glacier console)に表示されます。ただし、ライフサイクル(Lifecycle)ルールを使用してデータを移動すると、データはGlacierに保存され、 (Glacier)Glacierの料金が請求されますが、 S3コンソール(S3 console)からデータにアクセスする必要があります。ちょっと(Kind)紛らわしいですが、それがどのように機能するかです。
氷河からのデータの取得
Glacierからデータを取り戻すことも非常に簡単です。Glacierについて覚えておくべきことは、S3のようにデータにすぐにアクセスできるわけではないということです。S3を使用すると、いつでも任意のファイルをダウンロードできます。Glacierでは、データが取得されてS3に戻されるまで約3〜5時間待つ必要があります。それはまたそれがとても安い理由です。
復元を開始するには、取得するファイルまたはフォルダー(file or folder)を選択して右クリックします。InitiateRestoreというオプションが表示されます。

このオプションが無効になっている場合は、ファイルがGlacierに保存されていないことを意味します。復元するときは、S3でデータにアクセスできる期間を選択する必要があります。

ファイルはS3RRS(Reduced Redundancy)ストレージクラスに復元されることに注意してください。これは、 (storage class)S3Standardよりも少し安価です。また、データを完全に復元することはできず、最終的には削除されることに注意してください。データを保持するために何日も入力できる最大値はわかりませんが、永遠ではありません。また、データがRRS(RRS) ストレージクラス(storage class)に長く存在するほど高い料金を支払う必要があるため、期間を短くすることをお勧めします。
復元のステータスを確認するには、復元したファイルまたはフォルダをクリックして、[(file or folder)プロパティ(Properties)]をクリックします。RestorationinProgressと表示され(Restoration in Progress)ます。復元が完了し、もう一度[プロパティ]をクリックすると、復元が保持される日付が表示されます。
全体として、S3からGlacierへのデータの取得は非常に簡単です。ルールを1つ作成するだけ(Just)で、完了です。S3に大量のデータがある場合、データをGlacierに移動すると大幅な節約になります。ご不明な点がございましたら、コメントを投稿してください。楽しみ!
How to Move Amazon S3 Data to Glacier
Amazon S3 iѕ a cloud storage solution from Amazоn that provіdes infinite ѕtorage capаcity for relatively-low prices. I currently use it to keeр a backup of my local NAS (network attached storage) device. However, Amazon Ѕ3 isn’t thе bеst optiоn for storing a large amount of dаtа that you won’t access very often.
Amazon Glacier is a solution provided by Amazon that dramatically reduces the cost of storing large amounts of data in the cloud For example, storing 2500 GB of data on S3 cost about $215 a month. That’s quite a bit of money for just backing up your data. However, storing 2500 GB on Amazon Glacier will only cost you only $25 a month. That’s almost 1/10 the cost of S3.
So how do you move your data from Amazon S3 to Glacier? Using Lifecycle Policies. These policies are basically just rules that you can setup to move the data from S3 to Glacier at specific times. Let’s learn how to create a Lifecycle Policy.
Create Lifecycle Policy on Amazon S3
To get started, first go ahead and log into Amazon Web Services (aws.amazon.com) and click on My Account/Console at the top. Then click on AWS Management Console.

Now from the list of Amazon Web services listed, go ahead and click on S3.

Next click on the bucket name that contains the data you want to transfer to Glacier. Note that you will be able to either transfer the entire bucket, just folders or even specific files only.

When you open a bucket, you’ll see the content of the bucket on the left hand side. Click on Properties at the top right to open the settings for that bucket.

At the bottom, you’ll see Lifecycle. Go ahead and expand Lifecycle to see your current rules, if any. I have one setup already which transfers everything in the bucket to Glacier after it’s uploaded to S3.
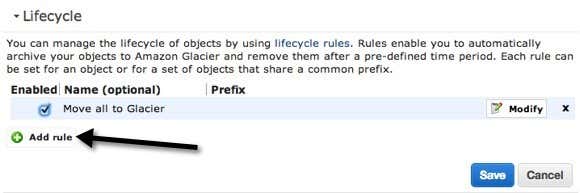
To setup a new rule, go ahead and click on Add rule. The new Lifecycle rule dialog will pop up as shown below.

Now let’s go through the different options. Firstly, you can give it a name, which can be whatever you life. The Apply to Entire Bucket check box will apply the rule to all files and folders inside the bucket. If you want to only move a certain portion of the data to Glacier and leave the rest in S3, then do not check the box.
Instead, you can enter a Prefix, which is the name of the file or folder you want to move to Glacier. For example, if I wanted to just move the music folder in my bucket to Glacier, I would type music/ in the Prefix box. To specify a file, you type in the path like music/mymusic.mp3.
Next is Time Period Format. You can either choose from Days from the creation date or Effective from date. This option lets you choose when you want the objects you specified to be moved into Glacier. If you choose Days from the creation date, you can say, for example, that you want to move the data to Glacier after 10 days. This means when the file is data is first uploaded to S3, it will be moved to Glacier after 10 days of being created.
Effective from date will let you just specify a date in the future at which point the data will be transferred to Glacier. You have to click on the Add Transition button in order to specify the time period. My screenshot says “Move to Glacier”, but that’s because I already created a rule. When you click Add Transition, you can type in the number of days or the date. Note that if you type in 0 for the number of days, then the data will be moved immediately the next time the rule is run.

There is also an Expiration button, but be careful with this. Again, depending on what you chose from Time Period Format, you can either specify a number of days or specific date in the future. Adding an expiration means the data will be deleted after the time you specify. It’s important to remember that it will be deleted from S3, RRS and Glacier. So basically it’s completely gone if you choose to add an expiration.

If you don’t add an expiration, the data will always remain in Glacier and not be deleted. That’s pretty much it. Once you save the rule, the rule will be run once a day. If your rule matches the criteria you specified, the data will be transferred.
There are a few things to note about this process. Firstly, you can tell your data has been moved to Glacier by checking the Storage Class. If it’s Standard, that is S3. If it’s RRS, that is Reduced Redundancy. The third class is Glacier, which means it’s now stored there.

Another thing to note is that when you move data from S3 to Glacier, you still have to access it from S3. If you upload data straight to Glacier, it will show up in the Glacier console when you log into AWS. However, moving data using Lifecycle rules means the data will be stored in Glacier and you’ll be charged Glacier prices, but you’ll have to access the data from the S3 console. Kind of confusing, but that’s how it works.
Retrieving Data from Glacier
Getting data back from Glacier is also pretty straight-forward. The thing to remember about Glacier is that data is not immediately accessible like in S3. With S3, you can download any file any time. With Glacier, you have to wait about 3 to 5 hours for the data to be retrieved and put back into S3. That’s also why it’s so much cheaper.
To start a restore, select the file or folder that you want to retrieve and then right-click on it. You’ll see an option called Initiate Restore.

If the option is disabled, that means the file is not stored in Glacier. When you restore, you’ll have to choose how long you want the data to be accessible in S3.

Note that the files are restored to S3 RRS (Reduced Redundancy) storage class, which is a little bit cheaper than S3 Standard. Also note that you cannot permanently restore the data, it will be deleted eventually. I’m not sure what the largest value you can enter for days to keep the data, but it’s not forever. Also, you have to pay the higher fees the longer that data sits in RRS storage class, so it’s better to keep the duration short.
To see the status of a restoration, just click on the file or folder you restored and click on Properties. It will say Restoration in Progress. When the restore is complete and you click Properties again, you’ll see the date that the restore will be kept to.
Overall, getting your data from S3 to Glacier is very easy. Just create one rule and you’re done. Moving data to Glacier can mean big savings if you have a lot of data on S3. If you have any questions, please post a comment. Enjoy!