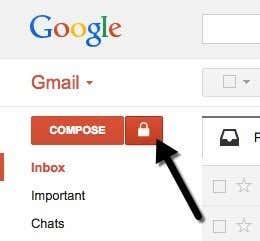暗号化された電子メールメッセージで誰かに非常に機密性の高いデータ(very sensitive data in an encrypted email message)を送信する必要がありますか?もちろん、通常の電子メールチャネルを介していつでも送信できますが、インターネット(Internet)を介して送信される電子メールメッセージのキャプチャ方法を知っている誰かに電子メールが読まれるリスクがあります。電子メールの暗号化に関しては、接続を暗号化し、電子メール自体を暗号化する必要があります。
最初の問題は、電子メールプロバイダー(email provider)によって部分的に処理されます。たとえば、Gmailを使用する場合、接続はSSLを使用して暗号化され、アドレスバーに(address bar)HTTPSが表示されます。

これは、コンピュータからGmailサーバーに送信するものはすべて暗号化されることを意味します。ただし、メールがGoogleのサーバーを離れてインターネット(Internet)を通過すると、最終的な宛先まで完全に暗号化されない場合があります。その時点で、電子メール自体が暗号化されていることを確認する必要があるため、誰かに傍受されたとしても、それは単にぎこちないものになります。
GmailまたはOutlook(Gmail or Outlook)のいずれであっても、現在の電子メールクライアント内に暗号化を実装するには、初期設定と、受信者がそれを読み取るためのいくつかの追加手順が必要です。残念ながら、送信者と受信者(sender and receiver)の間で透過的に機能する組み込みの暗号化を提供する電子メールプロバイダーはありません。Googleは、 (Google)Chrome拡張機能(Chrome extension)を介してGmailのエンドツーエンド暗号化をテスト(testing end-to-end encryption for Gmail)していると述べていますが、この投稿の執筆時点では、ツールはまだリリースされていません。
したがって、基本的には、複雑な暗号化プログラムをコンピューターまたは拡張機能を介してブラウザーにインストールしてから、電子メールを送信する相手と公開鍵を交換するか、暗号化されたメッセージを送信するためのオンラインサービスを使用するしかありません。後者のオプションははるかに簡単で、基本的には、受信者が電子メール、電話、テキストなどを介して個別に提供するパスワードを入力するだけで済みます。
この記事では、暗号化ソフトウェア(encryption software)をインストールし、実際の電子メールクライアント(email client)を使用して暗号化された電子メールを送信するという大きな手間をかけずに、暗号化された電子メールを送信するためのツールをいくつか紹介します。Googleが(Google)Gmail用のエンドツーエンド暗号化ツール(encryption tool)をリリースしたら、この投稿を必ず更新します。送信者と受信者の両方が(sender and receiver)GoogleChromeとGmail(Google Chrome and Gmail)を使用していない限り、サービスが機能しないという唯一の注意点があります。何もないよりはまだましだと思います。
暗号化された電子メールを少数の人に送信することにのみ関心があり、自分の側で暗号化を設定してもかまわない場合(t mind)は、このガイドに従って、(follow this guide)ThunderbirdやPostbox(Thunderbird or Postbox)などの電子メールクライアントで暗号化を設定する方法を説明します。GmailやYahoo(Gmail or Yahoo)でも、受信者が暗号化ソフトウェア(encryption software)を使用する必要があるのと同じ制限があります。
機密性の高い情報を共有していて、サードパーティのエンティティを信頼できない場合は、独自の暗号化を設定することもお勧めします。以下で説明するすべてのサービスは、米国法(US law)の対象となる民間企業です。つまり、令状が提示された場合、政府機関(government agency)はサーバー上のすべてのものを復号化するように強制することができます。警察のためにデータを復号化できない場合でも、暗号化されたデータを放棄する必要があります。警察が暗号化を破ることができれば、あなたは運が悪いです。
Gmail用の安全なメール
先に述べたように、GoogleはまもなくChromeの(Chrome)暗号化拡張機能(encryption extension)をリリースする予定ですが、それまでの間、Gmail用のSecureMail(Secure Mail for Gmail)をチェックしてください。これはほとんど同じことを行います。拡張機能をインストールすると、[作成(Compose)]ボタンの横に新しいロックアイコンが表示されます。(lock icon)
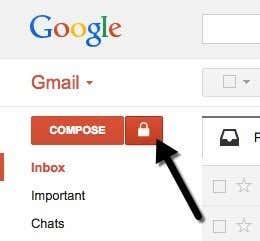
[作成(Compose)]をクリックすると、 Gmailの通常の作成ウィンドウ(compose window)が表示されますが、ロックアイコン(lock icon)をクリックすると、下に示すように、赤い見出しと上部に「セキュリティ(Secured)で保護された」という単語が付いた安全なメールフォームが表示されます。

通常どおりメッセージを入力してから、[暗号化を送信(Send Encrypted)]ボタンをクリックします。暗号化パスワード(encryption password)の入力を求める新しいダイアログがポップアップ表示されます。

受信者には、SecureGmail拡張機能(Secure Gmail extension)をダウンロードしてインストールするためのリンクが記載された暗号化されたテキストが記載されたメールが届きます。前述のように、受信者がGmailとChrome(Gmail and Chrome)を使用している場合にのみ機能します。そうでない場合、受信者はメールの内容を読むことができません。

全体として、これは1つの特定の目的に最適なソリューションであり、私はGmailを頻繁に使用し、メールを送信するほとんどの人もGmailを使用しているため、うまく機能することになります。時々私は彼らに(Sometimes)グーグルクローム(Google Chrome)を使うように説得しなければならないだけです、しかしそれはそれについてです。うまくいけば、この拡張機能は、他の電子メールサービスのサポートに加えて、さまざまなブラウザのバージョンでさらに拡張される予定です。
ロックビン
Lockbinは、強力な暗号化アルゴリズム(encryption algorithm)など を使用してデータを暗号化するという汚い作業をすべて行うため、パスワードを考えて[送信]を(Send)クリック(password and click) するだけです。

仕組みは次のとおりです。メッセージを送信するときは、最初に秘密の単語またはパスワード(word or password)を考える必要があります。これらは、暗号化アルゴリズムによって使用され、電子メールを暗号化してサーバーに保存します。次に、電話、テキストメッセージ、IM、または保護されていない電子メールを介して電子メールを受信する人にこのパスワードを送信する必要があります。

次に、受信者はLockbinにアクセスし、パスワードを入力してローカルブラウザで電子メールを復号化します。実際の復号化はサーバー上で行われないため、(server and hence)復号化プロセス(decryption process)中にインターネット(Internet)を介してデータが転送されることはありません。電子メールが開かれるとすぐに、暗号化されたメッセージはLockbinサーバーから完全に削除されます。コピーやバックアップ(copy or backup)は保持されません。「秘密があります」というメッセージが(message “)Lockbinサーバーに保存される方法は次のとおりです。

ユーザーが暗号化された電子メールを開くと、受信者はそれをPDFとして印刷またはエクスポートできます。誰もメッセージを表示しない場合、メッセージは削除される前に最大6か月間Lockbinサーバーで暗号化されたままになります。(Lockbin)
Sendinc電子メール暗号化
Sendincには、私が本当に気に入っている安全な電子メール(secure email problem)の問題に対する解決策がいくつかあります。まず、彼らが提供する無料サービスでは、最大10MBの添付ファイルを含む1日あたり20通のメッセージを送信できます。私が本当に気に入っている他の2つの機能は、無料のスマートフォンアプリ(smartphone app)と無料のOutlookアドオン(Outlook add-on)です。これにより、暗号化キーを気にすることなく、電話またはOutlookから安全な電子メールを送信できます。

受信者側では、電子メールを表示できるようにするために必要なのはWebブラウザだけです。サービスを利用するには、アカウントを作成する必要があります。受信者がメッセージを読みたい場合も同様です。Sendinc(Sendinc doesn)では、パスワードを作成する必要はあり(t require)ません。メールを受信した受信者は、アカウントを作成している限り、コンテンツを復号化できるためです。それはより便利ですが、リンクが悪意のある人の手に渡らないようにもっと注意する必要があります。
全体的には問題なく動作し、モバイルアプリとOutlookアドイン(Outlook add-in)があるという事実が気に入っています。受信者から暗号化された電子メールを受信するには、同じ方法でサービスを使用する必要があります。これらすべての場合において、それは基本的に、安全な電子メールを送信するためだけに新しい電子メールプロバイダーを使用するようなものです。(email provider)
上記とほぼ同じことを行うサイトは他にもたくさんあります。これらのサイトは非常にうまく機能し、ほとんどの機能を備えているため、ここではリストしません。繰り返し(Again)になりますが、電子メールは本質的に安全ではなく、誰かが来るまでは電子メールを実行するためのより良い方法は、電子メールの送信にサードパーティを使用する必要がある、またはマシンと受信者のマシンにかなり複雑なソフトウェアをインストールする必要がある、これらの中途半端なソリューションで立ち往生するでしょう。質問がある場合は、コメントを投稿してください。楽しみ!
How to Send Secure Encrypted Email for Free
Need to send someone some very sensitive data in an encrypted email message? Of course, you can always send it via normal email channels, but you run the risk of having your email read by someone who knows how to capture email messages as they are sent across the Internet. When it comes to encrypting email, you have to encrypt the connection and encrypt the email itself.
The first problem is partially taken care of by the email provider. For example, when you use Gmail, the connection is encrypted using SSL and you’ll notice the HTTPS in the address bar.

This means anything you send from your computer to Gmail servers will be encrypted. However, once the email leaves Google’s servers and goes across the Internet, it may not be encrypted all the way to its final destination. At that point, you have to ensure the email itself is encrypted, so even if it were to be intercepted by someone, it would just be gibberish.
Implementing encryption inside of your current email client, whether it be Gmail or Outlook, requires initial setup and a few extra steps for the recipient to read it. Unfortunately, no email provider provides in-built encryption that works transparently between sender and receiver. Google has said it’s testing end-to-end encryption for Gmail via a Chrome extension, but as of the writing of this post, it hasn’t yet released the tool.
So basically your only choices are installing complicated encryption programs on your computer or into your browser via extensions and then exchanging public keys with the person you want to send the email too or simply using an online service for sending encrypted messages. The latter option is far easier and basically only requires the recipient to enter a password that you provide to them separately via email, phone, text, etc.
In this article, I’ll list out a couple of tools for sending encrypted emails without the major hassles of installing encryption software and using your actual email client for sending encrypted email. I’ll make sure to update this post when Google releases their end-to-end encryption tool for Gmail. The only caveat that there will probably be that the service won’t work unless both sender and receiver are using Google Chrome and Gmail. I guess it’s still better than nothing.
If you’re only interested in sending encrypted email to a small number of people who also don’t mind setting up encryption on their end, then follow this guide here which explains how you can setup encryption in an email client like Thunderbird or Postbox or even in Gmail or Yahoo, but with the same restriction that the recipient will need to use encryption software also.
Setting up your own encryption is also a good idea if you’re sharing highly sensitive information and you can’t trust any third-party entities. All the services I mention below are private companies subject to US law, which means that a government agency could force them to decrypt anything on their servers if presented with a warrant. Even if they can’t decrypt the data for police, they will be required to give up the encrypted data. If the police can then crack the encryption, you’re out of luck.
Secure Mail for Gmail
As I mentioned earlier, Google is going to release an encryption extension for Chrome soon, but in the meantime, you can check out Secure Mail for Gmail, which does pretty much the same thing. Once you install the extension, you’ll notice a new lock icon next to the Compose button.
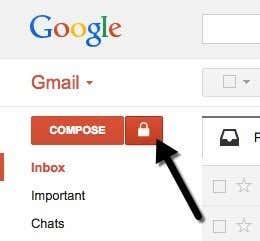
If you click Compose, you’ll get the normal compose window in Gmail, but if you click the lock icon, you’ll get a secure email form as shown below with a red heading and the words “Secured” at the top.

Type your message in normally and then click on the Send Encrypted button. A new dialog will pop up that will ask you to enter the encryption password.

The recipient will receive an email with a bunch of encrypted text with a link to download and install the Secure Gmail extension. As mentioned before, it’ll only work if the recipient is using Gmail and Chrome, otherwise, they won’t be able to read the contents of the email.

Overall, it’s a great solution for one specific purpose and since I use Gmail a lot and most of the people I email also use Gmail, it ends up working out well. Sometimes I just have to convince them to use Google Chrome, but that’s about it. Hopefully, this extension will be extended even further in the future with version for different browsers in addition to support for other email services.
Lockbin
Lockbin does all of the dirty work of encrypting the data for you using a strong encryption algorithm, etc, so all you have to do is think of a password and click Send.

Here’s how it works: when you want to send a message, you first need to think up a secret word or password, which will be used by their cryptographic algorithm to encrypt and store the email on their servers. Then you need to transmit this password to the person who will be receiving the email via phone, text message, IM, or via unprotected email!

Then the receiver visits Lockbin and enters his password to decrypt the email in his/her local browser. The actual decryption does not take place on the server and hence no data is being transferred across the Internet during the decryption process. As soon as the email is opened, the encrypted message is deleted from the Lockbin servers forever; no copy or backup is kept. Here’s how my message “I have a secret” is stored on Lockbin servers.

When the user opens the encrypted email, it can be printed or exported as a PDF by the recipient. If no one ever views the message, it will remain encrypted on Lockbin servers for up to 6 months before being deleted.
Sendinc Email Encryption
Sendinc has a couple of solutions to the secure email problem that I really like. Firstly, the free service they offer lets you send 20 messages per day with up to 10MB attachments. The other two features I really like are the free smartphone app and the free Outlook add-on. This allows you to send secure emails from your phone or from Outlook without having to worry about encryption keys.

On the recipients end, all they need is a web browser to be able to view the emails. In order to use the service, you have to create an account and the same is true for the recipient if they want to read the message. Sendinc doesn’t require you to create a password because any recipient who gets the email will be able to decrypt the contents as long as they create an account. That’s more convenient, but you have to be more careful that the link does not get into the wrong hands.
Overall, it works just fine and I like the fact that they have mobile apps and an Outlook add-in. To receive encrypted emails back from the recipients, they will have to use the service in the same way. In all of these cases, it’s basically like using a new email provider just for sending secure emails.
There are a bunch of other sites that pretty much do the same thing as mentioned above, so I won’t list those out since these work extremely well and have the most features, etc. Again, email is inherently insecure and until someone comes with a better way to do email, you’ll be stuck with these half-baked solutions that require using third parties for sending emails or requiring you to install fairly complex software on your machine and the recipients machine. If you have questions, post a comment. Enjoy!