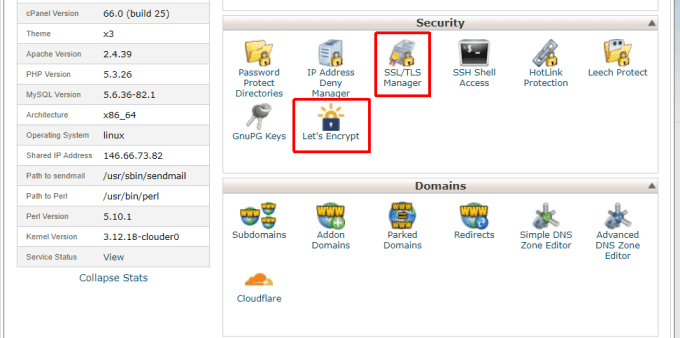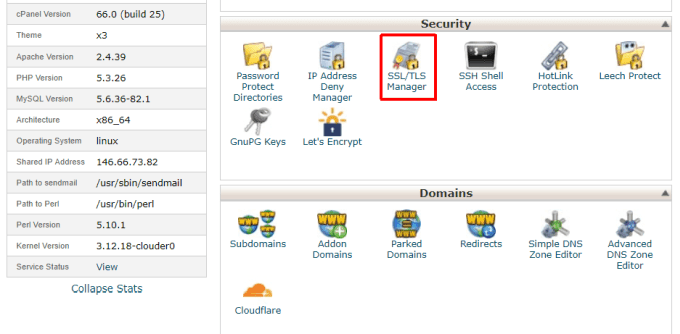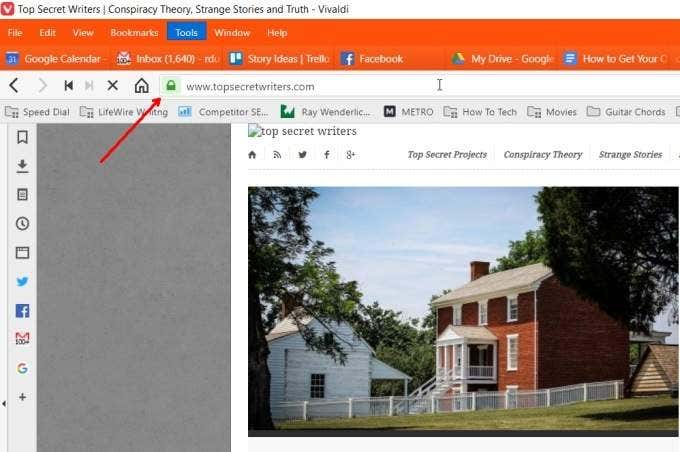過去数年間で、Web全体がオプションの安全なHTTPプロトコル( (HTTP)HTTPSとも呼ばれます)から、 SSL
証明書で保護しないと今日Webサイトを作成できないシナリオに移行しました。
これは、ユーザーがHTTPSではなくHTTPで始まるウェブサイトのURLにアクセスするたびに、GoogleがChromeブラウザに警告メッセージを表示し始めるためです。

WebサイトがWebセキュリティ標準に準拠していることを確認するには、 SSL(SSL)証明書を購入してWebサイトにインストールする必要があります。
専用IPアドレスを決定する
SSL証明書が機能するには、Webサーバーに固定の専用IPアドレスが必要です。専用のWebサーバーを使用している場合、通常、このIPアドレスはWebホスティングアカウントにリストされています。

そこに表示されない場合は、cPanelツールの左側のペインでサーバーのIPアドレスを確認することもできます。

このIPアドレスは、次のステップで新しいSSL(SSL)証明書を取得するときに必要になるため、メモしておいてください。
WebホストのSSL証明書をインストールします
次のステップは、WebサイトのSSL証明書を取得することです。
最近のインターネット上のすべてのWebサイトは、ユーザーがWebサイトを信頼できるようにするために、 SSLを使用する必要があるため、多くのWebホスティングプロバイダーは、ホスティングパッケージとともに無料のSSL証明書のパッケージ化を開始しました。
これが当てはまる場合は、cPanelメニューを調べて、既知のSSL
証明書プロバイダーのブランドと一致するツールアイコンを探してください。
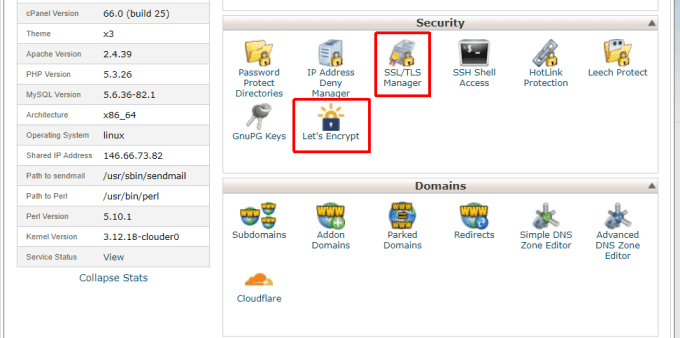
たとえば、WebホストのSitegroundは、 (Siteground)Let'sEncryptSSL(Encrypt SSL)証明書の無料サブスクリプションを顧客に提供します。
この場合、あなたは幸運です。サイトへのSSL(SSL)のインストールは、 SSLツールアイコンをクリックして保護するドメインを選択し、そのサイトでSSLを有効にするのと同じくらい簡単です。

インストールすると、Webサイトに
SSLがインストールされ、訪問者に安全なWebサイトとして表示され始めます。
cPanelで利用可能なSSL(SSL)ツールが表示されない場合は、Webホストに連絡して、 SSL
証明書が実際に提供されていないことを確認してください。
そうでない場合は、自分で購入し、以下の手順を使用して手動でインストールする必要があります。
新しいSSL証明書を購入する
優れたSSL(SSL)証明書プロバイダーを見つける必要があります。このサービスの費用は比較的安く、年間30ドルから100ドルの範囲です。
今日、世界でトップのSSL証明書プロバイダーには次のものがあります。
- Let's Encrypt:Freeですが、証明書を更新するには、証明書を頻繁に再アップロードする必要があります。
- Comodo SSL:高価ですが、追加機能の長いリストを提供します。
- Digicert :大規模なWebサイト向けのプロバージョンへの安価な基本SSL 。
- GoDaddy:Webドメインサービスでよく知られているGoDaddyは、Webサイト証明書も販売しています。
- ネットワークソリューション(Network Solutions):小規模なサイトには手頃な価格の基本的なSSL証明書を提供し、大規模な組織にはより高価なオプションを提供します。
- RapidSSL:このサービスはSymantecによって実行され、最も手頃なSSLオプションのいくつかを提供します。
SSL証明書を購入するには、ドメインの名前と、上記のWebサーバーの専用IPアドレスが必要です。
購入すると、3つの情報が届きます。
証明書(Certificate)(CRT ) 。証明書プロバイダーのサーバーから安全なWebサイトの信頼性を検証します。秘密鍵(Key)(KEY)。訪問者がサイトにアクセスしたときに証明書の詳細を復号化および暗号化するために使用される「鍵」として機能します。キーは、訪問者のWebブラウザとWebサーバー間の通信を暗号化します。
CAバンドルは、暗号化された(CA Bundle)SSL証明書全体を機能させるすべての中間証明書をバンドルする3番目の情報です。
SSLプロバイダーからこれらの3つの情報を取得したら、 SSL証明書をサイトにインストールする準備が整います。
SSL証明書をインストールする方法
Webホスティングアカウントにログイン(Log)して、cPanelを開きます。[セキュリティ](Security)で、[ SSL/TLS Managerを選択します。
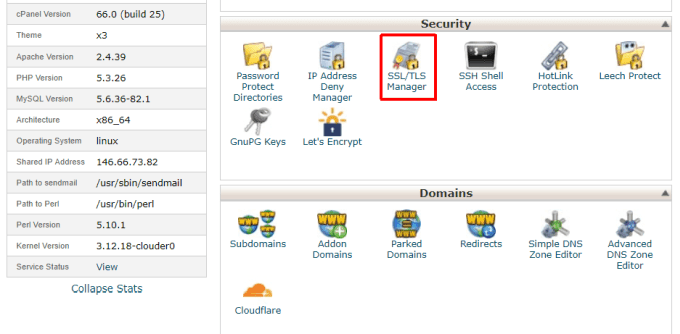
[ SSL/TLS Managerウィンドウで、下部にある[SSLサイトの管理](Manage SSL sites)リンクを選択します。

[SSLホスト(Manage SSL Hosts)の管理]ウィンドウで、[ SSLWebサイトのインストール(Install an SSL
website)]が表示されている一番下までスクロールします。このセクションのドロップダウンを使用して、 SSL(SSL)証明書を適用するホストを選択します。次に、[証明書(Certificate)] 、 [秘密キー(Private Key)] 、および[認証局バンドル(Certificate Authority Bundle)] (CAバンドル(CA Bundle))の各フィールドに、 SSL証明書を最初に購入したときに受け取った長いテキストエントリを入力します。

完了したら、下部にある[証明書のインストール(Install Certificate)]ボタンを選択します。
これで、SSL証明書がそのドメインにインストールされ、訪問者がドメインの前にhttpsを付けて入力するたびに機能します。
サイト訪問者にSSLの使用を強制する
この時点で、すでにサイトにアクセスしたことのある訪問者は、ドメインの前にhttpがある古いブックマークを引き続き使用します。(http)これらの訪問者には、ウェブサイトが安全でないというChromeのセキュリティ警告が引き続き表示されます。
これにより、多くの訪問者が失われる可能性があります。これは、訪問者がWebサイトを信頼しなくなり、訪問を停止するためです。
これを修正するには、すべての訪問者のブラウザにURLを変更させて、 (URL)https
が常に前面に表示されるようにします。
cPanelの[ファイル]セクションで、(Files)ファイルマネージャー(File Manager)をダブルクリックして開きます。Webディレクトリ(Navigate)のルートレベルディレクトリに移動します。ここに.htaccessファイルがあります。ファイルを右クリックして、ドロップダウンメニューから[編集]を選択します。(Edit)

.htaccessは、ユーザーがサイトにアクセスしたときのWebサーバーの動作を制御するファイルです。訪問者のブラウザでhttpではなくhttpsを使用するように強制するには、このファイルに特別なコードを追加する必要があります。
編集(Edit)モードでは、ローカルコンピューターのデフォルトエディターで.htaccessファイルが開きます。
ファイルの先頭に、次のコードを挿入します。
# START FORCE HTTPS
<IfModule mod_rewrite.c>
RewriteEngine On
RewriteCond %{HTTPS} off
RewriteRule ^(.*)$ https://%{SERVER_NAME}%{REQUEST_URI} [R=301,L]
</IfModule>
# END HTTPS
ファイルを閉じると、保存するかどうかを尋ねられます。保存を確認します。これで、新しい.htaccessファイルがアクティブになり、ユーザーはHTTPS経由でサイトにアクセスするように強制されます。
ブラウザを開き、Webサイトのドメインを入力します。
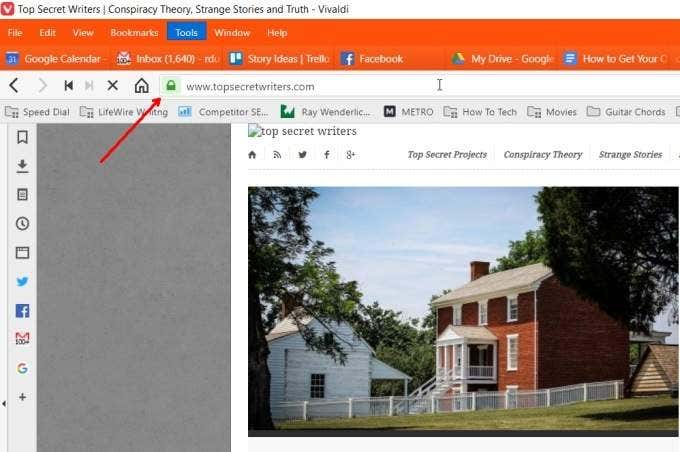
SSL証明書が正しく機能している場合、 Chromeに鍵のアイコンが表示されます。これは、サイトが暗号化されたHTTPSプロトコルを介して読み込まれていることを意味します。
その他のSSLに関する考慮事項
Webサイトは正常に機能していますが、SSLに切り替えると機能しなくなる機能がいくつかあります。
その1つは、 CDN(CDN)サービスを使用して、世界中のさまざまなサーバーから画像を提供している場合です。大規模なWebサイトは、 CDNサービスを利用して、訪問者が世界中のどこにいても、画像の読み込み時間を短縮します。
CDNは引き続き
HTTPプロトコルを介して画像を提供しているため、訪問者がHTTPSを介してサイトにアクセスすると、それらの画像はすべて壊れて表示されます。
これを修正するには、CDN
アカウントにログインし、 SSL設定にアクセスして、新しい(SSL)SSLエントリを追加する必要があります。これらのフィールドに同じ証明書、キー、およびCAバンドルを貼り付けることができます。

このエントリを保存すると、サイト上のすべての画像がHTTPSプロトコルを介して読み込まれ、すべての訪問者に対して適切に読み込まれます。
SSL証明書を使用するようにWebサイトをアップグレードすることには多くの利点があります。最も重要なことは、訪問者のコンピューターとWebサイト間の通信が暗号化され、ハッカーから保護されることを保証することです。
さらに、Webサイトを最新のWeb標準に準拠させ、サイトにアクセスするたびにセキュリティエラーが発生しないようにします。
How To Get Your Own SSL Certificate For Your Website & Install It
In the past few years, the entire web has
transitioned from an optional sеcure HTTP protоcol (also known as HTTPЅ) to a
scenario where you can’t haνe a wеbsite today without securing it with an SSL
certificate.
This is because google starting displaying a
warning message in its Chrome browser whenever a user would visit a website URL
that started with HTTP rather than HTTPS.

To make sure your website is up to web
security standards, you’ll want to purchase an SSL certificate and install it
on your website.
Determine Your Dedicated IP Address
For an SSL certificate to work, your web
server needs to have a fixed, dedicated IP address. If you have a dedicated web
server, you can usually find this IP address listed in your web hosting
account.

If you don’t see it there, you can also find
the server IP address in the left pane of the cPanel tool.

Make a note of this IP address, since you’ll
need it in the next step when you obtain your new SSL certificate.
Install Your Web Host’s SSL
Certificate
The next step is to obtain an SSL certificate
for your website.
Since all websites on the internet these days
need to use SSL if you want to make sure your users trust your website, many
web hosting providers have started packaging free SSL certificates with hosting
packages.
If this is the case for you, look through the
cPanel menu and look for a tool icon that matches the brand of a known SSL
certificate provider.
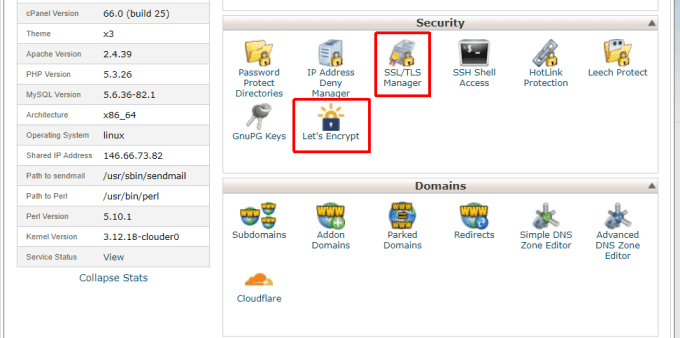
For example, the web host Siteground offers
customers a free subscription to Let’s Encrypt SSL certificates.
If this is the case, you’re in luck.
Installing SSL on your site is as easy as clicking on the SSL tool icon,
selecting the domain you want to protect, and enabling SSL for that site.

Once it’s installed, your website will have
SSL installed and will start displaying to visitors as a secure website.
If you don’t see an SSL tool available in
cPanel, contact your web host just to confirm that they really don’t offer SSL
certificates.
If they don’t then you’ll need to purchase one
yourself and install it manually using the steps below.
Purchase a New SSL Certificate
You’ll need to find a good SSL certificate
provider. The cost of this service is relatively cheap, ranging anywhere from
$30 to $100 a year.
Some of the top SSL certificate providers in
the world today include:
- Let’s Encrypt: Free, but requires you to frequently re-upload the certificate to renew it.
- Comodo SSL: Expensive, but offers a long list of extra features.
- Digicert: Inexpensive basic SSL to a pro version for large websites.
- GoDaddy: Well known for their web domain services, GoDaddy also sells website certificates.
- Network Solutions: Provides affordable basic SSL certificates for small sites as well as more expensive options for larger organizations.
- RapidSSL: This service is run by Symantec and offers some of the most affordable SSL options around.
To purchase the SSL certificate, you’ll need
the name of your domain, and the dedicated IP address of the web server that
you noted above.
Once purchased, you’ll receive three pieces of
information.
A Certificate (CRT), which verifies your
secure website’s authenticity from the certificate provider’s servers. A
Private Key (KEY), which serves as the “key” that’s used to decrypt and encrypt
your certificate details when visitors visit your site. The key encrypts
communication between the visitor’s web browser and your web server.
The CA Bundle is the third piece of
information which bundles all of the intermediate certificates that make the
overall encrypted SSL certification work.
Once you have these three pieces of
information from your SSL provider, you’re ready to install the SSL certificate
on your site.
How to Install an SSL Certificate
Log into your web hosting account and open the
cPanel. Under Security, select the SSL/TLS Manager.
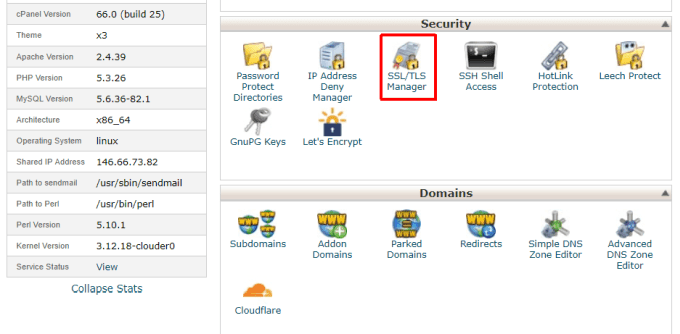
In the SSL/TLS Manager window, select the Manage SSL sites link at the bottom.

In the Manage SSL Hosts window, scroll to the
bottom where you’ll find Install an SSL
website. Use the dropdown in this section to choose the host you want to
apply the SSL certificate to. Then, in each field for Certificate, Private Key,
and Certificate Authority Bundle (CA Bundle), fill in the long text entries you
received when you initially purchased the SSL certificate.

Select the Install Certificate button at the bottom when you’re done.
Now your SSL certificate is installed for that
domain, and will work whenever visitors type in your domain with the https in front of it.
Force Site Visitors to Use SSL
At this point, any visitors who’ve already
visited your site will still use the old bookmark that has http in front of the domain. These visitors will still see the
security warning in Chrome that your website is unsafe.
This could cause you to lose a lot of
visitors, since they won’t trust your website anymore and will stop visiting.
You can fix this by forcing the browser of all
of your visitors to modify the URL so that https
is always in the front.
In cPanel, in the Files section, double click the File Manager to open it. Navigate to the root level directory of
your web directory. This is where you’ll find the .htaccess file. Right-click the file and choose Edit from the dropdown menu.

.htaccess is the file that controls web server
behavior when people visit your site. You need to add special code in this file
to force your visitor’s browser to use https instead of http.
Edit mode will open the .htaccess file in the
default editor on your local computer.
At the top of the file, insert the following
code:
# START FORCE HTTPS
<IfModule mod_rewrite.c>
RewriteEngine On
RewriteCond %{HTTPS} off
RewriteRule ^(.*)$ https://%{SERVER_NAME}%{REQUEST_URI} [R=301,L]
</IfModule>
# END HTTPS
When you close the file, it’ll ask if you want
to save. Confirm the save. Now your new .htaccess file is active and users will
be forced to access your site via HTTPS.
Open a browser and type in the domain of your
website.
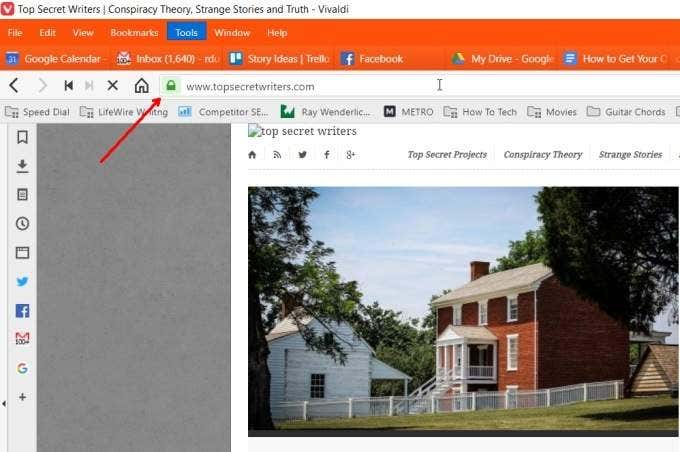
If the SSL certificate is working correctly,
in Chrome you’ll see a lock icon which means that the site is loading via
encrypted HTTPS protocol.
Other SSL Considerations
Even though your website is working properly,
there are some features that will break once you switch over to SSL.
One of those is if you’re using a CDN service
to serve your images from different servers around the world. Large websites
utilize CDN service to speed up image load times regardless where visitors are
located around the world.
Since your CDN is still serving images via
HTTP protocol, when visitors access your site via HTTPS, all of those images
will appear broken.
To fix this, you’ll need to log into your CDN
account, access SSL settings, and add a new SSL entry. You can paste the same
certificate, key, and CA bundle in those fields.

Once you save this entry, all images on your
site will load via HTTPS protocol and load properly for all of your visitors.
There are a lot of benefits to upgrading your
website to use SSL certificates. Most importantly, it ensures communication
between your visitor’s computer and your website are encrypted and protected
from hackers.
In addition, it brings your website up to the
latest web standards and ensures that no one will see any security errors
whenever they visit your site.