Androidスマートフォンまたはタブレット(Android smartphone or tablet)からアプリを削除またはアンインストールする方法を知る必要がありますか?私たちと同じように雑然としたものが嫌いな場合、またはスペースを解放してデバイスのパフォーマンスを向上させたい場合は、Androidからアプリを削除する方法を知っているとゲームチェンジャーになる可能性があります。サイドロードされたアプリ、スマートフォンに付属のアプリ、またはGoogle Playストア(Google Play Store)から入手したアプリのいずれであっても、このチュートリアルはあなたにぴったりです。Androidデバイス上のアプリを削除する(または少なくとも見えないようにする)方法は次のとおりです。
注:(NOTE:)このチュートリアルでは、Android9Pie(ASUS ZenFone Max Pro device)を実行しているASUSZenFoneMaxPro(Android 9) デバイス(Pie)を使用しました。手順はすべてのAndroid搭載デバイスで同様であるため、 Samsung(Samsung)、Huawei、Xiaomi、またはその他のメーカーのスマートフォンを使用している場合でも、問題なく使用できます。
1. [すべてのアプリ]画面(All Apps screen)からAndroidアプリをアンインストールする方法(Android apps)
まず、ホーム画面(Home screen)を上にスワイプするか、ほとんどのAndroidスマートフォンで利用できる[すべてのアプリ(All apps)]ボタンをタップして、[すべてのアプリ]画面にアクセスします。(All Apps)

次に、アンインストールするアプリを見つけます。このチュートリアルを説明するために、 Androidで毎日の壁紙を取得することについての記事で最近使用したGoogleの壁紙(Wallpapers)アプリを使用することにしました。

削除するアプリが見つからない場合は、[すべてのアプリ](All Apps)画面の上部にある検索フィールドにその名前を入力することもできます。(search field)次の手順は、デバイスによって少し異なります。
- アプリのアイコンを長押しして、 [アンインストール(Uninstall)]オプションを表示します。それをタップします。
- アプリのアイコンを長押ししてから、指を動かします。これを行うと、画面の上部に[アンインストール]オプションが表示されます。(Uninstall)アプリの削除を開始するには、アプリのアイコンをアプリの上にドラッグして放します。
![[すべてのアプリ]画面からアプリをアンインストールする](https://lh3.googleusercontent.com/-u1CA_4x99Yw/YjdmEQEZUQI/AAAAAAAAP3k/DBGgRcRP0Uw4mMIsM04xjNxcuuyvgA5jgCEwYBhgLKvEDABHVOhyU0JW91iiU4HdUNyWpEBsKLTw-6rQ88JJcf3GF8lMk7uR2vURQvSrLKx3HPJ-0bFTSQRDYtFiF0xXMnzMqjkeinj0p4_6R1kO7c7YxY5qQhApZ0W4keaxtQNkUgY3tkRT5-ypFY9VCwWOdWlQjQXqnqqmUhUOHojDHDyRxOdzXgn83uL9cUhyZQAyqoLNXwTuyPI3w7jMVLY_X3G_jMusEXoZHkAYQKZqBgUhPxBxFlPwhH-2DdZDXsVjKZqfavx4quKoI8Dn5vbKBw1fBP2LP-TMONu3R7eOkf34NH9fhPJJ8dtB0a9Nr9Lbun4wsDt2UkPoVWdXK-T5WEyqL8jtJIZzuNmeYS32rgbNJxt2MkVJe0ECNAjwjXY1oCKwCAja-lwWv2MG2WdS5jNcBqq8uNpsf5TXfjQaewupijbNsp_viGHOdMXhU68bv9CYzh3Jg897TZj113lNc9x2yiPm9ZLpb68caNxrHKk6kQvdPMHMRzJzCFsHGdrcsGW8UUQ6Ht3UrJUSKHvNnPH9C-EavJf8LBHVfter4gT7dO0uaIhreDldhomF7fI1DE1HmW7QFlecOcn2MqpmjESsYDZlEqVL_O7bu6l5iDcDGvhsDH0Fhqz9rIOYRCpkWkIV1yugxhdBnKN3LY3H2ntww_eXdkQY/s0/w9uV8PPsDh1_OtUWBXo3pD_cpls.png)
アプリをアンインストールするかどうかの確認を求められます。[ OK ]をタップします。

(Android briefly)Androidは、アプリが正常にアンインストールされたことを通知するメッセージを短時間表示します。
2.GooglePlayストア(Google Play Store)からAndroidアプリ(Android apps)を削除する方法
GooglePlayストア(Google Play Store)を使用してAndroid上のアプリを削除することもできます。
Playストアを(Play Store and press)開き、左上隅にあるハンバーガーボタンを押します。(hamburger button)

開いたメニューで、 [マイアプリとゲーム("My apps & games)]をタップします。

[インストール(Installed)済み]タブをタップすると、 Androidスマートフォンまたはタブレット(Android smartphone or tablet)に現在インストールされているすべてのアプリのリストが表示されます。削除するアプリを見つけて、その名前をタップします。アプリが起動するため、 [開く(Open)]ボタンをタップしないでください。
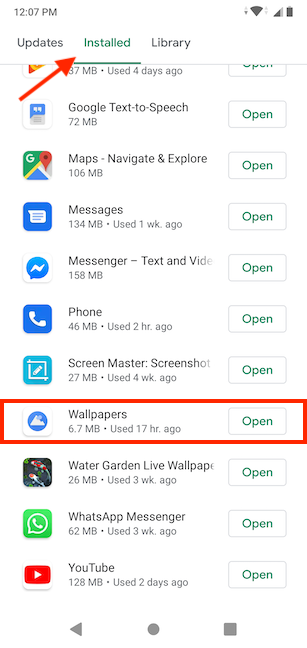
このアクションにより、アプリのPlayストア(Play Store)ページが開きます。そこで、[アンインストール(Uninstall)]ボタンをタップします。
![アプリのPlayストアページで[アンインストール]を押します](https://lh3.googleusercontent.com/-IN7s1S9sC90/YjcnUEzof8I/AAAAAAAAFLs/vBihTWWY9M0B7CKCWStxyy-f7przdErKgCEwYBhgLKvEDABHVOhxeSqmKu1BtuATYSULyy9OK0vUZJMh4EEreX9rzJid57_Lr5itgoyxzXecCdHil_kcjllNp636SB8ECcTxmI--8us7mIs7_4fcnjy5EcSKFLsehZVlA79dQvMROYqrbbfCkZz25BePPjbkt5vMp0a-Ffrw5A99b5RlKddBRMXeM9g_FOe-xFzRbvRW7TYY6HykLA9PekQsEvOV8jpg0SHFKFaAgGIgHmS8N7Z4b0t8oAyxaq09z-wMB1q859mpaUbsnf4wcrBa-aLiovkCSe0-odM-A-9luIU_P030lCRFTGU9BY0zVaY2-1KUD4qSF0CxrUZ63BI5AN1rY-GLaYkrr6q6sLymszIx_5ReHwutHRLMCol2Y3bqo8_EmWqm1xKORC4FaaCfGnEFVJB_wg7045IZzS73d4lf5GevtJPILvrX6AAn4MdBndWPI54Il_GyriQm-PvgqlWRU8VIZSbskQDSr606f1DhUT0lFbEm55jRTZO5fxh4ah9Me-2zfxCotjHRzCLkIkXarR56jt-M2SgQLbI-FEfyKwUTPXJ4v_RR4iPWc90tJKVi01D3pbDGX5WGBgfwItEcVTJrbT3YKakmk0mweSX3-I0kynawDx1NIRHydgBsBNyU99ZZWyYdyYcFCu2SsV1d5Oa8w4NXckQY/s0/e4OrwU0A_BwzW9QTv2iuuItb7Ow.png)
[ OK]を選択して、アプリをアンインストールすることを確認します。
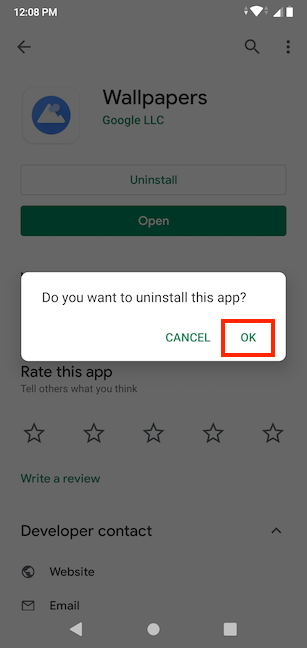
アプリがAndroidデバイス(Android device)から削除されます。Playストア(Play Store)から再インストールするオプションがあります。
3.設定からAndroidアプリを削除する方法(Android apps)
Androidで(Android)設定アプリ(Settings app)を開きます。[アプリと通知](Apps & notifications)セクションをタップ(Tap)します。

これで、 Androidスマートフォンまたはタブレット(Android smartphone or tablet)で見つかったすべてのアプリのリストを表示できます。削除するアプリを見つけて、その名前をタップします。アプリと通知(Apps & notifications)の設定にアクセスしてもアプリが表示されない場合は、[すべてのアプリを表示]を("See all apps")タップして大きなリストを開きます。

これにより、アプリ情報画面が表示され、アプリに関する情報と(App info)アンインストール(Uninstall)のオプションが表示されます。[アンインストール(Uninstall)]ボタンをタップします。

[ OK]を押してアンインストールすることを確認すると、Androidがアプリを削除します。

別の方法として、一部のデバイスでは、[すべてのアプリ(All Apps)]画面でアプリのアイコンを押し続けてから、[アプリ情報(App info)]をタップすることもできます。このオプションは、 Androidの(Android)ストックバージョン(stock version)を搭載したスマートフォンでのみ利用でき、 Huaweiのような高度にカスタマイズされたユーザーインターフェースを備えたスマートフォンでは利用できません。

場合によっては、アプリ情報(App info)オプションの方が微妙なため、円の中にある文字iのような記号をタップする必要があります。

これにより、アプリ情報(App info)画面が表示されます。この画面では、上記のように、最初に[アンインストール](Uninstall)をタップしてから、 [ OK ]をタップしてアプリをアンインストールできます。
4.ホーム画面またはお気に入りバーのショートカット(Home screen or Favorites bar shortcut)を使用してAndroidアプリをアンインストールする方法(Android app)
削除するアプリのお気に入り(Favorites)バーまたはホーム画面(Home screen)にショートカットがある場合は、それを使用してアプリをアンインストールできる場合もあります。これは、 Androidの(Android)ストックバージョン(stock version)を搭載したスマートフォンを使用している場合にのみ当てはまります。したがって、この手順は、 Huaweiのような高度にカスタマイズされたユーザーインターフェイスを備えたスマートフォンでは利用できません。

まず、ショートカットを長押ししてから指を動かします。画面の上部に表示される[削除(Remove)とアンインストール](Uninstall)のオプションに注目してください。(Notice)アプリのショートカットを[アンインストール](Uninstall)にドラッグして、そこでリリースします。[削除(Remove)]でショートカットを解放すると、アプリがAndroidデバイス(Android device)にインストールされたままの状態で、ショートカットが削除されます。

[ OK]を押して選択を確認します。Androidは、アプリがアンインストールされたことを通知するメッセージを表示します。
![[OK]をタップすると、選択が確定します](https://lh3.googleusercontent.com/-g2Dw474W45U/Yjdlnx6tErI/AAAAAAAAP4A/QqVgXmQj9CMpxjvB3cFiGIeirgiligg_wCEwYBhgLKvEDABHVOhyU0JW91iiU4HdUNyWpEBsKLTw-6rQ88JJcf3GF8lMk7uR2vURQvSrLKx3HPJ-0bFTSQRDYtFiF0xXMnzMqjkeinj0p4_6R1kO7c7YxY5qQhApZ0W4keaxtQNkUgY3tkRT5-ypFY9VCwWOdWlQjQXqnqqmUhUOHojDHDyRxOdzXgn83uL9cUhyZQAyqoLNXwTuyPI3w7jMVLY_X3G_jMusEXoZHkAYQKZqBgUhPxBxFlPwhH-2DdZDXsVjKZqfavx4quKoI8Dn5vbKBw1fBP2LP-TMONu3R7eOkf34NH9fhPJJ8dtB0a9Nr9Lbun4wsDt2UkPoVWdXK-T5WEyqL8jtJIZzuNmeYS32rgbNJxt2MkVJe0ECNAjwjXY1oCKwCAja-lwWv2MG2WdS5jNcBqq8uNpsf5TXfjQaewupijbNsp_viGHOdMXhU68bv9CYzh3Jg897TZj113lNc9x2yiPm9ZLpb68caNxrHKk6kQvdPMHMRzJzCFsHGdrcsGW8UUQ6Ht3UrJUSKHvNnPH9C-EavJf8LBHVfter4gT7dO0uaIhreDldhomF7fI1DE1HmW7QFlecOcn2MqpmjESsYDZlEqVL_O7bu6l5iDcDGvhsDH0Fhqz9rIOYRCpkWkIV1yugxhdBnKN3LY3H2ntww_eXdkQY/s0/w3kSum3AtiqmfEVW7LyIpuDrFAI.png)
または、最初にホーム画面(Home screen)またはお気に入り(Favorites)バーからアプリのショートカットを押し続けてから、 [アプリ情報(App info)]オプションをタップすることもできます。
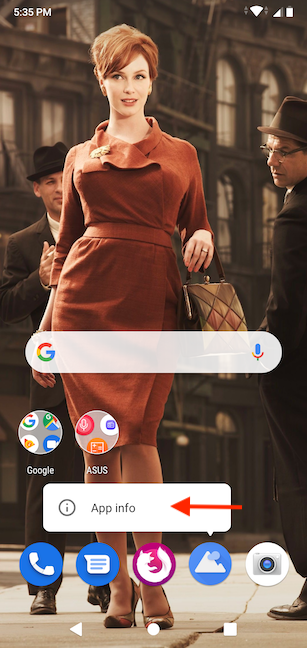
代わりにアプリ情報(App info)記号を表示できるので、それをタップします。円の中にあるiの文字のように見えます。

アプリ情報(App info)画面で、[アンインストール]をタップし、[ (Uninstall)OK ]をタップして選択を確認します。このプロセスは、このチュートリアルの前のセクションで説明されています。
ボーナス:アンインストールボタン(Uninstall button)がありませんか?代わりにアプリを無効にしてください!
一部のアプリでは、手順に明確に示されている[アンインストール(Uninstall)]ボタンが表示されません。これは、アプリがAndroidオペレーティング(Android operating)システムの一部であり、スマートフォンにプリインストールされているため、アンインストールできないことを意味します。ただし、このセクションの手順に従って、代わりに無効にすることができます。まず(First)、設定アプリにアクセスし、[アプリと(Settings)通知(Apps & notifications)]をタップします。
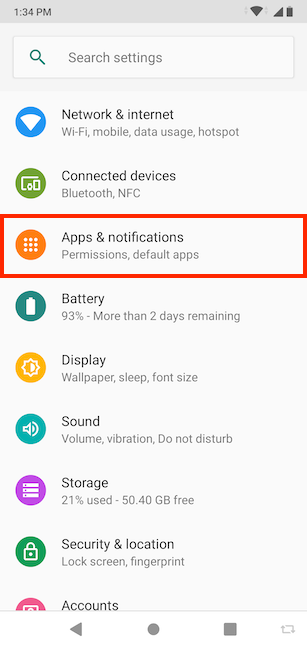
Androidスマートフォンまたはタブレット(Android smartphone or tablet)にあるアプリのリストが表示されます。削除するシステムアプリを見つけて、その名前をタップします。アプリと通知(Apps & notifications)の設定を開いたときにアプリが表示されない場合は、[すべてのアプリを表示]を("See all apps")タップして大きなリストにアクセスします。
注:(NOTE:) Facebookは、プリインストールされているアプリの1つです。Androidスマートフォン(Android smartphone)が正しく動作するために不可欠なアプリではないため(とにかく大ファンではないことを考慮して)、アプリ(app works)の無効化がどのように機能するかを説明するために使用することにしました。ただし、スマートフォンに付属しているこれらのシステムアプリの一部は無効にしないでください。無効にすると、 (system apps)Androidデバイス(Android device)が正常に機能しなくなる可能性があります。

アプリ情報(App info)画面が開き、アプリに関する多くの情報が表示されます。
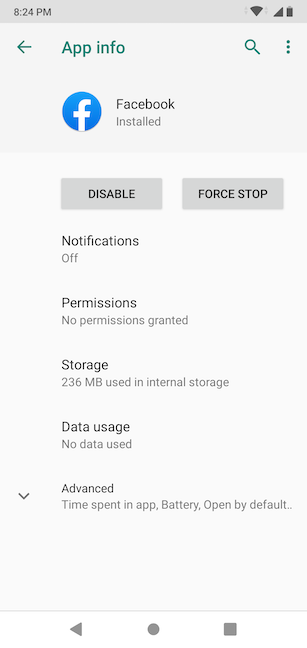
[無効(Disable)にする]をタップし、 [アプリ(Disable app)を無効にする]を押して確認します。
![アプリを非表示にするには、[アプリを無効にする]をタップします](https://lh3.googleusercontent.com/-NxJ6Orh6gm8/Yjcni77Vw8I/AAAAAAAAFXo/a4fYHGDV5JkaCEukVy5Ccz5RcD7rNFE0QCEwYBhgLKvEDABHVOhxeSqmKu1BtuATYSULyy9OK0vUZJMh4EEreX9rzJid57_Lr5itgoyxzXecCdHil_kcjllNp636SB8ECcTxmI--8us7mIs7_4fcnjy5EcSKFLsehZVlA79dQvMROYqrbbfCkZz25BePPjbkt5vMp0a-Ffrw5A99b5RlKddBRMXeM9g_FOe-xFzRbvRW7TYY6HykLA9PekQsEvOV8jpg0SHFKFaAgGIgHmS8N7Z4b0t8oAyxaq09z-wMB1q859mpaUbsnf4wcrBa-aLiovkCSe0-odM-A-9luIU_P030lCRFTGU9BY0zVaY2-1KUD4qSF0CxrUZ63BI5AN1rY-GLaYkrr6q6sLymszIx_5ReHwutHRLMCol2Y3bqo8_EmWqm1xKORC4FaaCfGnEFVJB_wg7045IZzS73d4lf5GevtJPILvrX6AAn4MdBndWPI54Il_GyriQm-PvgqlWRU8VIZSbskQDSr606f1DhUT0lFbEm55jRTZO5fxh4ah9Me-2zfxCotjHRzCLkIkXarR56jt-M2SgQLbI-FEfyKwUTPXJ4v_RR4iPWc90tJKVi01D3pbDGX5WGBgfwItEcVTJrbT3YKakmk0mweSX3-I0kynawDx1NIRHydgBsBNyU99ZZWyYdyYcFCu2SsV1d5Oa8w4NXckQY/s0/e7R1-UUsPt-EhoZ-LLHfty9DI9U.png)
次の画面で、[ OK ]をタップします。

下のスクリーンショットでわかるように、アプリが使用するストレージスペース(storage space)は大幅に削減されていますが、アプリを完全に削除することはできません。

ただし、アプリのショートカットはデバイスから消え、[すべてのアプリ](All Apps)画面が乱雑になることはありません。また、アプリを無効にすると、アプリはバックグラウンドで実行されなくなり、更新を受信しなくなるため、デバイスのリソースの浪費もなくなります。
どのアプリを削除したいのですか、またその理由は何ですか?
Androidでアプリをアンインストールする方法がわかったので、先に進んで、必要な数のアプリを試すことができます。適切なアプリの検索、調査、インストールについてサポートが必要な場合は、Androidスマートフォンまたはタブレットに(smartphone or tablet)Playストア(Play Store)からアプリをインストールする方法(How)に関するチュートリアルを読むこともできます。不要になったアプリをスマートフォンやタブレット(smartphone or tablet)から削除すると、ファイルが削除されるため利用可能なストレージ容量(storage space)が増え、デバイスのパフォーマンスとセキュリティも向上します(performance and security) 。使用するアプリの数が少ないほど、スマートフォンの動作が速くなり、スマートフォンからのデータ漏洩が少なくなります。このチュートリアルを閉じる前に、削除するアプリをお知らせください。なぜあなたはそれらを取り除くのですか?以下にあなたの答えをコメントしてください。
4 ways to uninstall apps on Android
Do you need to know how to delete or uninstall apрs from your Android smartphone or tablet? If you hate clutter as much as we do, or you wаnt to improve your device's performance by freeing up sраce, knowing how to remove an app from Android can be a game-changer. Whether it's a sideloaded app, an app that came with your smartрhone, or you got it from the Google Play Store, this tutorial is for you. Here is how to get rid of any app (or at least keep it out of sight) on your Android device:
NOTE: For this tutorial, we used an ASUS ZenFone Max Pro device running Android 9 Pie. The procedures are similar on all Android-powered devices, so you should be good to go even if you have a smartphone from Samsung, Huawei, Xiaomi, or some other manufacturer.
1. How to uninstall Android apps from the All Apps screen
First, access the All Apps screen by either swiping up on the Home screen or tapping on the All apps button, which is available on most Android smartphones.

Then, find the app you want to uninstall. To illustrate this tutorial, I decided to use Google's Wallpapers app, which I recently used in a piece about getting daily wallpapers on your Android.

If you can't find the app you want to remove, you can also type its name in the search field at the top of the All Apps screen. The next step is slightly different depending on your device:
- Press-and-hold on the app's icon to reveal the Uninstall option. Tap on it.
- Press-and-hold on the app's icon, and then move your finger. When you do this, the Uninstall option appears on the top side of your screen. To start removing the app, drag the app's icon over it and release it there.

You are asked to confirm that you want to uninstall the app. Tap on OK.

Android briefly displays a message letting you know that the app was uninstalled successfully.
2. How to remove Android apps from the Google Play Store
You can also use the Google Play Store to delete apps on Android.
Open the Play Store and press on the hamburger button in the top-left corner.

In the menu that opens, tap on "My apps & games."

Tap the Installed tab, and you can see a list of all the apps currently installed on your Android smartphone or tablet. Find the app that you want to remove and tap on its name. Do not tap on the Open button, as that launches the app.
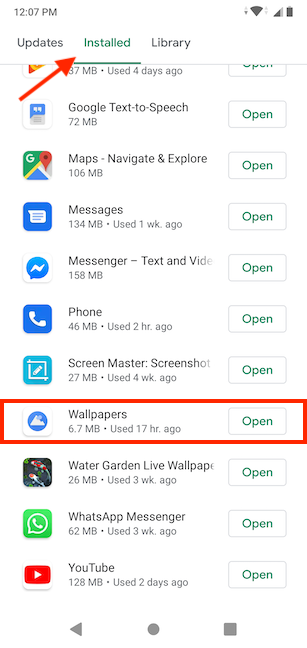
This action opens the app's Play Store page. There, tap the Uninstall button.

Choose OK to confirm that you want to uninstall the app.
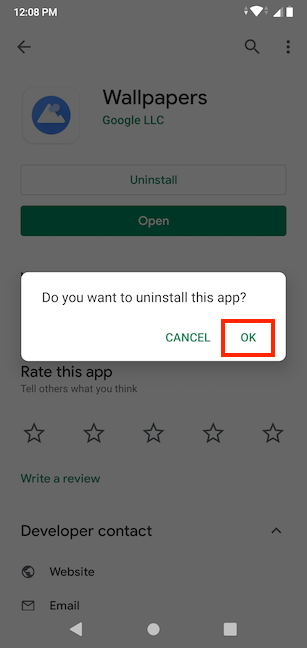
The app is removed from your Android device. You now have the option to install it again from the Play Store.
3. How to delete Android apps from Settings
Open the Settings app on your Android. Tap on the Apps & notifications section.

You can now see a list of all the apps found on your Android smartphone or tablet. Find the app that you want to remove and tap on its name. If you can't see your app when you access the Apps & notifications settings, tap on "See all apps" to open a bigger list.

This takes you to the App info screen, where you can see information about the app and the option to Uninstall. Tap the Uninstall button.

Press OK to confirm that you want to uninstall it, and Android removes the app.

As an alternative, on some devices, you can also press-and-hold on an app's icon in the All Apps screen, and then tap on App info. This option is available only on smartphones with a stock version of Android, not on those with heavily customized user interfaces, like those from Huawei.

In some cases, the App info option is more subtle, so you have to tap on its symbol, which looks like the letter i inside a circle.

This gets you to the App info screen, where you can tap first on Uninstall, and then on OK to uninstall the app, as illustrated above.
4. How to uninstall an Android app using its Home screen or Favorites bar shortcut
If the app you want to remove has a shortcut on either the Favorites bar or Home screen, you might also be able to use it to uninstall the app. This is only true when using a smartphone with a stock version of Android, so this step is not available on smartphones with heavily customized user interfaces, like those from Huawei.

To begin, press-and-hold on the shortcut, and then move your finger. Notice the options to Remove and Uninstall appearing at the top of your screen. Drag the app's shortcut over Uninstall and release it there. Releasing the shortcut on Remove gets rid of the shortcut, while the app remains installed on your Android device.

Press OK to confirm your choice. Android displays a message to let you know that the app was uninstalled.
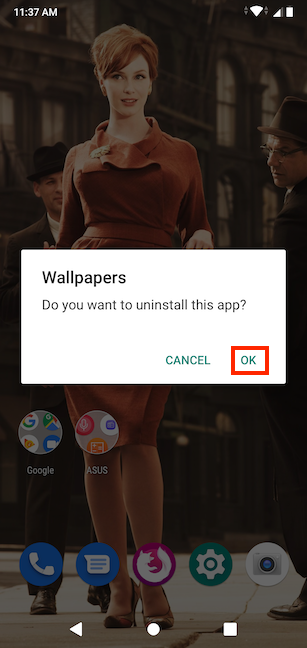
Alternatively, you can first press-and-hold the app's shortcut from your Home screen or Favorites bar, and then tap the App info option.
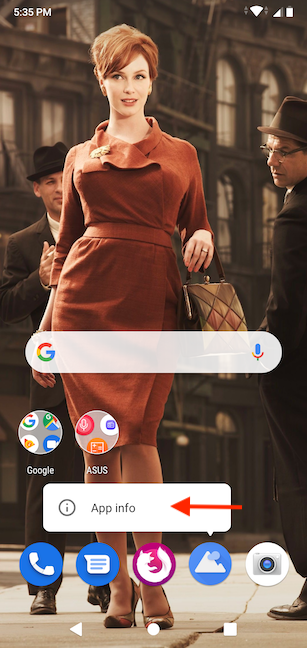
The App info symbol could be displayed instead, so tap on it. It looks like the letter i inside a circle.

From the App info screen, tap on Uninstall, and then confirm your choice by tapping on OK. The process is illustrated in the previous section of this tutorial.
Bonus: Is the Uninstall button missing? Disable the app instead!
For some apps, you do not see an Uninstall button where our instructions clearly show one. This means that the app is part of the Android operating system, and it came pre-installed on your smartphone, so you cannot uninstall it. However, you can disable it instead by following the steps in this section. First, access the Settings app and tap on Apps & notifications.
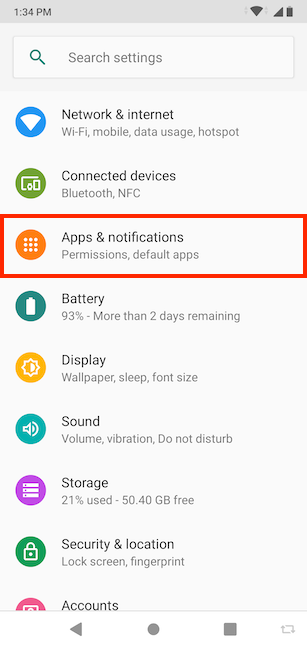
You should see a list of the apps found on your Android smartphone or tablet. Find the system app you want to remove and tap on its name. If you don't see the app when opening the Apps & notifications settings, tap on "See all apps" to access a bigger list.
NOTE: Facebook is among our pre-installed apps. Since it's not an app essential for our Android smartphone to run properly (and considering we're not big fans of it anyway), we decided to use it in order to illustrate how disabling an app works. However, keep in mind that some of these system apps that are shipped with your smartphone should not be disabled, as that could stop your Android device from working as it should.

The App info screen opens, displaying a lot of info about the app.
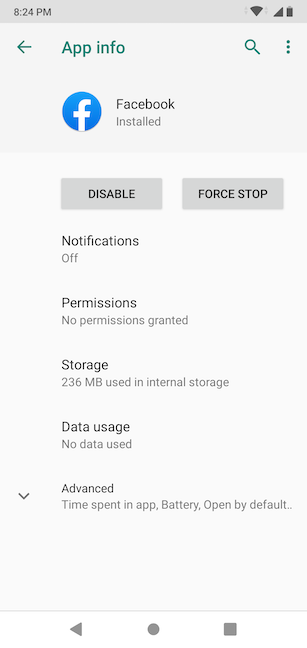
Tap Disable, and then confirm by pressing on Disable app.

On the next screen, tap on OK.

As you can see in the screenshot below, the storage space used up by the app is significantly reduced, but the app cannot be removed entirely.

However, the app's shortcuts disappear from your device and don't clutter your All Apps screen anymore. Also, when you disable an app, it no longer runs in the background, and it does not receive any more updates, so you also get rid of a drain on your device's resources.
What apps do you want to get rid of and why?
Now that you know how to uninstall an app on Android, you can go ahead and try out as many apps as you want. You can also read our tutorial on How to install apps from the Play Store on an Android smartphone or tablet if you need help finding, researching, and installing the right apps for you. When you remove the apps you no longer need from your smartphone or tablet, it increases the storage space available because their files are deleted, while also improving the device's performance and security. If you use fewer apps, your smartphone works faster and less data leaks from it. Before closing this tutorial, please let us know which apps you are removing. Why are you getting rid of them? Leave us a comment with your answer below.


![[すべてのアプリ]画面からアプリをアンインストールする](https://lh3.googleusercontent.com/-u1CA_4x99Yw/YjdmEQEZUQI/AAAAAAAAP3k/DBGgRcRP0Uw4mMIsM04xjNxcuuyvgA5jgCEwYBhgLKvEDABHVOhyU0JW91iiU4HdUNyWpEBsKLTw-6rQ88JJcf3GF8lMk7uR2vURQvSrLKx3HPJ-0bFTSQRDYtFiF0xXMnzMqjkeinj0p4_6R1kO7c7YxY5qQhApZ0W4keaxtQNkUgY3tkRT5-ypFY9VCwWOdWlQjQXqnqqmUhUOHojDHDyRxOdzXgn83uL9cUhyZQAyqoLNXwTuyPI3w7jMVLY_X3G_jMusEXoZHkAYQKZqBgUhPxBxFlPwhH-2DdZDXsVjKZqfavx4quKoI8Dn5vbKBw1fBP2LP-TMONu3R7eOkf34NH9fhPJJ8dtB0a9Nr9Lbun4wsDt2UkPoVWdXK-T5WEyqL8jtJIZzuNmeYS32rgbNJxt2MkVJe0ECNAjwjXY1oCKwCAja-lwWv2MG2WdS5jNcBqq8uNpsf5TXfjQaewupijbNsp_viGHOdMXhU68bv9CYzh3Jg897TZj113lNc9x2yiPm9ZLpb68caNxrHKk6kQvdPMHMRzJzCFsHGdrcsGW8UUQ6Ht3UrJUSKHvNnPH9C-EavJf8LBHVfter4gT7dO0uaIhreDldhomF7fI1DE1HmW7QFlecOcn2MqpmjESsYDZlEqVL_O7bu6l5iDcDGvhsDH0Fhqz9rIOYRCpkWkIV1yugxhdBnKN3LY3H2ntww_eXdkQY/s0/w9uV8PPsDh1_OtUWBXo3pD_cpls.png)



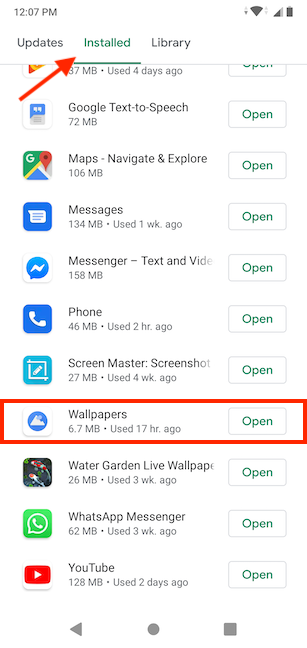
![アプリのPlayストアページで[アンインストール]を押します](https://lh3.googleusercontent.com/-IN7s1S9sC90/YjcnUEzof8I/AAAAAAAAFLs/vBihTWWY9M0B7CKCWStxyy-f7przdErKgCEwYBhgLKvEDABHVOhxeSqmKu1BtuATYSULyy9OK0vUZJMh4EEreX9rzJid57_Lr5itgoyxzXecCdHil_kcjllNp636SB8ECcTxmI--8us7mIs7_4fcnjy5EcSKFLsehZVlA79dQvMROYqrbbfCkZz25BePPjbkt5vMp0a-Ffrw5A99b5RlKddBRMXeM9g_FOe-xFzRbvRW7TYY6HykLA9PekQsEvOV8jpg0SHFKFaAgGIgHmS8N7Z4b0t8oAyxaq09z-wMB1q859mpaUbsnf4wcrBa-aLiovkCSe0-odM-A-9luIU_P030lCRFTGU9BY0zVaY2-1KUD4qSF0CxrUZ63BI5AN1rY-GLaYkrr6q6sLymszIx_5ReHwutHRLMCol2Y3bqo8_EmWqm1xKORC4FaaCfGnEFVJB_wg7045IZzS73d4lf5GevtJPILvrX6AAn4MdBndWPI54Il_GyriQm-PvgqlWRU8VIZSbskQDSr606f1DhUT0lFbEm55jRTZO5fxh4ah9Me-2zfxCotjHRzCLkIkXarR56jt-M2SgQLbI-FEfyKwUTPXJ4v_RR4iPWc90tJKVi01D3pbDGX5WGBgfwItEcVTJrbT3YKakmk0mweSX3-I0kynawDx1NIRHydgBsBNyU99ZZWyYdyYcFCu2SsV1d5Oa8w4NXckQY/s0/e4OrwU0A_BwzW9QTv2iuuItb7Ow.png)
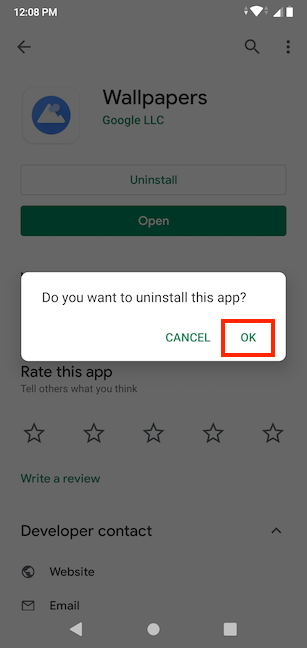








![[OK]をタップすると、選択が確定します](https://lh3.googleusercontent.com/-g2Dw474W45U/Yjdlnx6tErI/AAAAAAAAP4A/QqVgXmQj9CMpxjvB3cFiGIeirgiligg_wCEwYBhgLKvEDABHVOhyU0JW91iiU4HdUNyWpEBsKLTw-6rQ88JJcf3GF8lMk7uR2vURQvSrLKx3HPJ-0bFTSQRDYtFiF0xXMnzMqjkeinj0p4_6R1kO7c7YxY5qQhApZ0W4keaxtQNkUgY3tkRT5-ypFY9VCwWOdWlQjQXqnqqmUhUOHojDHDyRxOdzXgn83uL9cUhyZQAyqoLNXwTuyPI3w7jMVLY_X3G_jMusEXoZHkAYQKZqBgUhPxBxFlPwhH-2DdZDXsVjKZqfavx4quKoI8Dn5vbKBw1fBP2LP-TMONu3R7eOkf34NH9fhPJJ8dtB0a9Nr9Lbun4wsDt2UkPoVWdXK-T5WEyqL8jtJIZzuNmeYS32rgbNJxt2MkVJe0ECNAjwjXY1oCKwCAja-lwWv2MG2WdS5jNcBqq8uNpsf5TXfjQaewupijbNsp_viGHOdMXhU68bv9CYzh3Jg897TZj113lNc9x2yiPm9ZLpb68caNxrHKk6kQvdPMHMRzJzCFsHGdrcsGW8UUQ6Ht3UrJUSKHvNnPH9C-EavJf8LBHVfter4gT7dO0uaIhreDldhomF7fI1DE1HmW7QFlecOcn2MqpmjESsYDZlEqVL_O7bu6l5iDcDGvhsDH0Fhqz9rIOYRCpkWkIV1yugxhdBnKN3LY3H2ntww_eXdkQY/s0/w3kSum3AtiqmfEVW7LyIpuDrFAI.png)
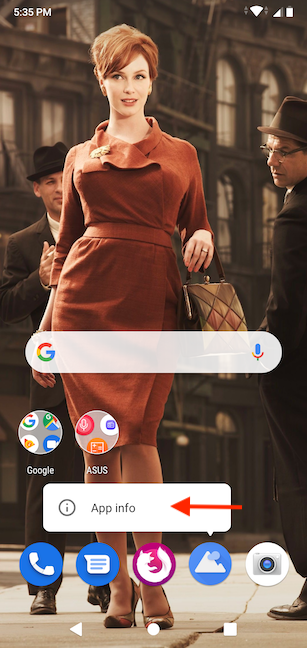

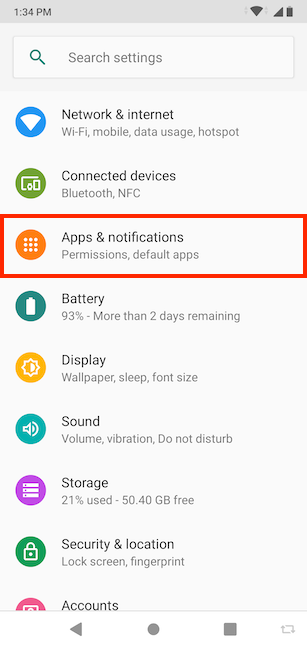

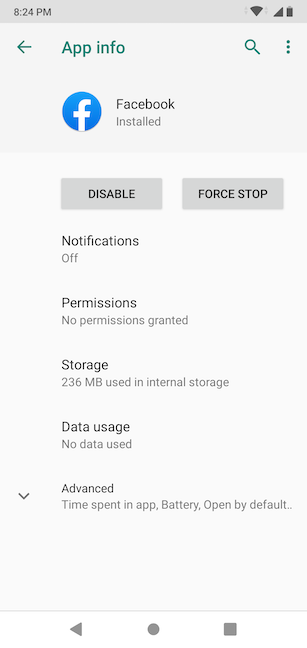
![アプリを非表示にするには、[アプリを無効にする]をタップします](https://lh3.googleusercontent.com/-NxJ6Orh6gm8/Yjcni77Vw8I/AAAAAAAAFXo/a4fYHGDV5JkaCEukVy5Ccz5RcD7rNFE0QCEwYBhgLKvEDABHVOhxeSqmKu1BtuATYSULyy9OK0vUZJMh4EEreX9rzJid57_Lr5itgoyxzXecCdHil_kcjllNp636SB8ECcTxmI--8us7mIs7_4fcnjy5EcSKFLsehZVlA79dQvMROYqrbbfCkZz25BePPjbkt5vMp0a-Ffrw5A99b5RlKddBRMXeM9g_FOe-xFzRbvRW7TYY6HykLA9PekQsEvOV8jpg0SHFKFaAgGIgHmS8N7Z4b0t8oAyxaq09z-wMB1q859mpaUbsnf4wcrBa-aLiovkCSe0-odM-A-9luIU_P030lCRFTGU9BY0zVaY2-1KUD4qSF0CxrUZ63BI5AN1rY-GLaYkrr6q6sLymszIx_5ReHwutHRLMCol2Y3bqo8_EmWqm1xKORC4FaaCfGnEFVJB_wg7045IZzS73d4lf5GevtJPILvrX6AAn4MdBndWPI54Il_GyriQm-PvgqlWRU8VIZSbskQDSr606f1DhUT0lFbEm55jRTZO5fxh4ah9Me-2zfxCotjHRzCLkIkXarR56jt-M2SgQLbI-FEfyKwUTPXJ4v_RR4iPWc90tJKVi01D3pbDGX5WGBgfwItEcVTJrbT3YKakmk0mweSX3-I0kynawDx1NIRHydgBsBNyU99ZZWyYdyYcFCu2SsV1d5Oa8w4NXckQY/s0/e7R1-UUsPt-EhoZ-LLHfty9DI9U.png)


