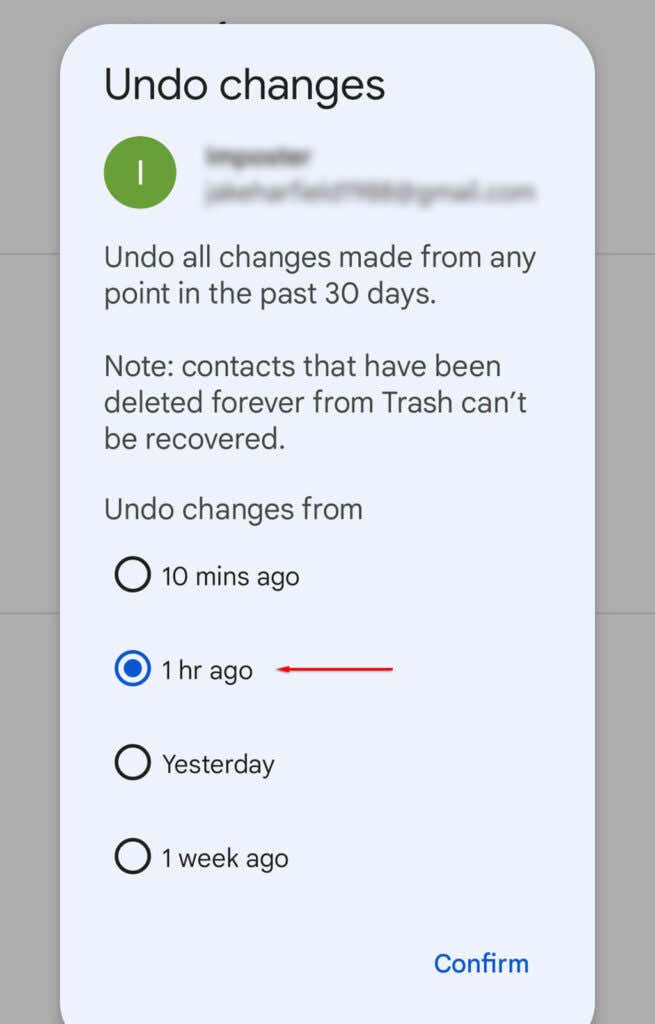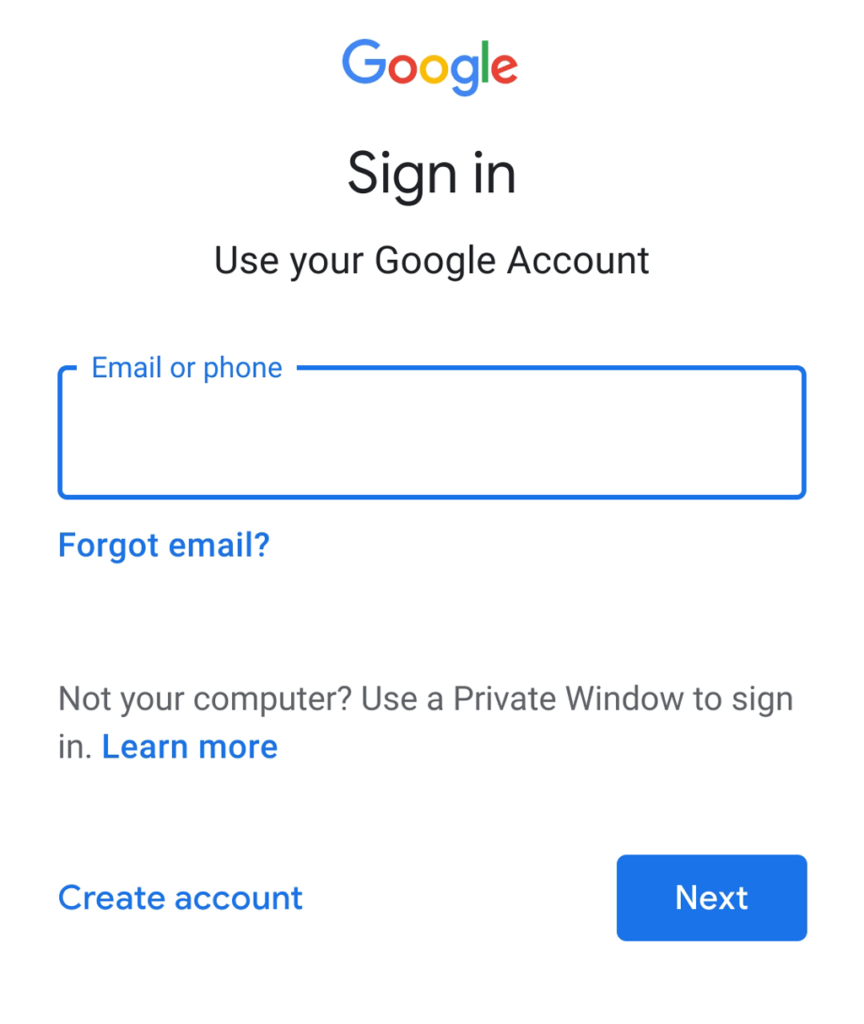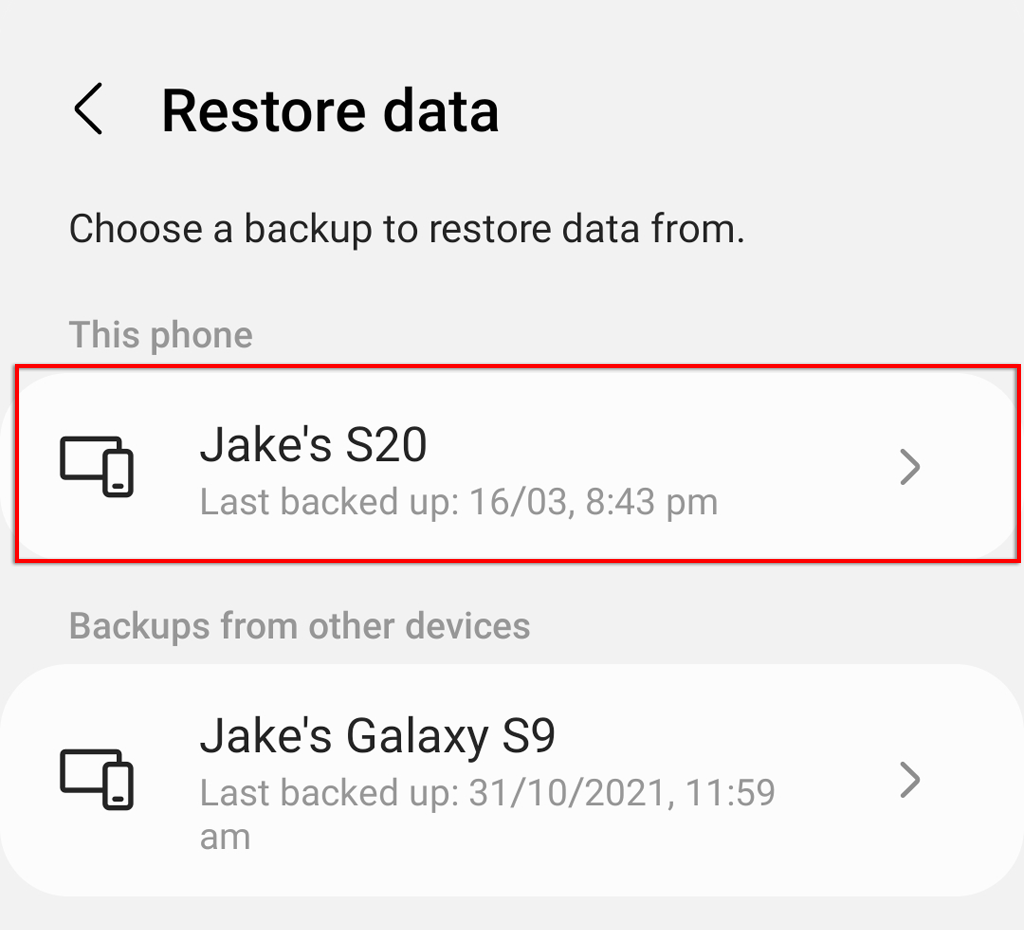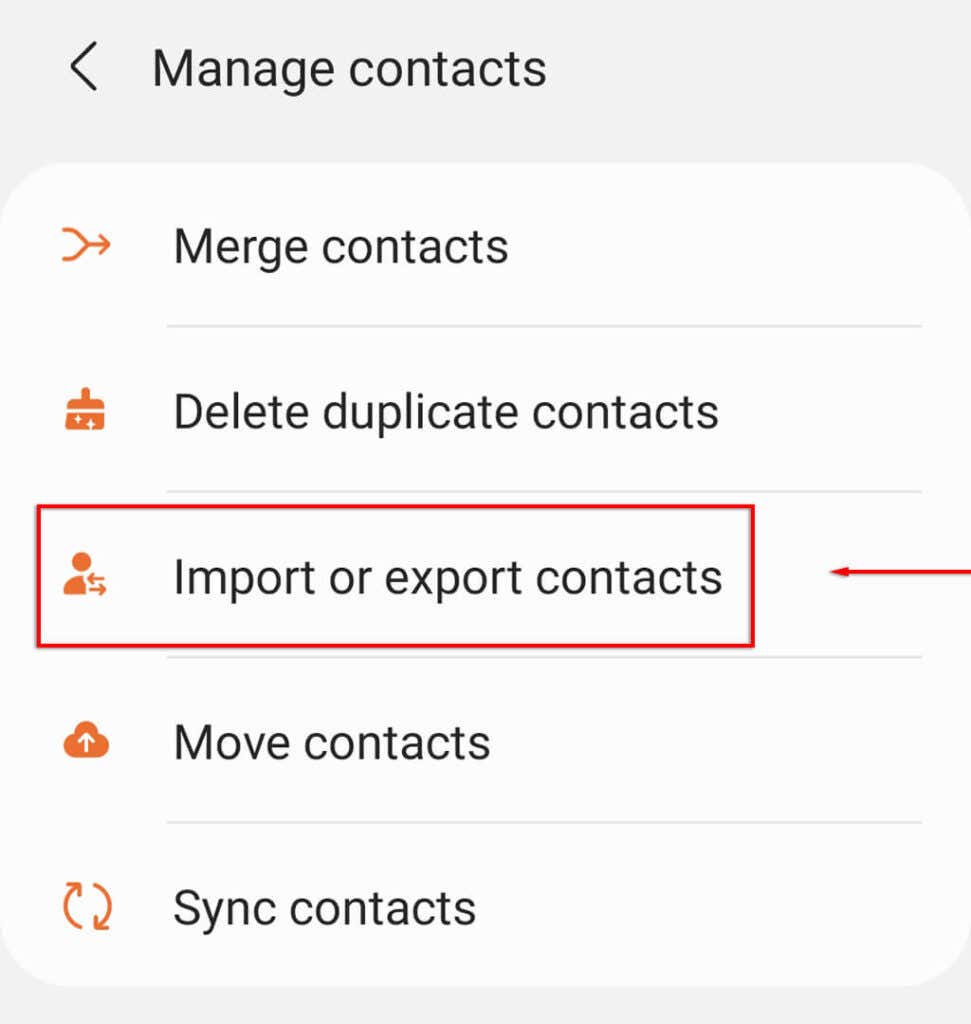電話を工場出荷時にリセットしたり、重要な連絡先を誤って削除して元に戻す必要がある場合は、運が良かった可能性があります。ほとんどの新しいAndroidモデルは、1つまたは2つのバックアップサービスを自動的に備えており、連絡先を簡単に取得できます。
Androidデバイスで連絡先を復元する方法と、連絡先を再度失うことを心配する必要がないように自動バックアップを設定する方法は次のとおりです。

Googleコンタクトを使用して連絡先を復元する
Googleコンタクト(Contacts)を使用している(またはGoogleの自動バックアップサービスを有効にしている)場合は、幸運です。アプリまたはウェブサイトでは、誤って削除したものを元に戻し、連絡先をすぐに復元できます。この方法は、Gmailの連絡先リストだけでなく携帯電話の連絡先リストにも使用できます。
アプリでGoogleコンタクトを復元する
アプリを使用して連絡先を復元するには:
- Googleコンタクト(Google Contacts )アプリを開きます。
- 3本の横線を(three horizontal lines)タップします。

- [設定](Settings)を選択します。

- 下にスクロールして、 [変更を元に戻す](Undo Changes)をタップします。

- Googleアカウント(Google Account)を選択します。

- 変更を元に戻すまでさかのぼって選択(Select)します。オプションは、10分、1時間、1週間、またはカスタム時間です。
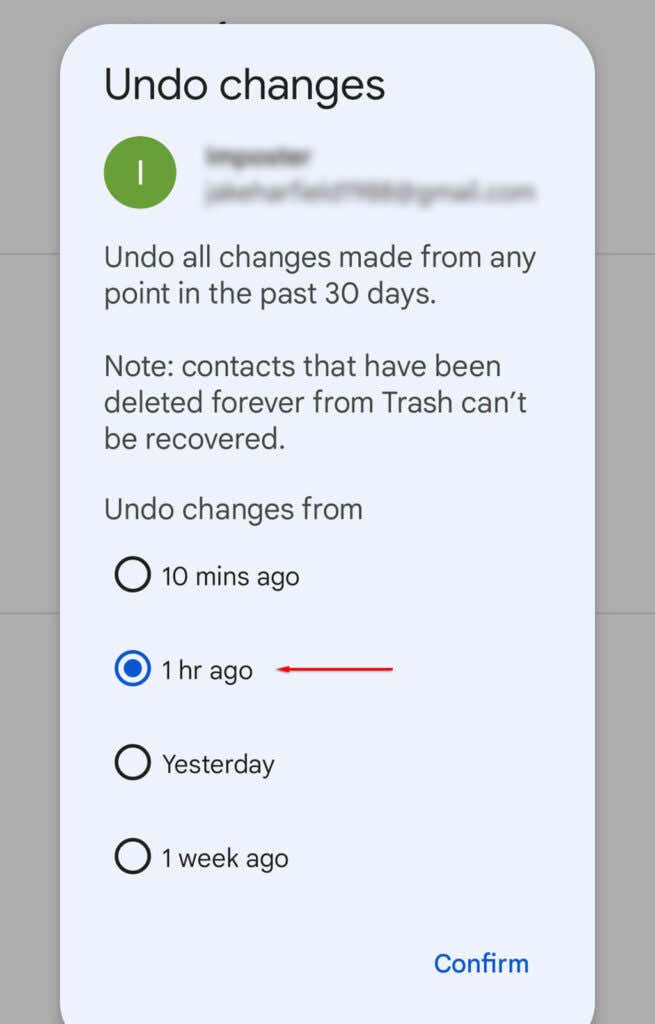
- [確認(Confirm)]をタップします。

ウェブサイトで(Website)Googleコンタクト(Google Contacts)を復元する
Webサイトを使用して連絡先を復元するには:
- Googleコンタクト(Google Contacts)( Google Contacts)のウェブサイトを読み込みます。
- Googleアカウントを使用してログインします。
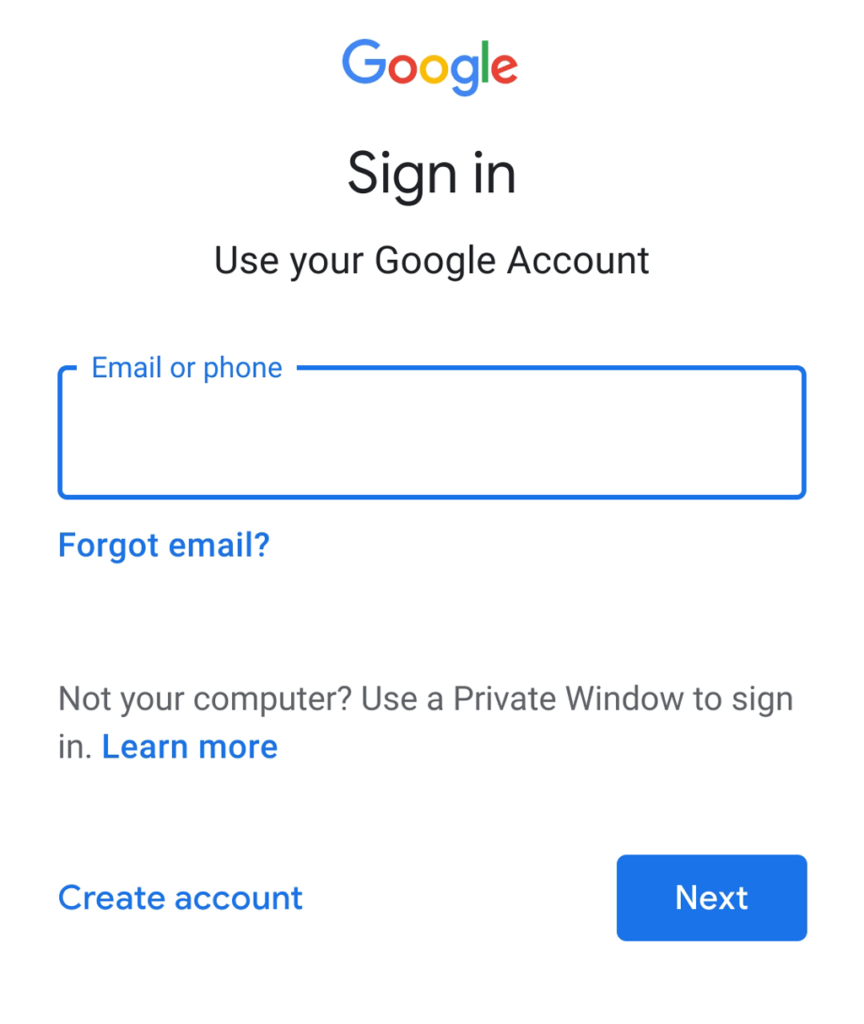
- 画面の右上隅にある歯車(cog)のアイコンをタップし、[変更を元に戻す(Undo Changes)]をタップします。

- ポップアップで、変更を元に戻すまでさかのぼって選択し、[元に戻す]をタップします(Undo)。

注:(Note: )この方法は、Googleのバックアップサービスを有効にしている場合にのみ機能します。ただし、お持ちの場合は、iPhone、Mac、iPad、Androidのユーザーでも同様に機能するはずです。ただし、iOSユーザーの方がiCloudバックアップにアクセスできる可能性があります。
バックアップを使用して連絡先を復元する
連絡先のバックアップを作成した場合は、このバックアップを使用して、紛失した連絡先リストを電話に復元できます。そうするために:
- 設定(Settings)を開きます。
- Googleをタップします。

- [設定と復元]を(Set up & Restore)選択します。

- [連絡先を復元]を(Restore contacts)タップします。

- [アカウントから(From account)]をタップして、 Googleアカウント(Google Account)を選択する必要がある場合があります。
- コピーする連絡先が含まれている電話を選択し、[復元](Restore)をタップします。

- 電話機に「連絡先が復元されました」というメッセージが表示されたら、プロセスは完了です。
SamsungCloudを使用して連絡先を復元する(Samsung Cloud)
あなたがSamsungユーザーであり、Samsung Cloudがデータのバックアップを作成できるようにしている場合は、サービスを介して削除された連絡先を復元できます。方法は次のとおりです。
- 設定(Settings)を開きます。
- [アカウント(Accounts) とバックアップ(and backup)]をタップします。

- [データの復元]を(Restore data)タップします。

- 連絡先を復元する電話をタップします。
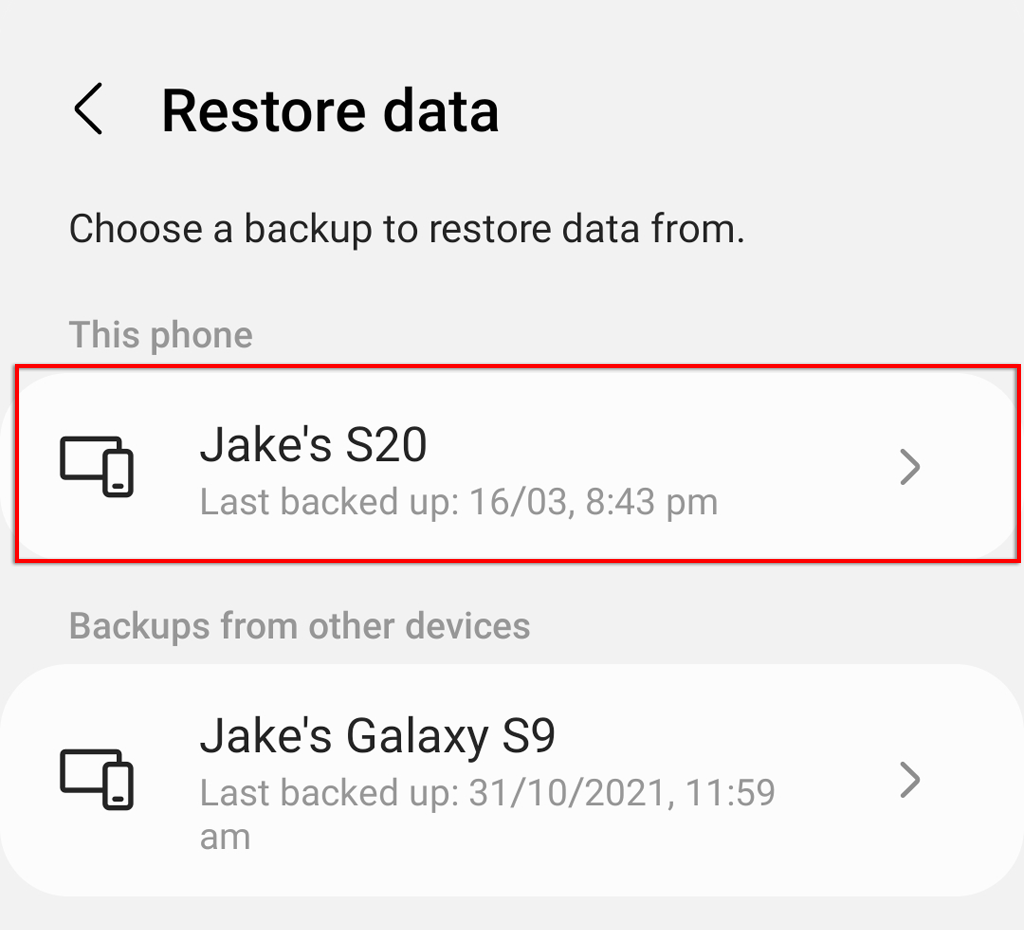
- [連絡先(Contacts)]がオンになっていることを確認してから、[復元](Restore)をタップします。

注:(Note: )この方法は、工場出荷時にリセットした後でも機能します。
スマートスイッチで連絡先を復元する
新しいAndroidスマートフォンを購入し、古いスマートフォンから連絡先を転送する必要がある場合は、Androidのスマートスイッチ(Smart Switch)機能を使用できます。これにより、連絡先、テキストメッセージ、通話履歴など、すべてのデータが転送されます。SmartSwitchの使用方法に関するチュートリアルをご覧ください(tutorial on how to use Smart Switch)。
注:(Note:)ファイルに互換性がないため、下位バージョンを使用して連絡先をAndroidフォンに復元することはできません。
壊れた(Broken)画面で連絡先を回復する方法
画面が壊れていて、失われたデータをバックアップしていない場合、デバイスストレージからデータを回復することは困難になります。実際、 Android(Android)の連絡先回復アプリを試す前に、画面を交換したほうがよい場合があります。
まず、連絡先を保存した場所を検討します。連絡先が(電話のメモリではなく)SDカードまたはSIMカードに保存されている場合は、これらを取り外して新しい電話に取り付けてみてください。(SIM)また、 Gmail(Gmail)アカウント、Googleコンタクト(Google Contacts)、Outlookなど、連絡先を保存できるすべてのアカウントを再確認してください。

次善の策は、On The Go(OTG)ケーブルとマウスを介して携帯電話のデータにアクセスすることです。お使いの携帯電話がこの機能をサポートしている場合は connect it to a TV/computerできます。ファームウェアによっては、通常、USBデバッグを有効にする必要があります(画面が機能していない場合は、これが不可能になる可能性があります)。
画面に接続したら、USBケーブルを介してマウスを接続し、それを使用して電話のメニューをナビゲートし、ファイル転送を許可し、上記の方法で連絡先を転送できます。

連絡先をバックアップする
連絡先リストをバックアップして、誤って完全に削除されないようにする方法はいくつかあります。
注:(Note: )多くのWebサイトでは、Androidデータ回復ツールを使用して、削除された連絡先を回復することを推奨しています。残念ながら、これが機能する可能性は低く、Androidリカバリソフトウェアの大部分は信頼されるべきではありません( Android recovery software should not be trusted)。
方法1:連絡先を手動でエクスポートする(Export Your)
最初の方法は、連絡先リストを手動でバックアップすることです。そうするために:
- 連絡先(Contacts)アプリを 開きます。
- 3つの縦のドット(three vertical dots)を選択します。

- [連絡先の管理]を(Manage contacts) タップします。

- [連絡先のインポートまたはエクスポート(Import or export contacts)]をタップします。
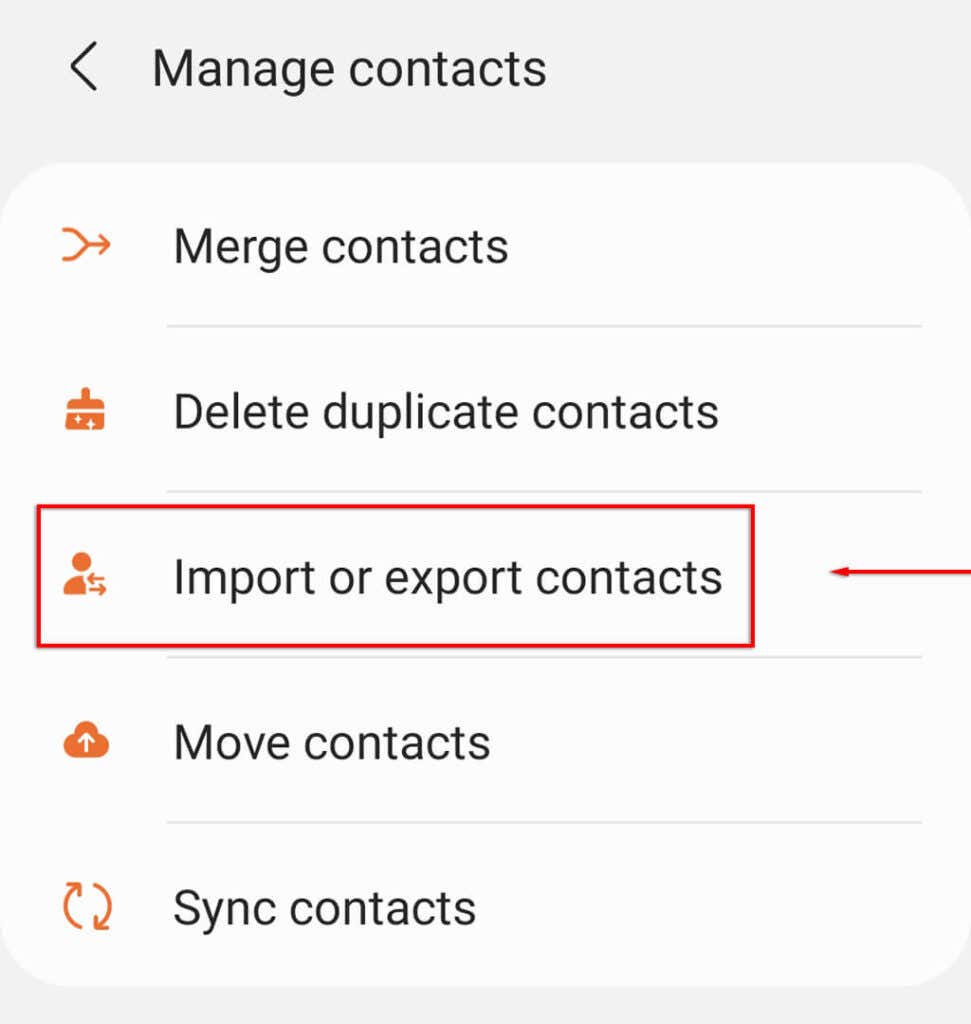
- [エクスポート(Export)]をタップします。

- 連絡先をエクスポートするストレージデバイスを選択し、[エクスポート(Export)]をタップします。

- これにより、連絡先リストが.VCF(.VCF)ファイルとして内部ストレージにエクスポートされます。最後に、.VCFファイルをクラウドサーバーやSDドライブなどの安全な場所に転送します。
方法2:自動バックアップをオンにする
携帯電話を最初に設定するときに、 Googleアカウント(Google Account)で携帯電話のデータを自動的にバックアップするかどうかを尋ねられます。この設定を手動でアクティブにするには:
- 設定(Settings)アプリを 開きます。
- [アカウントとバックアップ]を(Accounts and backup)タップします。

- [データのバックアップ(Back up data)]をタップします。

- Googleで、[今すぐバックアップ(Back up now)]をタップします。

私たちのアドバイス:データをバックアップする
電話番号、ゲームの保存、重要なドキュメントなど、データを誤って削除してしまうことほど悪いことはありません。
うまくいけば(Hopefully)、このチュートリアルで失われた連絡先を復元できましたが、簡単な解決策は、データが外付けハードドライブやクラウドサービスなどの1つまたは2つの安全な場所にバックアップされていることを常に確認することです。このようにして、データが削除された場合でも、簡単に復元できます。
How to Restore Contacts on Android
If you’ve factory reset your phоne or accidentally deleted yoυr impоrtant contаcts and need them back, you may be in luck. Most newer Android models aυtomatically featurе one or two backup services that will allow yoυ to retrieve your contacts with little fuss.
Here’s how you can restore contacts on an Android device and how to set up an automatic backup so that you never have to worry about losing them again.

Restore Contacts Using Google Contacts
If you use Google Contacts (or have turned on Google’s automatic backup service), you’re in luck. The app or website will allow you to revert any accidental deletions and restore your contacts immediately. This method can be used for your phone’s contact list as well as your Gmail contacts list.
Restore Google Contacts with App
To restore your contacts using the app:
- Open the Google Contacts app.
- Tap the three horizontal lines.

- Select Settings.

- Scroll down and tap Undo Changes.

- Select your Google Account.

- Select how far back you’d like to undo changes. The options are 10 minutes, one hour, one week, or a custom amount of time.
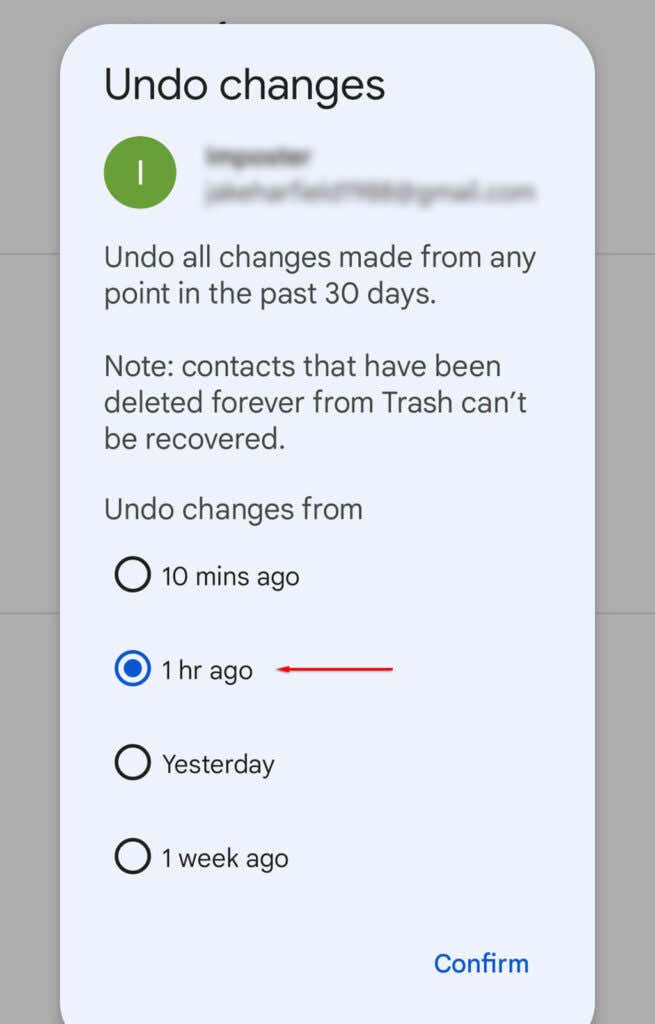
- Tap Confirm.

Restore Google Contacts with Website
To restore your contacts using the website:
- Load the Google Contacts website.
- Log in using your Google Account.
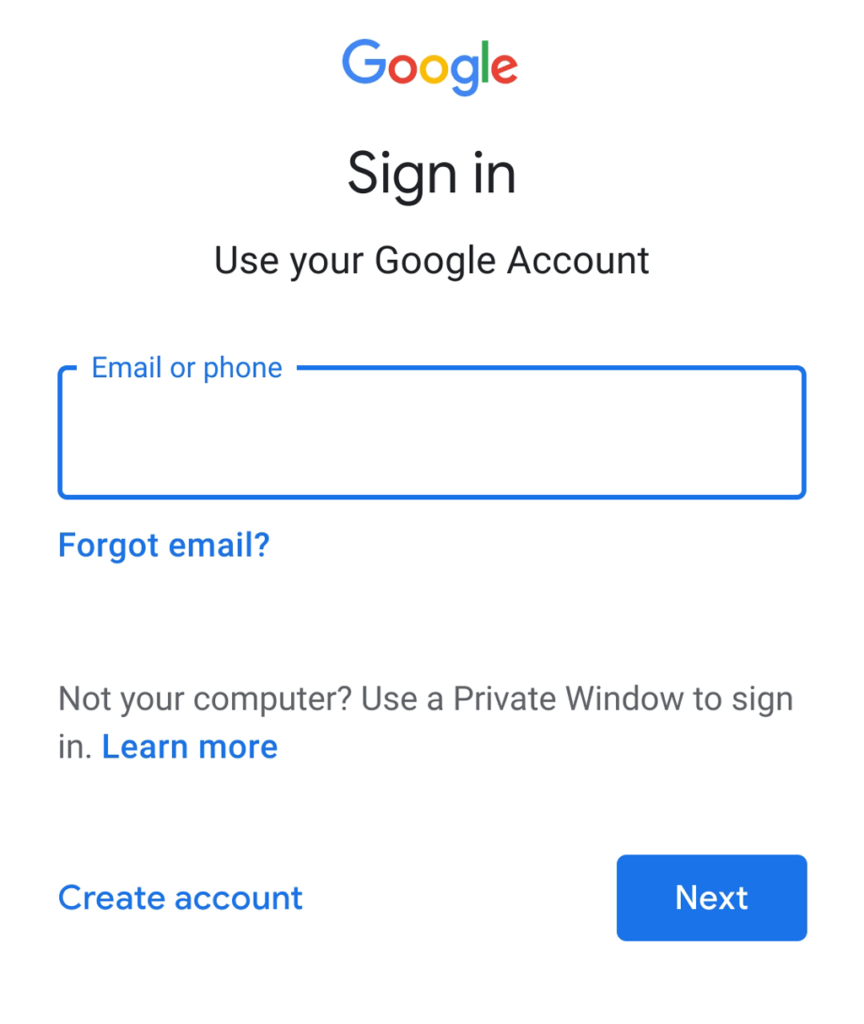
- Tap the cog icon at the top-right corner of the screen and tap Undo Changes.

- In the pop-up, select how far back you’d like to undo changes and tap Undo.

Note: This method will only work if you have activated Google’s backup service. However, if you have, it should work for iPhone, Mac, iPad, and Android users alike – though iOS users will probably have better luck accessing their iCloud backup.
Restore Contacts Using Backups
If you’ve created a backup of your contacts, you can use this backup to restore your lost contacts list to your phone. To do so:
- Open Settings.
- Tap Google.

- Select Set up & Restore.

- Tap Restore contacts.

- You may need to choose your Google Account by tapping From account.
- Select the phone which contains the contacts you’d like to copy and tap Restore.

- When your phone displays the message “Contacts restored”, the process is completed.
Restore Contacts Using Samsung Cloud
If you’re a Samsung user and have enabled Samsung Cloud to create backups of your data, you will be able to restore your deleted contacts via the service. Here’s how:
- Open Settings.
- Tap Accounts and backup.

- Tap Restore data.

- Tap the phone you wish to restore contacts from.
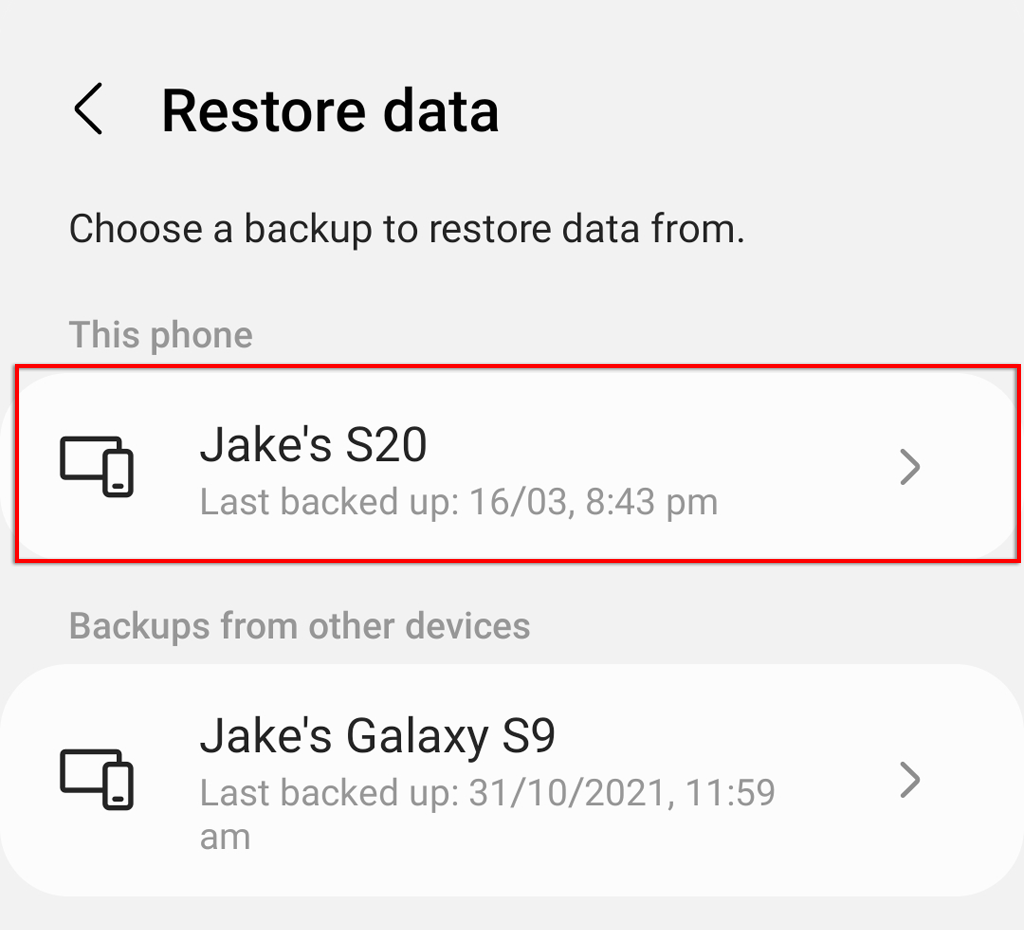
- Make sure Contacts is ticked, then tap Restore.

Note: This method will work even after a factory reset.
Restore Contacts With Smart Switch
If you’ve purchased a new Android phone and need to transfer your contacts from an old phone, you can use Android’s Smart Switch function. This will transfer all of your data, including contacts, text messages, and call logs. Take a look at our tutorial on how to use Smart Switch.
Note: You cannot restore contacts to an Android phone using a lower version as the file will be incompatible.
How to Recover Contacts With a Broken Screen
If you have a broken screen and haven’t backed up your lost data, recovering data from your device storage is going to be a challenge. In fact, you may be better off replacing the screen before attempting any Android contacts recovery apps.
First, consider where you have saved the contacts. If the contacts are stored on your SD card or SIM card (rather than the phone’s memory), try removing these and installing them into a new phone. Also double-check all of the accounts where your contacts could be saved such as your Gmail account, Google Contacts, Outlook, etc.

Your next best option is to attempt to access your phone’s data via an On The Go (OTG) cable and mouse. If your phone supports the function, you can connect it to a TV/computer. Depending on your firmware, this will generally require USB debugging to be enabled (which may make it impossible if your screen isn’t working).
Once connected to a screen, you can connect a mouse via a USB cable and use it to navigate your phone’s menus, allow file transfer, and transfer your contacts via the method above.

Backup Your Contacts
There are several ways to back up your contacts list to ensure that it isn’t accidentally deleted for good.
Note: Many websites will recommend using Android data recovery tools to recover contacts that have been deleted. Unfortunately, this is unlikely to work and a large proportion of Android recovery software should not be trusted.
Method 1: Manually Export Your Contacts
The first method is to manually back up your contacts list. To do so:
- Open the Contacts app.
- Select the three vertical dots.

- Tap Manage contacts.

- Tap Import or export contacts.
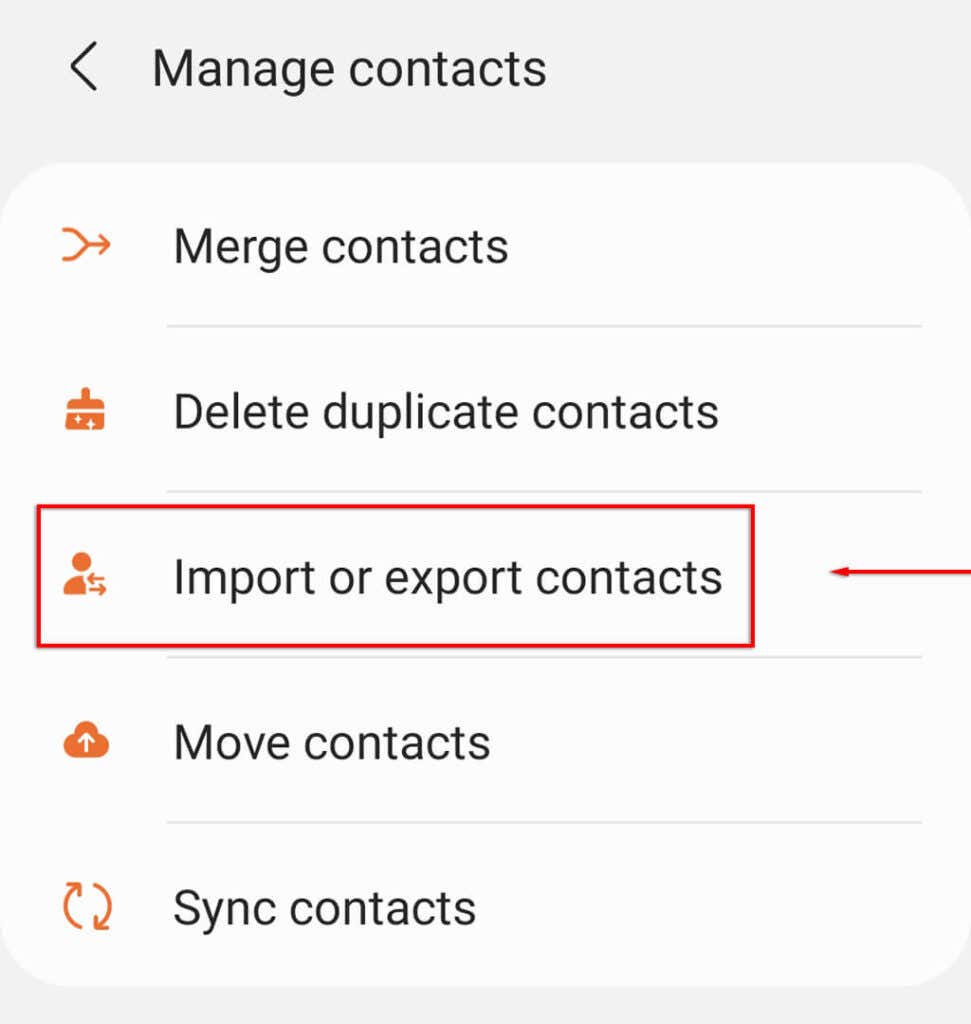
- Tap Export.

- Select the storage device you’d like to export contacts from and tap Export.

- This will export the contacts list to your internal storage as a .VCF file. Finally, you want to transfer the .VCF file to a safe location, such as a cloud server or to your SD drive.
Method 2: Turn Automatic Backup On
When you first set up your phone, you will have been asked whether you’d like your Google Account to automatically back up your phone’s data. To activate this setting manually:
- Open the Settings app.
- Tap Accounts and backup.

- Tap Back up data.

- Under Google, tap Back up now.

Our Advice: Back Up Your Data
There’s nothing worse than accidentally deleting your data whether it’s phone numbers, game saves, or important documents.
Hopefully, with this tutorial, you were able to restore lost contacts, but the simple solution is to always ensure that your data is backed up in one or two safe locations such as external hard drives or cloud services. This way, even if your data is deleted it can be easily restored.