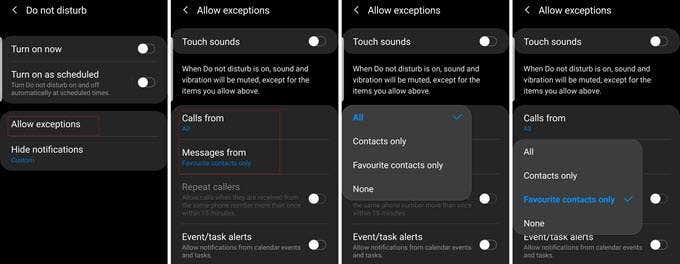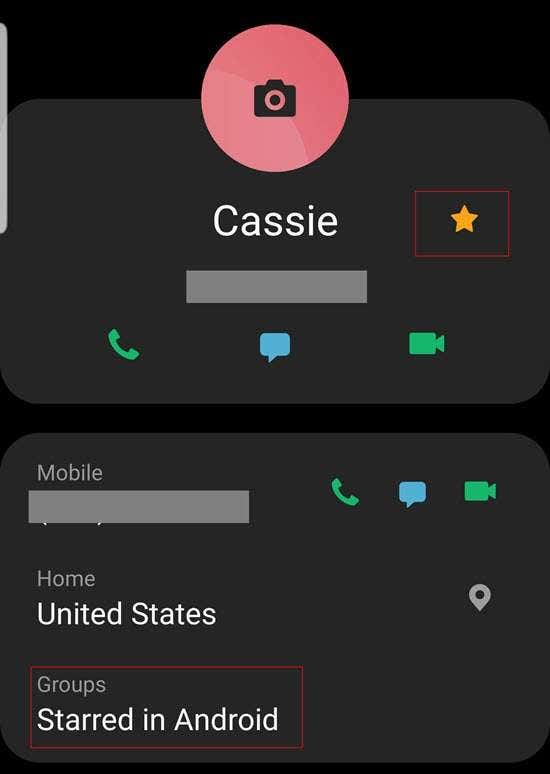デフォルトでは、Androidのサイレント(Disturb)(DND)は、その名前の機能が期待することを正確に実行します。どのアプリ、通話、メール、またはテキストメッセージがユーザーを見つけようとしても、オペレーティングシステム(operating system)(OS)は次のように待機します。通知を表示および/または再生および/または振動させる前に、DNDをオフにします。
しかし、重要な電話を期待している場合、またはPayPalからの重要な支払い通知(payment notification)を待っている場合はどうでしょうか。または、あなたが何をしていても、あなたが話したいその一人からのその待望のテキストはどうですか?

幸いなことに、OSは、DNDのサブセットを介して、
どのデータから、どのアプリから、誰から、実際にDNDベールをいつまで貫通するか(DND veil)を広範囲に(DND—extensive)制御します。ただし、
DNDの動作を確認して変更する前に、(DND)通知機能(Notifications function)自体が最適に設定されていることを確認することから始めましょう。
しつこいアプリを無効にする(Nullifying Nagging Apps)
ほぼすべてのアプリには、通知したいことがありますが、その中には過度に通知するものもあります。あなたのことはわかりませんが、オンラインバンキングアプリ(online banking app)のポリシーが変更(policy change)されたときや、スマートフォンのすべてのアプリでアップデートが利用可能になるたびに、すぐに通知する必要はありません。率直(Frankly)に言って、私の意見では、私のアプリのほんの一部だけが重要なことを言っています。
インストールしたすべてのアプリに対して次の手順をお勧めしますが、主に、不要な通知を受け取り、それらを停止したいアプリに対してはお勧めします。
注:(Note:)この手順およびこの記事の他の手順では、手順と場所の名前は、Androidのバージョンと携帯電話のメーカーによって若干異なる場合があります。( For this procedure
and any other in this article, procedures and location names may be slightly
different based on your Android version and the maker of your phone.)
- [すべての(All)アプリ]リストで、通知を変更するアプリまでスクロールし、タップして開きます。
- [通知
(Notifications.
)]までスクロールします。通知がオンの場合、アプリには「許可(Allowed)」というラベルが付けられ、そうでない場合、ラベルには「ブロック(Blocked)」と表示されます。
- アプリ名(app name)をタップし、トグルボタン(toggle button)を使用して目的の通知設定を設定します。

優先モードでのDnDの制御(Controlling DnD with Priority Mode )
基本的に、サイレントモード(Disturb)は、 Androidの通知システム(Notifications system)を無効にすることです。つまり、DNDバリケード(DND barricade)に穴を開けるパラメータを設定します。
すべての電話とOSバージョンがまったく同じ用語を使用しているわけではないことに注意することが重要です。たとえば、私のGalaxyでは、 (Galaxy)DNDExceptionsを使用し(DND) ます(Exceptions)。手順のパート1は、次のようにDNDをアクティブ化することです。(DND)

[今すぐオンにする(Turn on Now)]をタップすると、もちろん、デバイスはDNDモード(DND mode)になります。例外を許可(Allow Exceptions)してパラメータを設定できます。
DnDモードのスケジューリング(Scheduling DnD Mode)
ほぼすべてのイベントと同様に、Androidでは、曜日の特定の時間に開始および停止するようにDNDを設定できます。[スケジュールどおりにオンにする(Turn on as Scheduled)](または同等のもの)をタップすると、次のように、カレンダーアプリ(calendar app)のイベントスケジュール画面と同様の画面が表示されます。

ここから、スケジュールをオンにした後、DNDを実行する曜日、開始時刻と終了時刻を設定できます。一部のAndroidでは異なる場合がありますが、Galaxy Note 9では、特定の日に異なるアクティベーション期間を設定できません。それは万能のシナリオです。ただし、前述の[今すぐオンNow/Turnオフ(Turn)にする]トグルを使用すると、いつでもDNDをオフにすることができます。(DND)
DnD例外の設定(Setting DnD Exceptions )
「午後10時から午前6時の間は気にしないでください」と電話に伝えてから、その夜は姿を消すことができるので、非常に快適です。しかし、私たちが同時に背を向ける可能性のある重要なイベントがたくさんあります。
「ジャッキーが電話をかけない限り(AM—unless Jackie)、午後10時から午前6時の間は気にしないでください」と電話に伝えていませんか?「病院の娘の産科室(maternity room)からのものを除いて、すべての電話、テキストメッセージ、および電子メールを保持してください。」
あなたはその考えを理解します。DNDは、何を見逃すかを心配する必要がない場合に、はるかに効果的です。お使いの携帯電話に応じて、次のように、[設定]の[通知(Notifications)]からアクセスできる[サイレント(Disturb)]のサブセクションで例外ルールを
設定し(Settings)ます。
- スマートフォンの[設定](Settings)に移動
します(画面の上部から下にドラッグして[設定(Settings)(歯車)]アイコンをタップするか、アプリトレイの[設定] (歯車のアイコン)をタップします)。(Settings )
- [アプリと通知(Apps
& Notifications)]を選択するか、Samsungまたは別のサブセクションに[アプリ]と[通知]が含まれる別のデバイスを使用している場合は、[通知]を選択します( Notifications)。
- [通知]パネルで、[サイレント]をタップし(Do Not Disturb)ます。お使いの携帯電話によっては、ここに表示される内容が異なる場合がありますが、オプションの中には、
例外の許可(
Allow Exceptions)または同等のものがあります。それをタップします。
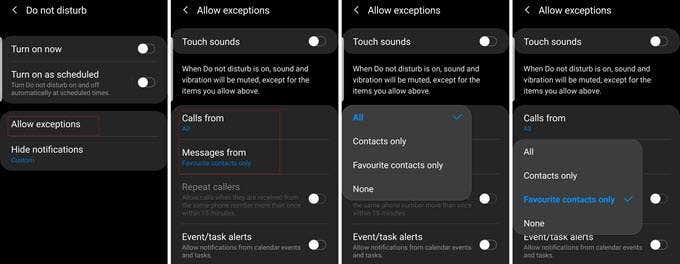
(Notice)
例外を作成できる、通話、テキストメッセージ、イベントとタスクのアラート、リマインダーなど、さまざまな種類のイベントに注意してください。繰り返し(Again)になりますが、電話の種類とOSのバージョンごとに、これの処理方法は少し異なりますが、それほど多くはないため、問題が発生する可能性があります。
通話とメッセージには、いくつかのオプションがあります。たとえば、すべての通話を許可することができます。連絡先アプリでのみ、または連絡先アプリでお気に入り(または「スター付き」)としてマークされているものからの通話のみを許可します。テキストメッセージのオプションは同じです。
はっきりしない場合は、特定の人からのメッセージや通話の受信を制限する方法は、連絡先アプリでそれらをお気に入りとして指定することです。
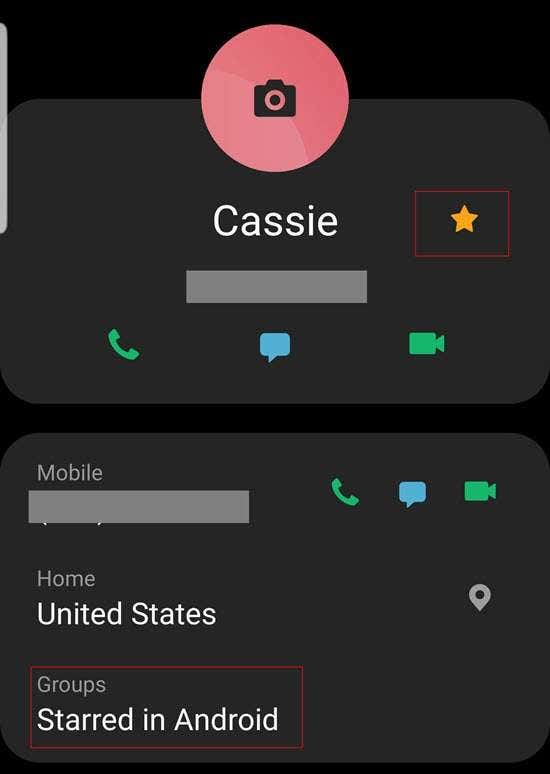
DNDをもう少し効率的にし、容赦のないものにするもう1つの方法は、 RepeatCallersオプションです。通常、緊急時にはほとんどの人があなたに何度も電話をかけようとします。
その場合、最初の通話から15分以内に同じ番号から2番目の通話が着信し、リピート(Repeat) 発信者(Callers)がオンになっていると、DNDは通話の通過を許可します。確かに、これは完全に確実なわけではありませんが、優れたオプションです。
やることがもっとたくさん(Lots more to do)
一部のデバイスでは、サイレントモード(Disturb)の方が他のデバイスよりも堅牢です。ほとんどの場合、ここでは基本的なことだけを説明しました。たとえば、特定のシナリオで使用される通知の種類(サウンド、アイコンバッジ(icon badge)、バイブレーションなど)を変更できます。
たとえば(Say)、通知を行うときに画面をオンにしないようにAndroidに指示したり、スマートフォンで何かの途中にいるときにポップアップ通知を停止したりします。
いずれにせよ、Androidにいつ、どのように迷惑をかけるのが適切かを伝える方法は他にもいくつかあります。ここで取り上げた内容から始めることができます。
How to Configure Do Not Disturb Settings on Android
By default, Android’s Do Not Disturb (DND) does exactly what you’d expect the so-named feature to do—nо mattеr what app, call, email, or text message tries to find you, the operating system (OS) waits until you turn DND оff before displaying and/or playing and/or vibrating a notifіcatіon.
But what if you’re expecting an important call, or perhaps awaiting a critical payment notification from PayPal? Or what about that much-anticipated text from that one person you want to talk to no matter what you’re doing?

The good news is that the OS provides—via a subset of DND—extensive
controls over what data, from which app, right down to from whom, actually pierces
the DND veil, and when. But before looking at and modifying the behavior of
DND, let’s start by making sure that the Notifications function itself is set
up optimally.
Nullifying Nagging Apps
Nearly every app has one thing or another it wants to notify
you about, some of them excessively so. I don’t know about you, but I don’t
need to be told immediately when my online banking app has a policy change or each
time an update has become available for every single app on my phone. Frankly, in
my opinion, only a few of my apps have anything critical to say.
I don’t suggest the following procedure for every app you have installed, but primarily for those for which you receive unwanted notices and want to stop them.
Note: For this procedure
and any other in this article, procedures and location names may be slightly
different based on your Android version and the maker of your phone.
- In the All apps list, scroll to the one you want to
change notifications for and tap it to open it.
- Scroll to Notifications.
If notifications are on, the app will be labeled Allowed, if not, the label will say Blocked.
- Tap the app name and use the toggle button to set the
desired notifications setting.

Controlling DnD with Priority Mode
Essentially, what Do Not Disturb does is disable Android’s Notifications system, until, that is, you set up parameters to poke holes in the DND barricade.
It’s important to note that not all phones and OS versions use exactly the same terminology. On my Galaxy, for example, we’ll be working with DND Exceptions. Part One in the procedure, then, is to activate DND, as follows:

Tapping Turn on Now, of course, puts the device in DND mode. You can set up parameters with Allow Exceptions.
Scheduling DnD Mode
As it does with just about any event, Android lets you set up DND to start and stop at specific times on each day of the week. Tapping Turn on as Scheduled (or its equivalent) will display a screen similar to your calendar app’s event scheduling screen, as shown here:

From here, after turning on scheduling, you can set which days you want DND to run and start and end times. On some Androids it may be different, but on my Galaxy Note 9, I cannot set different activation periods for specific days; it’s a one-fits-all scenario. I can, however, turn off DND whenever I want with the Turn on Now/Turn off Now toggle mentioned earlier.
Setting DnD Exceptions
There’s great comfort in having the ability to tell your phone, “Don’t bother me between 10 PM and 6 AM,” and then disappear for the night. But there are oh so many possible important events that we turn our backs to at the same time.
Isn’t telling your phone, “Don’t bother me between 10 PM and 6 AM—unless Jackie calls,” all the more comforting? How about, “Hold all calls, texts, and emails, except those from my daughter’s maternity room at the hospital.”
You get the idea. DND is much
more effective when you don’t have to worry about what you might miss.
Depending on your phone, you set up exception rules in a subsection of Do Not
Disturb, which is accessible via Notifications in Settings, as follows.
- Go to Settings
on your phone (either drag down from the top of any screen and tap the Settings (gear) icon or tap Settings (also a gear icon) in the app
tray.
- Choose Apps
& Notifications, or if you’re using a Samsung or another device with
“Apps” and “Notifications” in separate subsections, choose Notifications.
- In the Notifications panel, tap Do Not Disturb. Depending on your phone, what you see here may
differ some, but among the options is an
Allow Exceptions or something equivalent. Tap that.
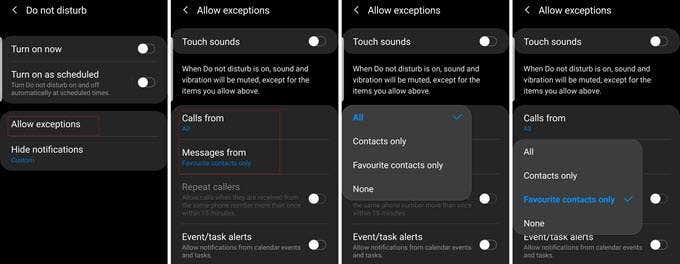
Notice
the different types of events, such as calls, text messages, event and task
alerts, and reminders, for which you can create exceptions. Again, each phone
type and OS version handles this a little bit differently, but not so much so
that you should have any trouble following along.
With calls and messages, you have several options. You can, for example, allow all calls through; allow calls from only those in your Contacts app, or only those marked as favorites (or “starred”) in your Contacts app. The options for text messages are the same.
In case it’s not obvious, then, the way to restrict the receipt of messages and calls from only specific people is by designating them as favorites in your Contacts app.
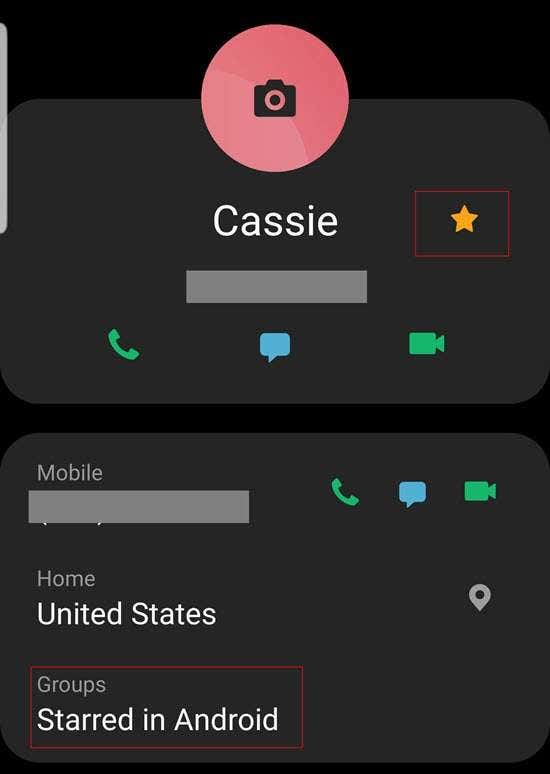
One more way to make DND a little more efficient and not nearly as unforgiving, is the Repeat Callers option. Typically, in emergencies most people will try to call you more than once.
When that happens, when a second call comes from the same number within 15 minutes of the first call, with Repeat Callers turned on, DND will allow the call to go through. Granted, this is not exactly foolproof, but a nice option.
Lots more to do
Do Not Disturb is more robust on some devices than others, and for the most part I’ve covered just the basics here. You can, for example, modify which kinds of notifications (i.e., sound, icon badge, vibration, and so on) are used in specific scenarios.
Say, for instance, telling Android not to turn the screen on when making a notification, or stopping pop up notifications when you are already in the middle of something on your phone.
In any case, there may be
several other ways for you to tell Android when and how it’s appropriate to
bother you; what we covered here should get you started.