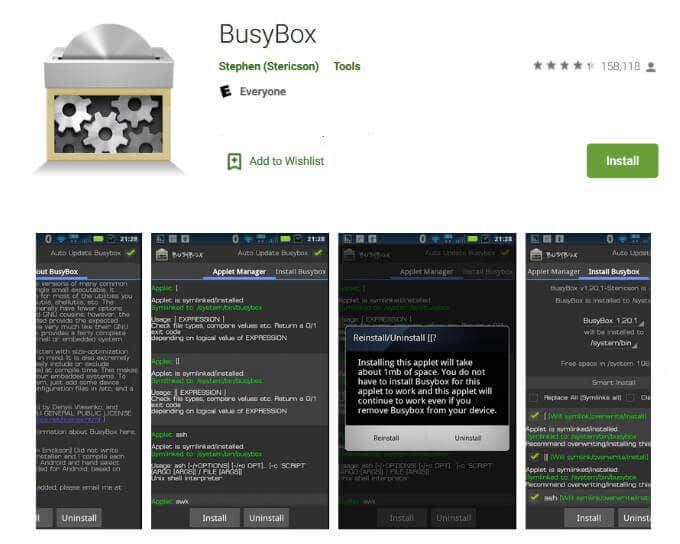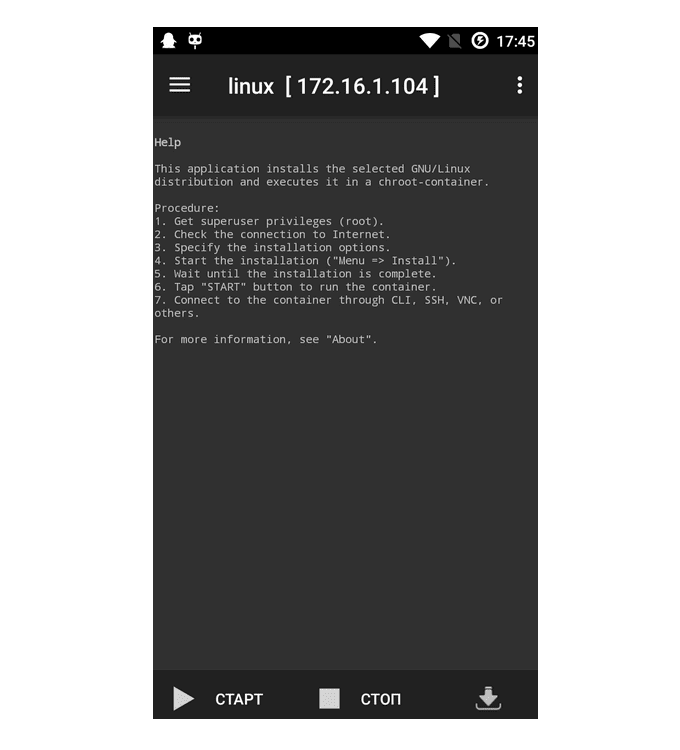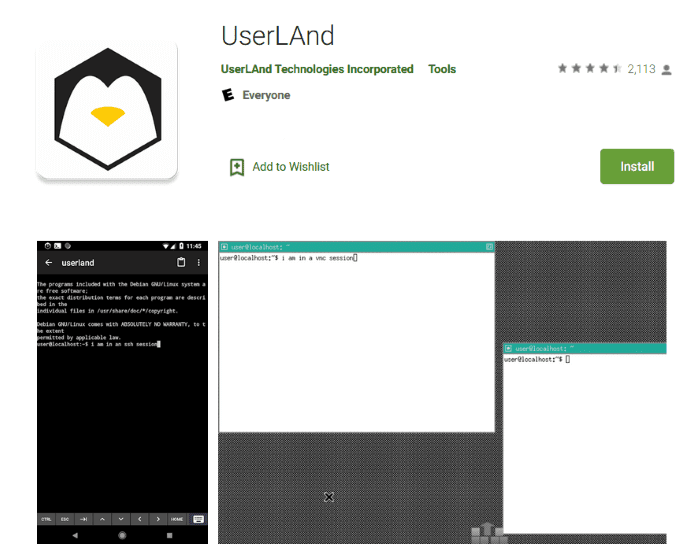テクノロジーの一般的な傾向は、ますます小さくなることです。デスクトップから時計まで、ユーザーはワイヤーやアダプターの袋を持ち歩くことなくモバイルコンピューターを使用することに価値を見出しています。
この記事では、完全に機能するUbuntu Linuxオペレーティングシステム(Ubuntu Linux operating system)(OS)を携帯電話にインストールする方法を説明します。ここで説明する最初の方法では、デバイスをルート化する必要があります。

ルートとは何ですか?(What Is Root?)
AndroidフォンはLinuxファイルシステムの所有権と権限を使用します。ルートはスーパーユーザーです。
デバイスにログインすると、ユーザーのアクセス許可に基づいて電話で実行できる特定の機能があります。ルートユーザーまたはスーパーユーザーには、アプリケーションのアンインストールなど、任意のファイルに対して何でも実行する権限があります。
スーパーユーザー権限を付与する前に、ブートローダーのロックを解除してカスタムリカバリをインストールする必要があります。
デバイス(Rooting your device)をルート化すると、システムに権限を 持つ小さなファイルsu (ユーザーの切り替え)を配置することで削除された標準の(su)Linux機能が追加されます。

他のパラメーターを使用せずにファイルを実行すると、アクセス許可と資格情報が通常のユーザーから完全に制御できるスーパーユーザーに切り替えられます。
アプリを使用してAndroidデバイスをルート化する(Use Apps to Root Your Android Device)
この方法では、GooglePlayストア(Google Play Store)から3つのアプリをインストールする必要があります。
BusyBoxを使用すると、通常は使用できないLinuxコマンドに携帯電話でアクセスできます。多くのルートアプリを機能させる必要があります。
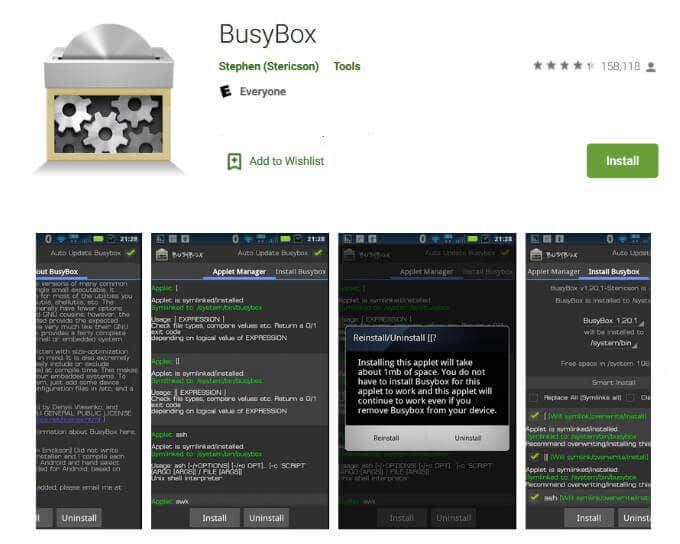
Linux Deploy is an open-source program used to easily and quickly install Linux OS on your Android mobile phone.

It works by creating a disk image on a flashcard, mounting it, and installing an OS distribution.
Open the app to make sure you have root access (you should after installing BusyBox). Click the download button on the top or bottom right-hand side of your screen.
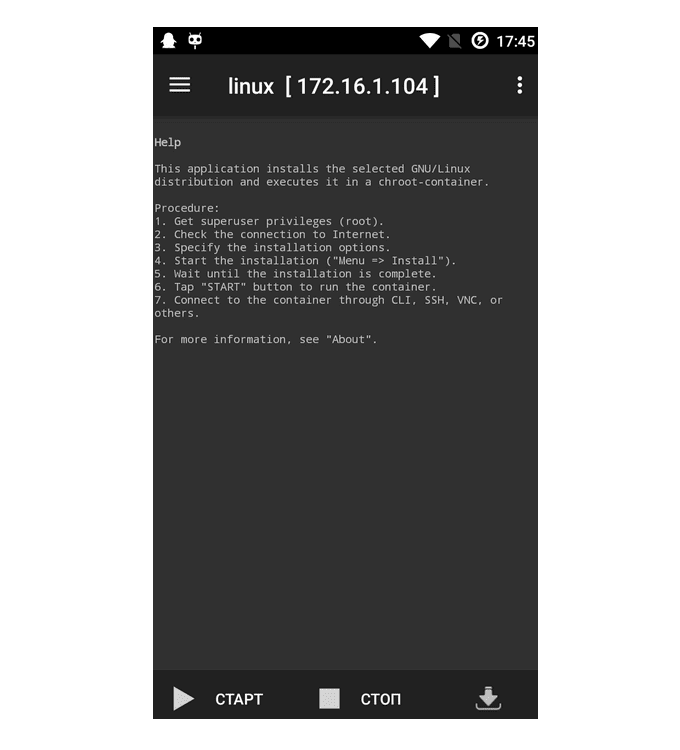
- You will now see the options menu. Leave most of the settings as the default. Under Properties: Linux, select your distribution.
- Change the flavor of Linux by selecting an option from the Distribution suite.
- デスクトップ環境(Desktop environment)で目的のデスクトップを選択して、アプリのルックアンドフィールを変更します。
- GUI設定で、[有効(Enable)にする]にチェックマークを付けて、デバイスにグラフィカルインターフェイスが使用されるようにします。GUI設定に移動して、画面解像度などのオプションを変更します。
- [プロパティ(Properties,)]で、ユーザー名(Username)をrootに設定して、スーパーユーザーに特権アクセスを付与します。
メニューを開くには、画面の右上にある3つのドットをクリックします。[インストール(Install)]を選択し、[ OK ]をクリックして、携帯電話へのアプリのインストールを開始します。
Linuxディストリビュー(Linux)ション全体をAndroidデバイス にインストールするため、このプロセスには少し時間がかかります。
インストールが完了したら、[開始(START )]をクリックしてフルーツ(サブコンパートメント)を開き、終了したら[停止(STOP)]をクリックします。
インストールする最後のアプリはVNCビューアー(VNC Viewer)です。これにより、 Android(Android)デバイスがリモートデスクトップに変わり、 GUIを表示できるようになります。

アプリを開き、新しい接続を追加し、アドレスに(Address)localhost:5900を使用して、[作成(Create)]をクリックします。これにより、ローカルホストの新しいウィンドウが開きます。[(Click)接続](CONNECT)をクリックします。
(Enter)認証(Authentication)を求められたときに以前に設定したパスワードを入力し、[完了(Done)]をクリックします。これで、 Linux(Linux)を表示して使用できるようになります。
UserLAndを使用してAndroid携帯電話にLinuxOSをインストールする (Install a Linux OS On Your Android Mobile Phone With UserLAnd )
Android携帯電話にLinuxOSをインストールする別の方法は、 UserLAndアプリを使用することです。この方法では、デバイスをルート化する必要はありません。
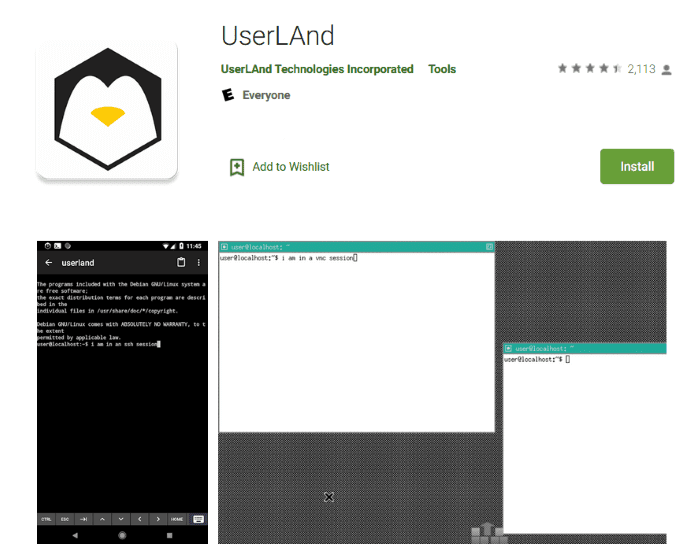
Google Playストアに(Google Play Store)アクセスし、UserLAnd(UserLAnd)をダウンロードしてインストールします。プログラムは携帯電話にレイヤーをインストールし、選択したLinuxディストリビュー(Linux)ションを実行できるようにします。
アプリを起動し、Ubuntuを選択して、[ (Ubuntu)OK ]をタップします。[許可]をクリックして、アプリの権限を付与し(ALLOW)ます(Grant)。
(Provide user)ユーザーログインの詳細を提供します。Ubuntuセッションのユーザー名、パスワード、VNCパスワードを入力(Username)し、(Password) [続行(VNC Password)] >(CONTINUE) [ VNC ] >[続行(CONTINUE)]をタップします。
UserLandは、 (UserLand)Ubuntuに必要なすべてのアセットをダウンロードします。このプロセスの長さは、インターネット(Internet)の速度によって異なります。
これをVNCおよびsshアクセスに使用します。インストールが完了するのを待ちます。進行状況が表示されます。(Wait)
この時点で、UserLAndは(UserLAnd)Ubuntuセッションに必要なすべてのアセットをダウンロードします。プロセスにかかる時間は、接続の速度によって異なります。
インストールが完了すると、bVNC(download bVNC)をダウンロードするためにGooglePlayストア(Google Play Store)にリダイレクトされます。

[インストール(Install)] 、 [戻る]の順にクリックして、 (Back)UserLAndアプリに戻ります。要求された場合は、bVNCにファイルへのアクセスを許可し、[許可](Allow)をクリックします。
Ubuntuでオプションを利用できる場合は、それをタップしてLinuxセッションを開始します。オプションがない場合は、画面の下部にある[セッション(Sessions)]をクリックしてから、右上隅に ある+記号をタップします。
新しいセッションにUbuntu(Ubuntu)という名前を付けます>アプリ(apps:Ubuntu)を選択します:ファイルシステムの場合はUbuntu>サービスタイプの場合はsshを選択します>(ssh)完了(Done)。
Linuxセッションを起動するには、画面の下部にある[セッション](Sessions)をタップします。新しいセッションがデスクトップ環境で開きます。
アプリケーションを開くには、画面の左下にあるスタートメニューをタップします。[システムツール(System Tools)] >[ LXTTerminal]をタップして、コマンドターミナルを使用して新しいLinuxプログラムを(Linux)インストール(Install)します。
デスクトップを閉じたい場合は、画面の任意の場所をタップし、縦に3つ並んだ点(three vertical dots)をタップし、 [切断](Disconnect)をタップします。
上記の方法は、スマートフォンにLinuxOSをインストールする方法を示しています。(Linux OS)Linuxは、ユーザーが高度な画像編集、アプリ開発、実際のデスクトップ環境での作業などの機能を実行できるようにすることで、 Androidよりも柔軟性があります。
欠点は、小さな画面で作業していることです。ただし、デスクトップをポケットに入れて持ち運びたい場合は、試してみてください。
How To Install a Linux OS On Your Android Phone
The general trend for technology is to become smаller and smaller. From desktops to watches, users see value in having a mobile computer without having to carry around a bag of wireѕ and adapters.
This article will show you how to install a fully functioning Ubuntu Linux operating system (OS) on your mobile phone. The first method we will describe requires you to root your device.

What Is Root?
Android phones use Linux file-system ownership and permissions. The root is the superuser.
When you log into your device, there are certain functions you can perform on your phone based on user permissions. The root user or superuser has permissions to do anything to any file such as uninstall an application.
Before you can grant yourself superuser permissions, you must unlock the bootloader and install a custom recovery.
Rooting your device adds a standard Linux function that was removed by placing a small file su (switch user) with permissions in the system.

When you run a file without any other parameters, your permissions and credentials are switched from a regular user to a superuser with complete control.
Use Apps to Root Your Android Device
For this method, you will need to install three apps from the Google Play Store.
BusyBox gives your phone access to Linux commands that you wouldn’t typically have. It is necessary to enable many root apps to work.
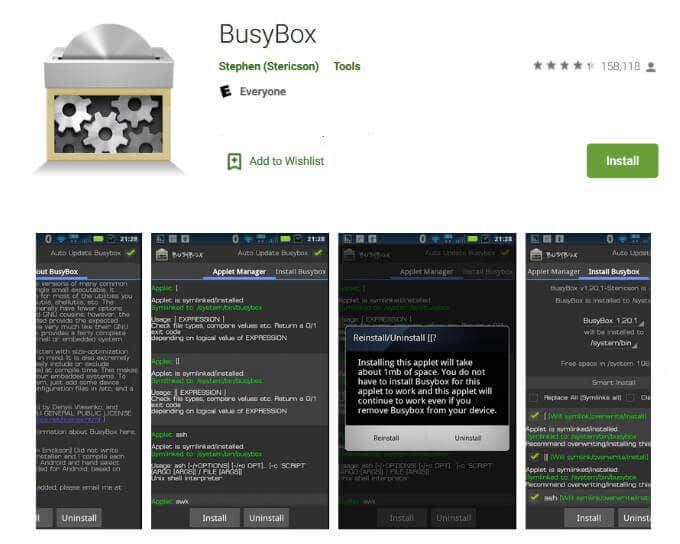
Linux Deploy is an open-source program used to easily and quickly install Linux OS on your Android mobile phone.

It works by creating a disk image on a flashcard, mounting it, and installing an OS distribution.
Open the app to make sure you have root access (you should after installing BusyBox). Click the download button on the top or bottom right-hand side of your screen.
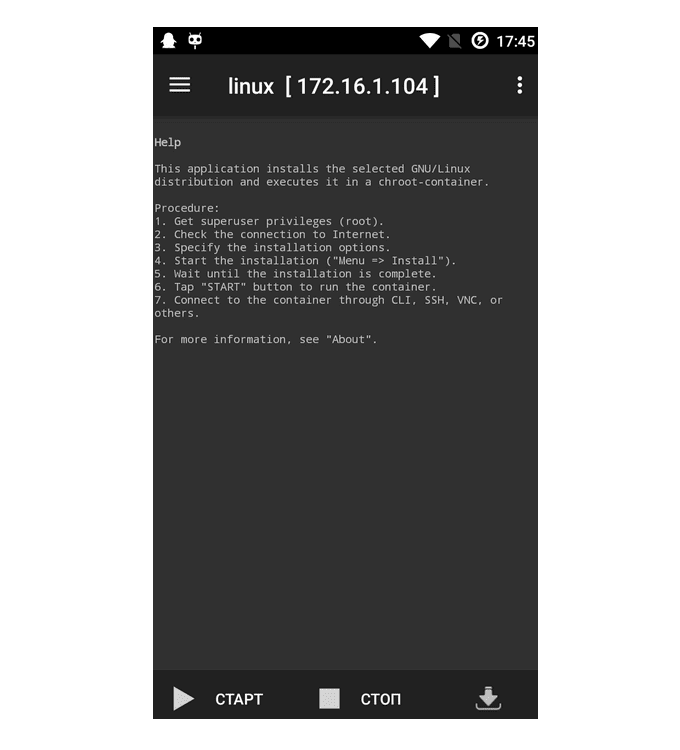
- You will now see the options menu. Leave most of the settings as the default. Under Properties: Linux, select your distribution.
- Change the flavor of Linux by selecting an option from the Distribution suite.
- Select the desktop you want under Desktop environment to change the look and feel of the app.
- Under the GUI setting, tick off Enable to ensure your device will have a graphical interface. Go into the GUI settings to change options such as the screen resolution.
- Under Properties, give yourself superuser privileged access by setting your Username to root.
To open the menu, click the three dots at the top right-hand side of your screen. Select Install and click OK to start installing the app on your phone.
The process takes a little time as it is installing the entire Linux distribution on your Android device.
After the installation is complete, click START to open fruit (a sub-compartment), then hit STOP when finished.
The final app to install is VNC Viewer. It will turn your Android device into a remote desktop and allow you to view the GUI.

Open the app, add a new connection, use localhost:5900 for Address, and click Create. This will open a new window for localhost. Click CONNECT.
Enter the password you set earlier when asked for Authentication and click Done. You will now be able to see Linux and use it.
Install a Linux OS On Your Android Mobile Phone With UserLAnd
Another way to install a Linux OS on your Android mobile phone is to use the UserLAnd app. With this method, there is no need to root your device.
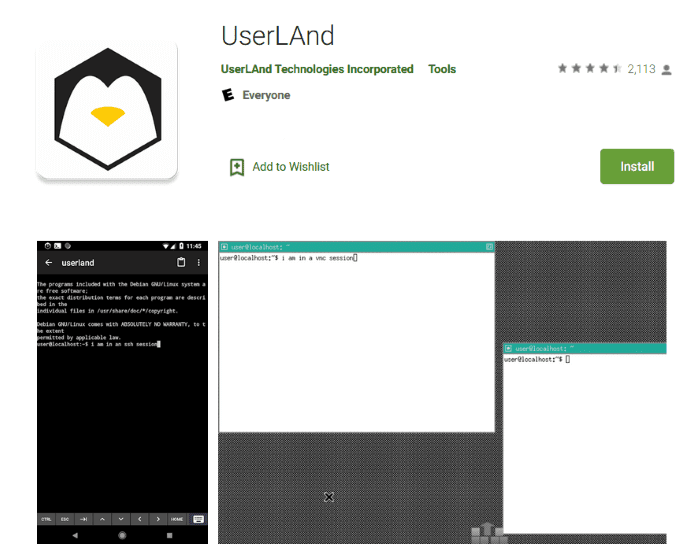
Go to the Google Play Store, download, and install UserLAnd. The program will install a layer on your phone, enabling you to run the Linux distribution you choose.
Launch the app, we will choose Ubuntu, and then tap OK. Grant app permissions by clicking ALLOW.
Provide user login details. Enter a Username, Password, and VNC Password for the Ubuntu session, then tap CONTINUE > VNC > CONTINUE.
UserLand will download all the required assets for Ubuntu. The process will vary in length depending upon your Internet speed.
You will use this for VNC and ssh access. Wait for the installation to complete, progress will be displayed.
At this point, UserLAnd will download all the necessary assets for the Ubuntu session. How long the process takes will depend upon the speed of your connection.
When the installation is complete, you will be redirected to the Google Play Store to download bVNC.

Click Install, then Back to return to the UserLAnd app. Give permission to bVNC to access your files if asked and then click Allow.
If an option is available for Ubuntu, tap on it to start a Linux session. If there is no option, click on Sessions at the bottom of your screen, then tap the + sign at the top right-hand corner.
Name the new session Ubuntu > select apps:Ubuntu for Filesystem > choose ssh for Service Type > Done.
To launch a Linux session, tap Sessions on the bottom of your screen. The new session will open to a desktop environment.
To open applications, tap the start menu located at the bottom-left side of your screen. Install new Linux programs using the command terminal by tapping System Tools > LXTTerminal.
If you want to close the desktop, tap anywhere on your screen > the three vertical dots > Disconnect.
The methods above show you how to install a Linux OS on your smartphone. Linux is more flexible than Android by enabling users to perform functions such as advanced image editing, app development, and working in a real desktop environment.
The downside is that you are working on a tiny screen. However, if you want the ability to carry your desktop in your pocket, give it a try.