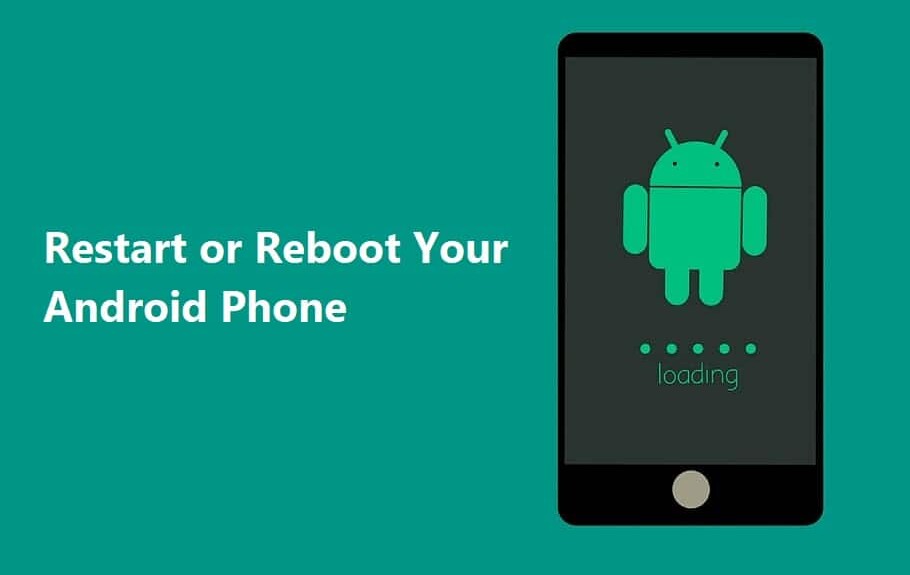
Androidスマートフォン(Android Phone)を再起動または再起動することは、すべての一般的な問題に対する基本的なクイックフィックスです。時々デバイスを再起動すると、電話を「(phone “)健康」に保つことができます。Androidデバイス(Android device)のパフォーマンスを向上させるだけでなく、高速化し、アプリのクラッシュ、電話のフリーズ、画面の空白、またはマイナーな問題がある場合はそれを解決します。

しかし、救命電源ボタン(power button)が故障した場合はどうなりますか?では、どのようにデバイスを再起動しますか?さて(Well)、何を推測しますか?それが私たちがあなたのすべての問題を解決するためにここにいる理由です!
Androidフォンを再起動または再起動する方法は?(How to Restart or Reboot Your Android Phone?)
Androidデバイス(Android Device)を再起動するいくつかの方法をリストアップしました。それで、私たちは何を待っていますか?始めましょう!
#1標準の再起動を実行する
私たちの最初のそして最も重要な提案は、組み込みのソフトウェアオプションで電話を再起動することです。デフォルトのメソッドにチャンスを与える価値があります。
Reboot/ Restartする手順は次のとおりです。
1.電源ボタン(Power button)(通常は携帯電話の右上にあります)を押し続けます。場合によっては、メニューがポップアップするまでVolume Down + Home buttonこのプロセスを実行するためにデバイスのロックを解除する必要はありません。

2.次に、リストから[Restart/ Reboot]オプションを選択し、電話が再起動するのを待ちます。(list and wait)
これでうまくいかない場合は、ここに記載されている他の方法を確認して、Androidフォンを再起動または再起動してください。( Restart or Reboot Your Android Phone.)
#2スイッチ(Switch)をオフ(Off)にしてからオンに戻します
デバイスを再起動するもう1つの基本的で実用的な方法は、電話の電源を切り、次に電源を入れることです。この方法は、実行可能であるだけでなく、時間効率も高くなります。全体として、デバイスがデフォルトの(default method)再起動(Rebooting)方法に応答しない場合は、これが最良の代替手段です。
そのための手順:
1.電話の左側にある電源ボタンを押し続けます。(Power button)または、音量小キーとホームボタン(Volume Down key plus Home button)を使用します。メニューがポップアップするのを待ちます。

2.次に、[電源オフ(Power Off) ]オプションをタップして、電話の電源が切れるのを待ちます。(option and wait)
3.これが1つになったら、ディスプレイが点滅するまで電源ボタンを長く押し続けます。(Power button)
(Wait)デバイスの電源が再びオンになるのを待ちます。そして今、あなたは行ってもいいです!
#3ハードリスタートまたはハードリブートを試す(Try Hard Restarting or Hard Reboot)
デバイスが(device isn)ソフトブート方式(Soft Boot method)に応答しない場合は、ハードリブート方式(Hard Reboot Method)を試してみてください。しかしねえ、ストレスをかけないでください!これは、ファクトリリセットオプション(Factory Reset option)のようには機能しません。あなたのデータはまだ安全で健全です。
お使いの携帯電話がおかしな動作を開始したときにこのオプションを使用できます。これは、デバイスの電源をオフ(Off)にしてから再びオンにするための、より優れた方法です。これは、PCの電源ボタンを押したままにするのと似ています。
そのための手順は次のとおりです。
1.電源ボタン(Power button)を約10〜15秒間長押しします。(10 to 15 seconds.)
2.このプロセスにより、デバイスを手動で強制的に再起動します。(Force Restart)
そして、それがすべてです、楽しんでください!
#4携帯電話のバッテリーを取り外す
現在、すべてのスマートフォン(Smartphone)メーカーは、取り外し不可能なバッテリーを備えた統合型電話を製造しています。これにより、電話の全体的なハードウェアが削減され、デバイスが滑らかで光沢(device sleek and shiny)のあるものになります。どうやら、それは現在の誇大宣伝のすべてです。
しかし、取り外し可能なバッテリーを備えた電話をまだ使用している人にとっては、幸運だと考えてください。お使いの携帯電話が手動の再起動(Rebooting)方法に応答しない場合は、バッテリーを抜いてみてください。
バッテリーを取り外す手順は次のとおりです。
1.単に(Simply)、携帯電話の本体(カバー)の裏側を取り外します。

2.細いヘラまたは爪に収まり、2つのセグメントを分けることができる小さなスペース(the little space)を見つけます。電話機ごとにハードウェアの設計(hardware design)が異なることに注意してください。
3.携帯電話の内部に穴を開けたり損傷を与えたりしたくないので、薄い工具を使用するときは注意してください。バッテリーは非常に壊れやすいため、取り扱いには注意してください。

4.電話機のバッテリーを取り外した後、スライドさせて元に戻します。次に、画面が点滅するまで電源ボタン(Power Button)をもう一度長押しします。電話が再びオンになるのを待ちます。(Wait)
出来上がり!Androidフォンが正常に再起動されました。 (Your Android Phone was successfully restarted. )
#5ADBを使用してPCから再起動する
Android Debug Bridge(ADB)は、手動で機能しない場合にPCを使用して電話を再起動するのに役立つツールです。これはGoogleが提供する機能であり、デバイスと通信して、アプリのデバッグとインストール、ファイルの転送、さらには携帯電話やタブレット(phone or tablets)の再起動など、さまざまなリモート操作を実行できます。
ADBを使用する手順は次のとおりです。
1.まず、 Android SDK(ソフトウェア開発キット)(Android SDK (Software Development Kit).)を使用してADBツールとAndroidドライバーをインストールします。(Android drivers)
2.次に、Androidデバイスで、 (Android Device)[設定](Settings)に移動し、 [追加設定(Additional Settings.)]をタップします。
![[設定]に移動し、[追加設定]、[追加設定]の順にタップします。 Androidフォンを再起動または再起動します](https://lh3.googleusercontent.com/-qZRjdo6i2gQ/Yjc5ZGTQ5XI/AAAAAAAAu3g/I7si4G3wqFIO8iIvXamma8bsQaBlTI6vACEwYBhgLKu8DABHVOhxcrfjNL0kpApMdsYcrhR6ibP9yFPgid8tif1XJf590Y_S6I5KKOmSt3l5FGY4xSNyvZdonIyhAy17tqtmX612OyJ04O3L0FlnNcNc0C54eOcYAIPck3FI_krYDif6TAC-yzKxFLqijseiFajZsn5zZb5ikZDEoD98WADPb77Q8xJjOH9YzrQe3CB3fICtjnubLwJfl_5qf96x98EvSIMovAxNksn1luuo0L_dnicCPkBgBf5wN0-gtGg1mLEXM8O7RQ9uZx49lRm7ceAFzzMt_6Cq2w-eXXuubN_kNKoT7juKeFa2-L0zW6YGXdHX_H-uPut3z-kosp-leDwO3y29zBsAOH0aOENAJ-JGeAnRJ7TKv4t2I6l2cfc-lF9kRTKX6aYwsM79CQqNoNt61sae4bD0zEcPXA9px0izvU6TWFBY_0eJV8U_jRs_hFuQGd3mv42XGA9AF9USp0pq4reDvfzEUbUScBDJxV2FH0gc74fjQOnfl4a2FntrUFG4TIrLZdM1piJaWyZ1PgX8v43nHC1Hi9uMmXsWiYFo5NX1MHFRWVJnhLyCAzaIwxq_hg3o27aMIgAeS-fQ5cwlLgvZliezsqr04t33qG12AvR8NX8glkuNvFAGVed6Q_NgxRGKhvGXPVRSd4G8WMJqg3ZEG/s0/opZVnmmivd5Xa4xaznZympuhGlo.jpg)
3.開発者オプション(Developer option)を見つけてタップします。

4. [デバッグ]セクションで、[ (Debugging section)USBデバッグ(USB Debugging)]オプションをオンに切り替えます。
![[デバッグ]セクションで、[USBデバッグ]オプションをオンに切り替えます](https://lh3.googleusercontent.com/-Ft_OmWl70jY/YjdA2_uBcfI/AAAAAAAAuzo/46mWBsYe2uofKz9BDe9KiHD-208ekaPNwCEwYBhgLKu8DABHVOhxcrfjNL0kpApMdsYcrhR6ibP9yFPgid8tif1XJf590Y_S6I5KKOmSt3l5FGY4xSNyvZdonIyhAy17tqtmX612OyJ04O3L0FlnNcNc0C54eOcYAIPck3FI_krYDif6TAC-yzKxFLqijseiFajZsn5zZb5ikZDEoD98WADPb77Q8xJjOH9YzrQe3CB3fICtjnubLwJfl_5qf96x98EvSIMovAxNksn1luuo0L_dnicCPkBgBf5wN0-gtGg1mLEXM8O7RQ9uZx49lRm7ceAFzzMt_6Cq2w-eXXuubN_kNKoT7juKeFa2-L0zW6YGXdHX_H-uPut3z-kosp-leDwO3y29zBsAOH0aOENAJ-JGeAnRJ7TKv4t2I6l2cfc-lF9kRTKX6aYwsM79CQqNoNt61sae4bD0zEcPXA9px0izvU6TWFBY_0eJV8U_jRs_hFuQGd3mv42XGA9AF9USp0pq4reDvfzEUbUScBDJxV2FH0gc74fjQOnfl4a2FntrUFG4TIrLZdM1piJaWyZ1PgX8v43nHC1Hi9uMmXsWiYFo5NX1MHFRWVJnhLyCAzaIwxq_hg3o27aMIgAeS-fQ5cwlLgvZliezsqr04t33qG12AvR8NX8glkuNvFAGVed6Q_NgxRGKhvGXPVRSd4G8WMKCg3ZEG/s0/qHgSiF44OJgZqzioxcaeVFT8AYI.jpg)
5.次に、USBケーブルを使用して(USB cable)Androidフォン(Android Phone)をPCに接続し、コマンドプロンプト(Command Prompt)またはターミナル( or Terminal)を開きます。
6.「ADBデバイス」(ADB devices’)と入力 して、デバイスが検出されたことを確認します。

7.応答しない場合は、ドライバーが正しくインストールされているかどうかを再確認し、正しくインストールされていない場合は、再インストールします。
8.最後に、コマンドプロンプトが「(command prompt)接続されているデバイスのリスト(list of devices attached’)」と応答した場合は、「ADBreboot」と入力し(ADB reboot’)ます。
9.Androidフォンがスムーズに再起動するはずです。
#6デバイスを工場出荷時にリセット
最後の手段として、デバイスを工場出荷時の設定にリセットすることを検討する必要があります。これにより、デバイスは新品同様になりますが、すべてのデータが削除されます。デバイスを再起動するだけでなく、アプリ(Apps)のクラッシュやフリーズ、速度の低下など、パフォーマンスに関連する他の問題にも対処します。
唯一の問題は、Androidデバイスからデータ全体が削除されることです。(Remember, the only problem is that it will delete the entire data from your Android Device.)
統合されたデータをバックアップして、 Googleドライブ(Google Drive)またはその他の外部ストレージに転送することをお勧めします。次の手順に従って、デバイスを工場出荷時にリセットしてください。
1.スマートフォンを工場出荷時の状態にリセットするには、最初にすべてのデータをGoogleドライブまたは外部SDカードに(Google Drive or an external SD Card.)保存します。(save)
2. [設定]に移動し、[(Settings)電話について( About Phone.)]をタップします。
![携帯電話で[設定]を開き、[端末情報]をタップします](https://lh3.googleusercontent.com/-g_GRDcyoaX8/YZG4VFDuXRI/AAAAAAAATdE/0IaImUTqnjYjOz2zSnVtGRdIdoGUwnocwCEwYBhgLKtMDABHVOhxbJnhIqJP4jzjIWLMrnl7QBKGTw1b96TCsrSUcbf3DbyB7futpU1bI-cu7nrG_giV34r4PhiZF9C5DLYy3b9UG64e3MH8G4HuUjvOKUhb4td2E1YBlsu7tiwrMe_DS_8-_oZb4c9J7w5nPuamn0uxx8fT-fxDHkqul11QOMlud93xCjDkz8y1v6U-hWvPabeaXsOYXfWy_l1bq1EmkjpBuYWThceW_j3hRdq_H0OU8Q2VCdFktk9xfiDXwZrn1dv0Y3mtkGlh_S9bX8riDiD6ZB5rsQ6DtZKVphaNq4TvFvq0L_v7uD6iUnhXDu6zMs-xTs-9WoSqEb_VFm2joIGyK9msdb3DGw1_5ibt4WHRkoXEjmqcno2NUuxg8oeg8c3Jc6dIjTvHgWSDWXW373PWMMgYgx_M2SAirprA-stxMZmqNYC6GsumyvNASYajAfA_PXXv6ClwPYm5SoXgqIF80--xSY7kHKz9_yaHExBsOpaZ-hxDr378mgtyem1wJPxfxakeYxrAYpFhrYNKtYAiIllxrjy-pKqUF24xEYmpZH5zjjf2Wlhd0YCWJI6XmQLwGcELfQnhKSq1WNZPRlvw70IokAEmVTqMHMlrd4zgwiNTHjAY/s0/H_cg-HtxB1FoVlpSk5if8WpyUPE.jpg)
3.次に、[バックアップとリセット(Backup and reset )]オプションを選択し、[個人データ]セクションの[すべてのデータを消去( Erase All Data )]をクリックします。
![[電話について]オプションの下にある[バックアップとリセット]ボタンを選択します](https://lh3.googleusercontent.com/-nmTuUnsI-R4/YZDlR6RMkpI/AAAAAAAAD28/7pQCL9E8zLEevXGfqpvvOEfV1GhhkLenQCEwYBhgLKtMDABHVOhz8QPRGtwEo72ygTKeCRUT-J3k63fFwh_kLNv0Ktr9r_SWH1IaYOIBaEbRsIRb6a17x6R_TUHlbblBjMz1X8HVokLuL2VYJ-vM4Atr9SGXvN_3AaHz0jePYxqaXCaVZ8uyBaVifv_rmmPiIjZr9u_rliLlOEykbyGMv2w6gzhnIXZEdQ6gaWbsED7TWs3dsJ3BJlVBdTJonnKPF0Okf6IJgoPVWWfbAe2D3FRaLJOpJ88L6ibjR0m0LW4641fb46JejmHA33rMk048ZeKUEwYXMQEoiN0XAif44C8b0Crue99LpqXES26NdlzaVGF7Zq9Te8whfW8kdVQXMet5aF2E4-tcxCUUBFWautpCa-hqKHGuGo-Q--oHtVlfbBM222C1iqI7uTWR3A6j4HuiVKC-WXsrMPzhDmsCSasiXT41q6HbiCmzUAUVtMecoL06BJKFmPcSS4YCos0FU-dt0SCmGJL6p0kzt9TZT9iAm3beekVt_iyHXNwqX91bDbnWc1c3POYNQcTvJWWd4o5gpDVVbExMenOd5tSi4er5CZ3oxfB7SaCGeOoaFeaE_S0PVcN8_7kBX2YPeuTHwsr2PKHpE-1LeTuTA9H_uRD8IY0EwzIPEjAY/s0/2Nut2N3L8f2VfZxqfvk8r5fuROg.jpg)
4.[電話のリセット(Reset Phone)]オプションを選択するだけです。画面に表示される指示に従って、すべてを消去(Erase)します。
![下部にある[電話をリセット]をタップします](https://lh3.googleusercontent.com/-RZIKNtfHeQg/YZEGk2YMfpI/AAAAAAAAG_g/Nd2YL50WG8ICjrXhbg9iYm2JRodNhSV1QCEwYBhgLKtMDABHVOhyxHaX9fPu7MRJnePcU5CX5XFFJjmDP8ssqBuNrH196SSHVPc45k3-6bS4UNNLx78XUASKnsal9GTYWhXV0Y14dJ7gLDX48Xp7xh6XmJofxoHxt-NieaZ96hhxOVG7akaEPUGCG06SiDLfR3OOHKDr9HV47dddUg52s7cK0MT8b4_5uQj7mWgYpjFnDNNdS5bbLqj1dVnAtWC9pwXNrhR20rdyAat93b1c8_EU9cQ2Lcc1qIqKXtNDjX94lpgYvw3qq3qbnU1A7vIBKqmkznt2nr3q8YfRvZwDhZ5t6LAaX3sNwrA2jgeJPyHhNBF2TlTCn2Bql7_F8xvjwjziWgaH149pLuEAYA8VX97P5B3b8UFSusV5s3g9oQRXh0TEL9oMnbEJULOibaLhMmr9yqskMcNBdQkKNfR0IP9dy4Eo5KQcJBAL9B2zMebvOX3Rlrf4Cb7PMNechMrLQh4edqJfJgZ0qWZpWmIkl90PhKJKlfn5siWc6SgbLHUjpVmMPFxSnZoTC9SjeuMXu8iYH86JTFFtFnTzeavw8bhXIAVvjrKbWQe8SMZBYOX3X3MZi_wS55nKXLSxickiVBl_FMDEqYjTp2-I_QhmPraDuXFMw3tbFjAY/s0/6XTV6sjqiMidFAW6Kz1o8MZbU-E.jpg)
5.最後に、手動でデバイスを再起動できるようになります。
6.最後に、Googleドライブからデータを復元します。(Restore)
#7 Reboot Your Device to Save Mode
デバイスをセーフモード(Safe Mode)で再起動することは、優れた代替手段になる可能性があります。さらに、それは非常にシンプルで簡単です。セーフモードは、サード(Safe Mode)パーティのアプリ(party app)または外部ソフトウェアのダウンロード(software download)によって引き起こされる可能性のあるAndroidデバイス(Android device)のソフトウェアの問題をトラブルシューティングします。これにより、デバイスの通常の機能が中断される可能性があります。
セーフモードを有効にする手順:
1.Androidデバイスの電源ボタンを押し続けます。(Power button)
2.次に、[電源オフ(Power off)]オプションを数秒間タップして押し続けます。

3.セーフモードで再起動する(Reboot to Safe Mode)かどうかを尋ねる画面がポップアップ表示(screen pop)されたら、[OK]をタップします。
4.これで、電話がセーフモード(Safe Mode)で起動します。
5.ホーム画面(home screen)の左下隅に「セーフモード」(Safe Mode’)という言葉が書かれていることもわかります。
#8 Close the Apps running in Background
お使いの携帯電話のパフォーマンスが悪く、速度を上げたい場合は、デバイスを再起動する代わりに、バックグラウンドで実行されているすべてのタブを閉じてみてください。それはあなたのAndroidデバイス(Android device)のパフォーマンスを向上させ、その速度を向上させます。それだけでなく、バックグラウンドで実行されている複数のアプリがバッテリーを充電できるため、バッテリーの消耗率も低下します。それは非常にシンプルで簡単なプロセスです。
これを行うには、次の手順に従います。
1.画面の左下隅にある正方形のアイコン(Square Icon)をタップします。
2.閉じたいアプリケーション(Applications )をナビゲートします。
3.アプリケーションを押したまま、(Press and hold)右にスワイプ(Swipe Right)します(ほとんどの場合)。

4.すべてのアプリ(Apps)を閉じる場合は、[すべてクリア(Clear All’)]タブまたは中央のXアイコン(X icon)をクリックします。
推奨:(Recommended:) Androidデバイス(Devices)でGoogleアシスタントをオフにする(Turn Off Google Assistant)
デバイスを再起動することは、電話を機能させるために非常に重要であることを私は知っています。そして、手動の練習がうまくいかない場合、それは本当にストレスになる可能性があります。しかし、それは大丈夫です。この状況から抜け出し、 Androidフォンの再起動または再起動(Restart or Reboot Your Android Phone)に役立つことを願っています。私たちのハックがどれほど役に立ったか教えてください。フィードバックをお待ちしております!
How to Restart or Reboot Your Android Phone?
Restarting оr rebooting your Android Phone is the basic quick fix for every common problem. Rebooting your devіce from time to time can keep your phone “healthy”. Not only does it improve the performаnce of the Android deνice bυt it also makes іt faster, solves the problem of crashing apps, freezing phone, blank screens, or some minor issues, if any.

But, what happens when the life-saving power button comes out to be faulty? How will you reboot the device then? Well, guess what? That’s what we are here for, to solve all your issues!
How to Restart or Reboot Your Android Phone?
We have listed down a number of ways to restart your Android Device. So, what are we waiting for? Let’s get started!
#1 Perform a Standard Restart
Our first and foremost suggestion would be to restart the phone with built-in software options. It is worth giving the default method a chance.
The steps to Reboot/ Restart your phone would be as follows:
1. Press and hold the Power button (usually found on the top right side of the mobile). In some cases, you have to select the Volume Down + Home button until the menu pops up. There is no need to unlock your device to do this process.

2. Now, select the Restart/ Reboot option from the list and wait for your phone to restart.
If this does not work out for you, check out the other methods listed here to Restart or Reboot Your Android Phone.
#2 Switch it Off then Turn it back ON
Another basic yet practical way to reboot your device is to switch off the phone then turn it back on. This method is not only doable but time-efficient as well. All in all, it is the best alternative if your device is not responding to the default method of Rebooting.
Steps to do so:
1. Press and hold the Power button on the left side of the phone. Or, use the Volume Down key plus Home button. Wait for the menu to pop up.

2. Now tap on the Power Off option and wait for the phone to switch off.
3. Once this is one, hold the Power button for long until the display flashes.
Wait for your device to turn back on. And now you are good to go!
#3 Try Hard Restarting or Hard Reboot
If your device isn’t responding to the Soft Boot method, try taking a chance with the Hard Reboot Method. But hey, don’t stress! This does not work like the Factory Reset option. Your data is still safe and sound.
You can use this option when your phone starts to act funny. This is just a more fancy way to Power Off your device and then turns it back on again. It is similar to holding the power button down on our PCs.
Steps to do so are:
1. Long press the Power button for about 10 to 15 seconds.
2. This process will Force Restart your device manually.
And that’s all, enjoy!
#4 Remove Your Phone’s Battery
Nowadays, all the Smartphone manufacturers produce integrated phones with non-removable batteries. This reduces the overall hardware of the phone, making your device sleek and shiny. Apparently, that is what the hype is all about at present.
But, for the ones who still use a phone with removable batteries, consider yourself lucky. If your phone does not respond to the manual way of Rebooting, try pulling out your battery.
Steps to remove your battery are:
1. Simply, remove the backside of your phone’s body (cover).

2. Find the little space where you can fit in a lean spatula or a nail to part the two segments. Keep in mind that each phone has a different hardware design.
3. Be cautious while using thin tools because you don’t want to puncture or damage the insides of your phone. Handle the battery with care as it is very fragile.

4. After removing the phone’s battery, slide it back in. Now, long-press the Power Button again till your screen flashes. Wait for your phone to turn back on.
Voila! Your Android Phone was successfully restarted.
#5 Use ADB to Reboot from your PC
Android Debug Bridge (ADB) is a tool that can help you Reboot your phone with the help of a PC if it does not work out the manual way. This is a feature provided by Google which allows you to communicate with your device and do numerous remote operations such as debugging and installing apps, transferring files, and even rebooting your phone or tablets.
Steps to use ADB are:
1. First, install ADB Tool and Android drivers using the Android SDK (Software Development Kit).
2. Then, on your Android Device, go to Settings and tap on Additional Settings.

3. Find the Developer option and tap it.

4. Under the Debugging section, toggle On the USB Debugging option.

5. Now, connect your Android Phone to the PC using a USB cable and open the Command Prompt or Terminal.
6. Simply type ‘ADB devices’ to certain that your device is detected.

7. If it does not respond, re-check whether the drivers are installed properly or not, if not, re-install them.
8. Finally, if the command prompt responds saying, ‘list of devices attached’ then type ‘ADB reboot’.
9. Your Android Phone should now restart smoothly.
#6 Factory Reset Your Device
You should consider resetting your device to factory settings as your last resort. This will make your device as good as new but all your data will be deleted. Not only will it reboot your device but it will also deal with other performance-related issues, such as crashing or freezing of the Apps, lousy speed, etc.
Remember, the only problem is that it will delete the entire data from your Android Device.
We recommend you to backup the consolidated data and transfer it to either Google Drive or any other external storage. Just follow these steps to factory reset your device:
1. To factory reset your phone, first save all your data in Google Drive or an external SD Card.
2. Go to Settings and then tap on About Phone.

3. Now select Backup and reset option, and then click on Erase All Data under the personal data section.

4. Simply select the Reset Phone option. Follow the instructions displayed on the screen to Erase everything.

5. Finally, you will be able to restart the device in a manual way.
6. Lastly, Restore your data from Google Drive.
#7 Reboot Your Device to Save Mode
Rebooting your device to Safe Mode can be a great alternative. Moreover, it is quite simple and easy. Safe Mode troubleshoots any software issues in an Android device which can be either caused by a third party app or any external software download, which can interrupt the normal functioning of our device.
Steps to activate Safe Mode:
1. Press & hold the Power button on your Android device.
2. Now, tap and hold the Power off option for a few seconds.

3. You will see a screen pop up, asking you if you want to Reboot to Safe Mode, tap on OK.
4. Your phone will now boot to the Safe Mode.
5. You will also see the words ‘Safe Mode’ written on your home screen at the extreme bottom left corner.
#8 Close the Apps running in Background
If your phone is performing lousily and you want to speed it up, instead of Rebooting the device, try closing all the tabs running in the background. It will enhance the performance of your Android device and will increase its speed. Not only that, but it will also decrease the rate at which your battery is draining because multiple apps running in the background can charge the battery. It is a very simple and easy process.
Follow these steps to do so:
1. Tap on the Square Icon situated in the bottom left corner of your screen.
2. Navigate the Applications you want to close.
3. Press and hold the application and Swipe Right (in most cases).

4. If you want to close all the Apps, click on the ‘Clear All’ tab or the X icon in the center.
Recommended: Turn Off Google Assistant on Android Devices
I know Rebooting the device is very essential to keep our phone working. And if the manual practice does not work, it can be really stressful. But, it’s okay. I hope we were able to get you out of this situation and help you to Restart or Reboot Your Android Phone. Let us know how useful did you find our hacks. We will be waiting for the feedback!
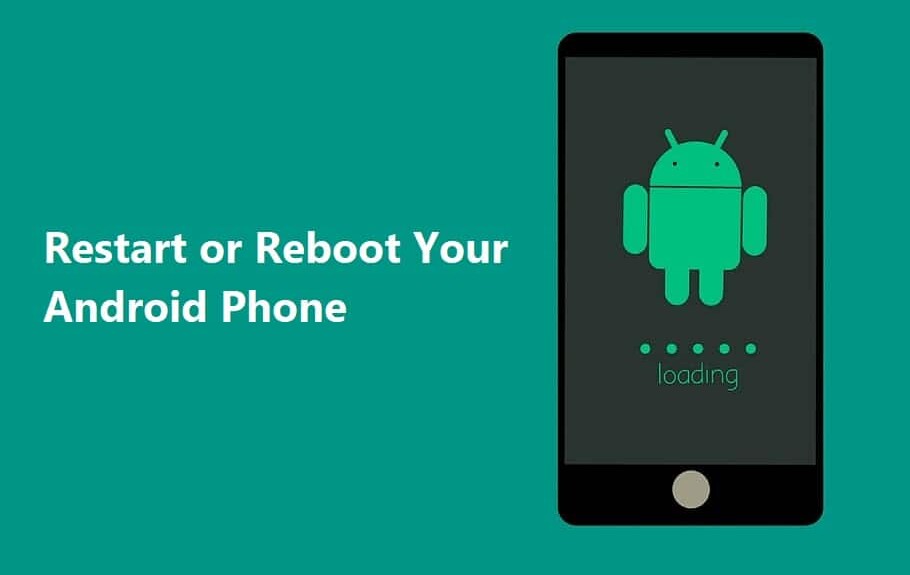





![[設定]に移動し、[追加設定]、[追加設定]の順にタップします。 Androidフォンを再起動または再起動します](https://lh3.googleusercontent.com/-qZRjdo6i2gQ/Yjc5ZGTQ5XI/AAAAAAAAu3g/I7si4G3wqFIO8iIvXamma8bsQaBlTI6vACEwYBhgLKu8DABHVOhxcrfjNL0kpApMdsYcrhR6ibP9yFPgid8tif1XJf590Y_S6I5KKOmSt3l5FGY4xSNyvZdonIyhAy17tqtmX612OyJ04O3L0FlnNcNc0C54eOcYAIPck3FI_krYDif6TAC-yzKxFLqijseiFajZsn5zZb5ikZDEoD98WADPb77Q8xJjOH9YzrQe3CB3fICtjnubLwJfl_5qf96x98EvSIMovAxNksn1luuo0L_dnicCPkBgBf5wN0-gtGg1mLEXM8O7RQ9uZx49lRm7ceAFzzMt_6Cq2w-eXXuubN_kNKoT7juKeFa2-L0zW6YGXdHX_H-uPut3z-kosp-leDwO3y29zBsAOH0aOENAJ-JGeAnRJ7TKv4t2I6l2cfc-lF9kRTKX6aYwsM79CQqNoNt61sae4bD0zEcPXA9px0izvU6TWFBY_0eJV8U_jRs_hFuQGd3mv42XGA9AF9USp0pq4reDvfzEUbUScBDJxV2FH0gc74fjQOnfl4a2FntrUFG4TIrLZdM1piJaWyZ1PgX8v43nHC1Hi9uMmXsWiYFo5NX1MHFRWVJnhLyCAzaIwxq_hg3o27aMIgAeS-fQ5cwlLgvZliezsqr04t33qG12AvR8NX8glkuNvFAGVed6Q_NgxRGKhvGXPVRSd4G8WMJqg3ZEG/s0/opZVnmmivd5Xa4xaznZympuhGlo.jpg)

![[デバッグ]セクションで、[USBデバッグ]オプションをオンに切り替えます](https://lh3.googleusercontent.com/-Ft_OmWl70jY/YjdA2_uBcfI/AAAAAAAAuzo/46mWBsYe2uofKz9BDe9KiHD-208ekaPNwCEwYBhgLKu8DABHVOhxcrfjNL0kpApMdsYcrhR6ibP9yFPgid8tif1XJf590Y_S6I5KKOmSt3l5FGY4xSNyvZdonIyhAy17tqtmX612OyJ04O3L0FlnNcNc0C54eOcYAIPck3FI_krYDif6TAC-yzKxFLqijseiFajZsn5zZb5ikZDEoD98WADPb77Q8xJjOH9YzrQe3CB3fICtjnubLwJfl_5qf96x98EvSIMovAxNksn1luuo0L_dnicCPkBgBf5wN0-gtGg1mLEXM8O7RQ9uZx49lRm7ceAFzzMt_6Cq2w-eXXuubN_kNKoT7juKeFa2-L0zW6YGXdHX_H-uPut3z-kosp-leDwO3y29zBsAOH0aOENAJ-JGeAnRJ7TKv4t2I6l2cfc-lF9kRTKX6aYwsM79CQqNoNt61sae4bD0zEcPXA9px0izvU6TWFBY_0eJV8U_jRs_hFuQGd3mv42XGA9AF9USp0pq4reDvfzEUbUScBDJxV2FH0gc74fjQOnfl4a2FntrUFG4TIrLZdM1piJaWyZ1PgX8v43nHC1Hi9uMmXsWiYFo5NX1MHFRWVJnhLyCAzaIwxq_hg3o27aMIgAeS-fQ5cwlLgvZliezsqr04t33qG12AvR8NX8glkuNvFAGVed6Q_NgxRGKhvGXPVRSd4G8WMKCg3ZEG/s0/qHgSiF44OJgZqzioxcaeVFT8AYI.jpg)

![携帯電話で[設定]を開き、[端末情報]をタップします](https://lh3.googleusercontent.com/-g_GRDcyoaX8/YZG4VFDuXRI/AAAAAAAATdE/0IaImUTqnjYjOz2zSnVtGRdIdoGUwnocwCEwYBhgLKtMDABHVOhxbJnhIqJP4jzjIWLMrnl7QBKGTw1b96TCsrSUcbf3DbyB7futpU1bI-cu7nrG_giV34r4PhiZF9C5DLYy3b9UG64e3MH8G4HuUjvOKUhb4td2E1YBlsu7tiwrMe_DS_8-_oZb4c9J7w5nPuamn0uxx8fT-fxDHkqul11QOMlud93xCjDkz8y1v6U-hWvPabeaXsOYXfWy_l1bq1EmkjpBuYWThceW_j3hRdq_H0OU8Q2VCdFktk9xfiDXwZrn1dv0Y3mtkGlh_S9bX8riDiD6ZB5rsQ6DtZKVphaNq4TvFvq0L_v7uD6iUnhXDu6zMs-xTs-9WoSqEb_VFm2joIGyK9msdb3DGw1_5ibt4WHRkoXEjmqcno2NUuxg8oeg8c3Jc6dIjTvHgWSDWXW373PWMMgYgx_M2SAirprA-stxMZmqNYC6GsumyvNASYajAfA_PXXv6ClwPYm5SoXgqIF80--xSY7kHKz9_yaHExBsOpaZ-hxDr378mgtyem1wJPxfxakeYxrAYpFhrYNKtYAiIllxrjy-pKqUF24xEYmpZH5zjjf2Wlhd0YCWJI6XmQLwGcELfQnhKSq1WNZPRlvw70IokAEmVTqMHMlrd4zgwiNTHjAY/s0/H_cg-HtxB1FoVlpSk5if8WpyUPE.jpg)
![[電話について]オプションの下にある[バックアップとリセット]ボタンを選択します](https://lh3.googleusercontent.com/-nmTuUnsI-R4/YZDlR6RMkpI/AAAAAAAAD28/7pQCL9E8zLEevXGfqpvvOEfV1GhhkLenQCEwYBhgLKtMDABHVOhz8QPRGtwEo72ygTKeCRUT-J3k63fFwh_kLNv0Ktr9r_SWH1IaYOIBaEbRsIRb6a17x6R_TUHlbblBjMz1X8HVokLuL2VYJ-vM4Atr9SGXvN_3AaHz0jePYxqaXCaVZ8uyBaVifv_rmmPiIjZr9u_rliLlOEykbyGMv2w6gzhnIXZEdQ6gaWbsED7TWs3dsJ3BJlVBdTJonnKPF0Okf6IJgoPVWWfbAe2D3FRaLJOpJ88L6ibjR0m0LW4641fb46JejmHA33rMk048ZeKUEwYXMQEoiN0XAif44C8b0Crue99LpqXES26NdlzaVGF7Zq9Te8whfW8kdVQXMet5aF2E4-tcxCUUBFWautpCa-hqKHGuGo-Q--oHtVlfbBM222C1iqI7uTWR3A6j4HuiVKC-WXsrMPzhDmsCSasiXT41q6HbiCmzUAUVtMecoL06BJKFmPcSS4YCos0FU-dt0SCmGJL6p0kzt9TZT9iAm3beekVt_iyHXNwqX91bDbnWc1c3POYNQcTvJWWd4o5gpDVVbExMenOd5tSi4er5CZ3oxfB7SaCGeOoaFeaE_S0PVcN8_7kBX2YPeuTHwsr2PKHpE-1LeTuTA9H_uRD8IY0EwzIPEjAY/s0/2Nut2N3L8f2VfZxqfvk8r5fuROg.jpg)
![下部にある[電話をリセット]をタップします](https://lh3.googleusercontent.com/-RZIKNtfHeQg/YZEGk2YMfpI/AAAAAAAAG_g/Nd2YL50WG8ICjrXhbg9iYm2JRodNhSV1QCEwYBhgLKtMDABHVOhyxHaX9fPu7MRJnePcU5CX5XFFJjmDP8ssqBuNrH196SSHVPc45k3-6bS4UNNLx78XUASKnsal9GTYWhXV0Y14dJ7gLDX48Xp7xh6XmJofxoHxt-NieaZ96hhxOVG7akaEPUGCG06SiDLfR3OOHKDr9HV47dddUg52s7cK0MT8b4_5uQj7mWgYpjFnDNNdS5bbLqj1dVnAtWC9pwXNrhR20rdyAat93b1c8_EU9cQ2Lcc1qIqKXtNDjX94lpgYvw3qq3qbnU1A7vIBKqmkznt2nr3q8YfRvZwDhZ5t6LAaX3sNwrA2jgeJPyHhNBF2TlTCn2Bql7_F8xvjwjziWgaH149pLuEAYA8VX97P5B3b8UFSusV5s3g9oQRXh0TEL9oMnbEJULOibaLhMmr9yqskMcNBdQkKNfR0IP9dy4Eo5KQcJBAL9B2zMebvOX3Rlrf4Cb7PMNechMrLQh4edqJfJgZ0qWZpWmIkl90PhKJKlfn5siWc6SgbLHUjpVmMPFxSnZoTC9SjeuMXu8iYH86JTFFtFnTzeavw8bhXIAVvjrKbWQe8SMZBYOX3X3MZi_wS55nKXLSxickiVBl_FMDEqYjTp2-I_QhmPraDuXFMw3tbFjAY/s0/6XTV6sjqiMidFAW6Kz1o8MZbU-E.jpg)


