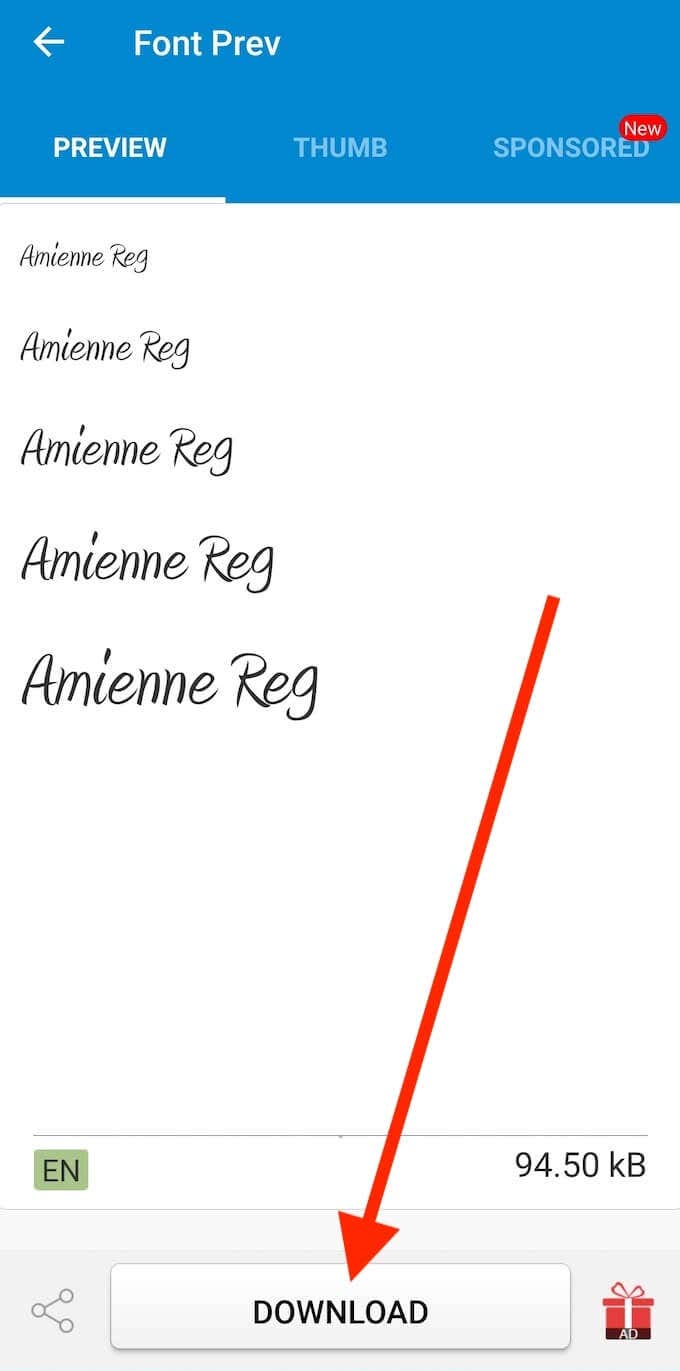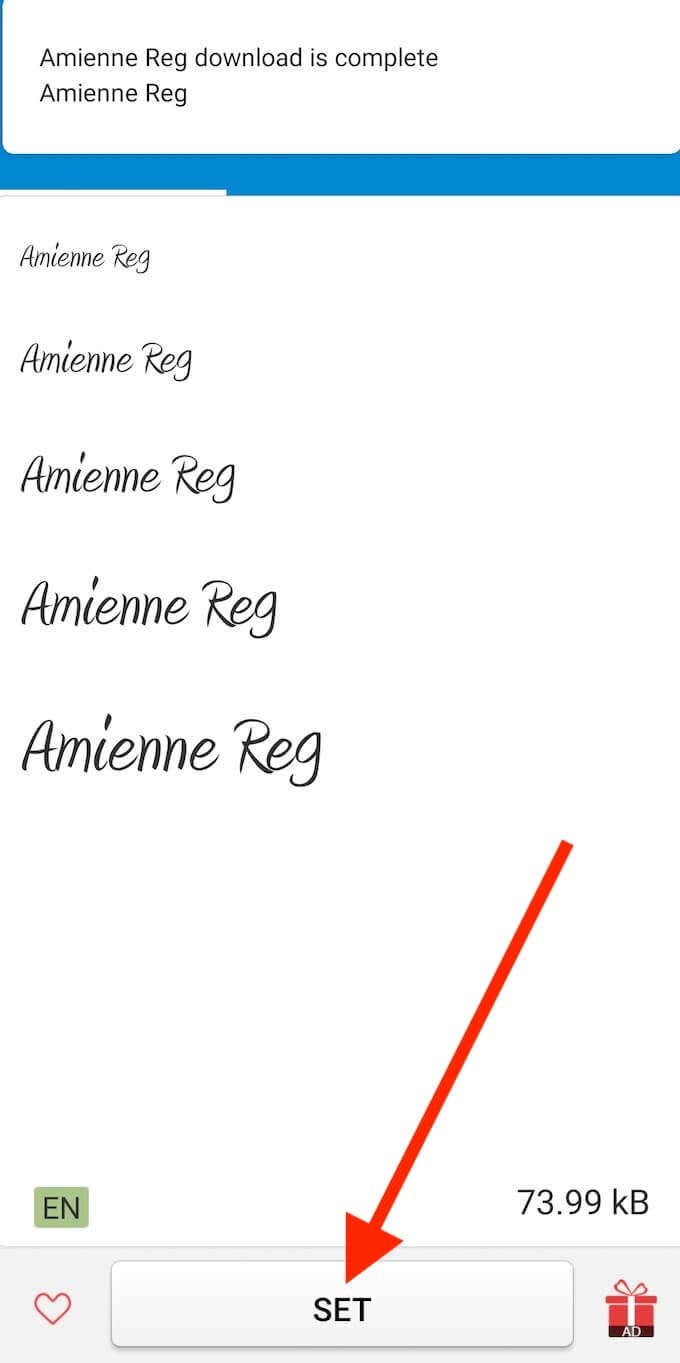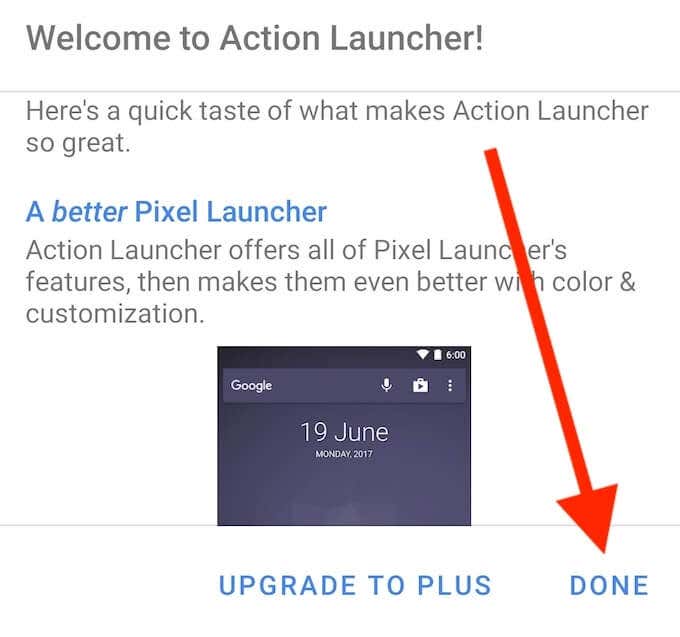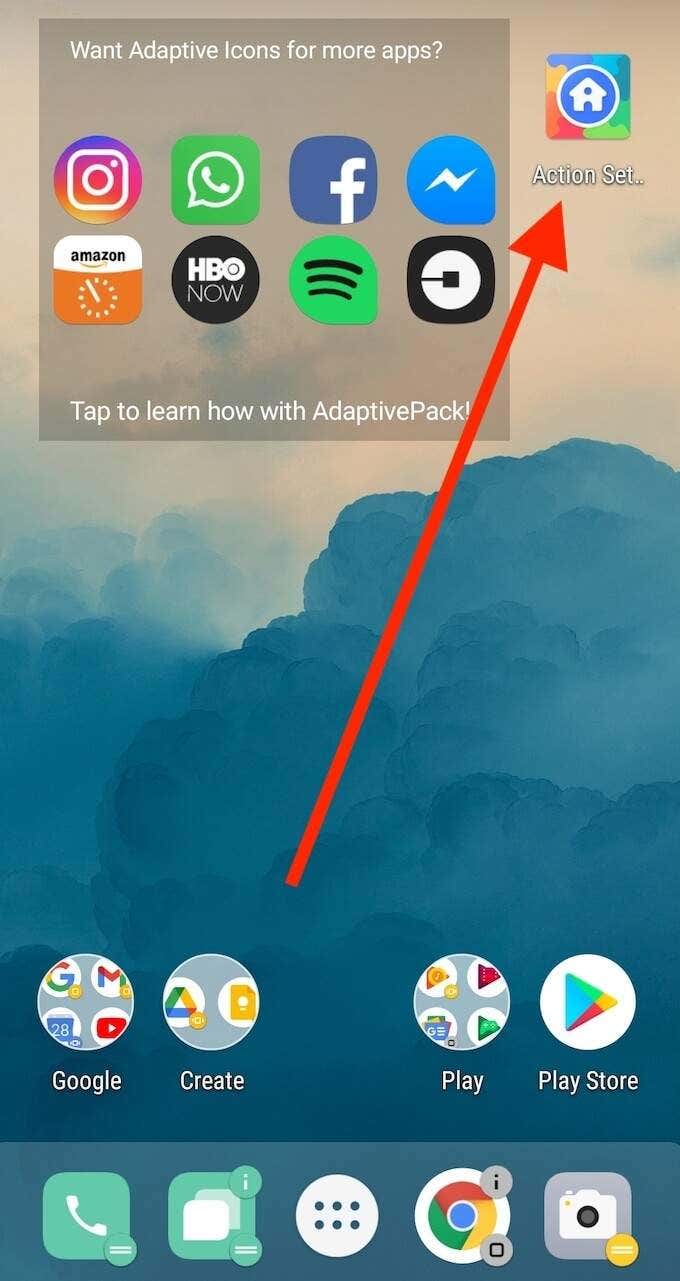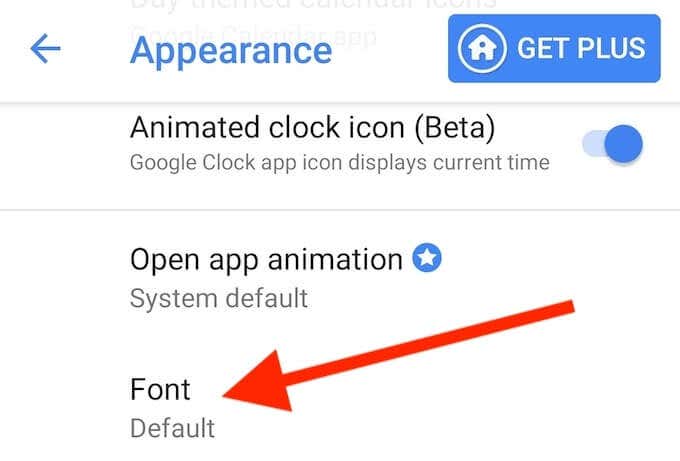1日を通していくつの異なるフォントを見ているかに注意を払ったことがありますか?フォントはインターネット全体、読んだドキュメント、使用するすべてのアプリ、そしてもちろんスマートフォンにあります。特定のフォントが、コンテンツを読むか、特定のアプリを使用するかを決定する要因になる場合もあります。
Androidフォンにはデフォルトのフォントが組み込まれています。あなたがそれを気に入らなければ、それはあなたの電話の使用をやめる理由ではありません。特にAndroidでは、簡単に変更して、好きな別のフォントを(another font that you like)インストールできます。Androidスマートフォン に新しいフォントをインストールするために使用できるすべての方法について学びます。

Androidデバイスの(Your Android Device)デフォルトフォント(Default Font)を変更する方法
Androidデバイスでフォントを変更する最も簡単な方法は、組み込みのオプションを使用して変更することです。残念ながら、Pixelスマートフォンのようなクリーンまたは「バニラ」Androidを使用している場合、このオプションは使用できず、フォントを変更するには他の方法に依存する必要があります。ただし、Samsung、LG、HTCなどの多くのデバイスでは、スマートフォンの設定からフォントを変更できます。
Androidのデフォルトフォントを変更する(changing the default font)正確なパスは、スマートフォンのブランドによって異なります。まず、スマートフォンで設定アプリを開きます。(Settings)一部の電話では、[表示(Display )] > [フォントスタイル( Font Style)]でフォントを変更するオプションがありますが、他のモデルでは、 [表示(Display)] >[フォント(Fonts)] >[ダウンロード(Download)]のパスに従って新しいフォントをダウンロードしてインストールできます。

スマートフォンの設定を見て、これらのオプションのいずれかが利用できるかどうかを確認してください。
(Install New Fonts)iFontを使用してAndroidに(Android Using)新しいフォントをインストールする
組み込みの方法を試してもうまくいかなかった場合は、次に試すことは、 Androidのインストールフォントを変更できるiFontと呼ばれるサードパーティのアプリをインストールすることです。iFontは、デフォルトのAndroidフォントを変更し、選択したカスタムフォントを使用できるようにするアプリです。フォントをインストールすると、iFontはスマートフォンのOS(オペレーティングシステム)内のあらゆる場所でフォントを変更します。
iFontは、スマートフォンがルート化されているかどうかによって動作が異なります。携帯電話のルート化は、 Android(Android)デバイスをより細かく制御できる手順であり、プリインストールされているブロートウェア(pre-installed bloatware)を携帯電話から削除してメモリを解放したり(free up your memory)、特別な権限を必要とするアプリをインストールして実行したりする などの構成を実行できます。
ルート権限を取得していないスマートフォンでiFontを使用する方法(How to Use iFont on a Non-Rooted Smartphone)
お使いの携帯電話がルート化されていない場合でも、iFontを試して、Androidにフォントをインストールするために使用できるかどうかを確認できます。
- アプリを使用する前に、携帯電話で不明なソースのインストール(Unknown source installations)を有効にしていることを確認してください。これを行うには、「設定」>「セキュリティ」>「アプリのインストール」>「不明なソースのインストール」のパスに従い、「(Settings) iFont」> 「許可(App Installation)」を(Unknown source installations)選択(Securit)し(iFont)て有効(Allow)にします。

- 次のステップは、アプリを開いて、好きなフォントを選択することです。[推奨(Recommended)]タブまたは[検索(Find)]タブのいずれかを使用して実行できます。

- 好きなフォントを選択してください。次に、[ダウンロード(Download)]を選択します。
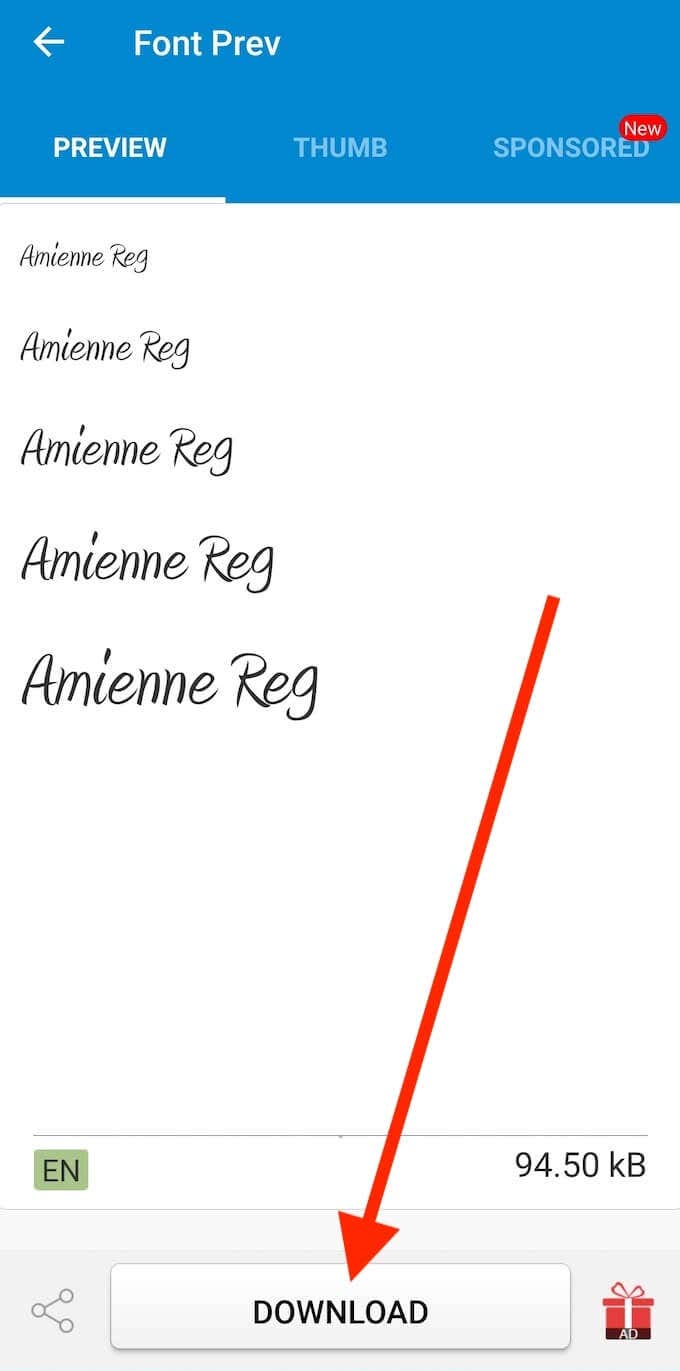
- ダウンロードが完了すると、携帯電話にポップアップメッセージが表示されます。[設定]を(Set)選択します。
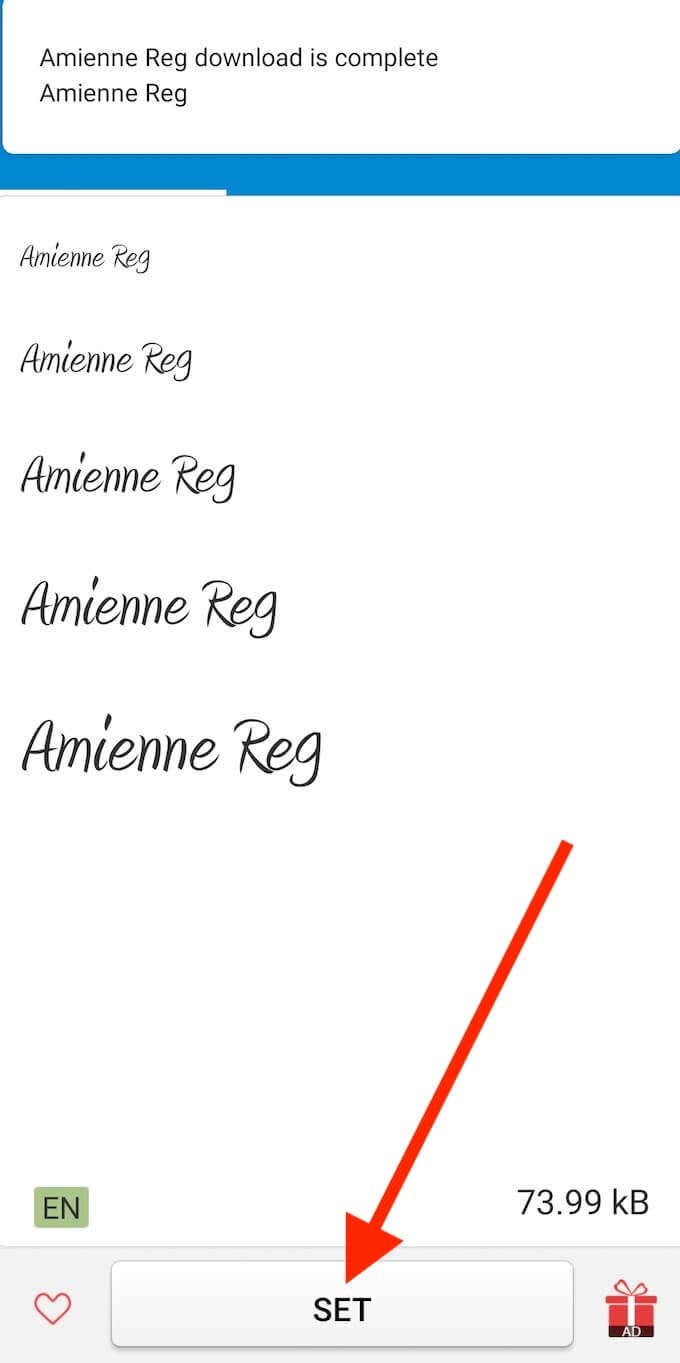
- 初めてiFontを使用するとき、アプリはスマートフォンのフォントを変更する前に指示を実行するように促します。読むかスキップするかを選択できます。

一部のスマートフォンはすぐにフォントを変更します。それが起こらなかった場合は、[設定](Settings) >[表示(Display)] >[フォント]のパスに従って、ダウンロードしたフォント(Font)に手動で切り替えます。
ルート権限を取得されたスマートフォンでiFontを使用する方法(How to Use iFont on a Rooted Smartphone)
一部のスマートフォンでは、ファクトリーフォントをインストールおよび変更するためにiFontに特別な許可が必要です。以前にスマートフォンを応援したことがあるユーザーにとっては問題ありません。ルート権限を取得されたAndroidを使用していて、不明なソースのインストールが有効になっている場合、アプリを使用して(Unknown source installations)Androidにカスタムフォントをインストールする方法は次のとおりです。
- iFontアプリをダウンロードして開きます。次に、使用するフォントを選択します。

- 目的のフォントのページで、画面の下部にある[ダウンロード]を選択します。(Download)

- ダウンロードが完了したら、[設定](Set)を選択します。

iFont(SuperUser)がスーパーユーザー権限を要求していることを通知するポップアップメッセージが表示されます。リクエストを受け入れると、フォントが変更されます。それが起こらなかった場合は、[設定](Settings) >[表示(Display)] >[フォント]のパスに従って、ダウンロードしたフォント(Font)に手動で切り替えます。
(Install New Fonts)アクションランチャーを使用してAndroidに(Android Using Action Launcher)新しいフォントをインストールする
上記のすべての方法が失敗した場合は、サードパーティのランチャーを使用して(using a third-party launcher)Androidのファクトリフォントを変更してみてください。その主な機能は、スマートフォンのホーム画面の ユーザーインターフェイス(User Interface)とレイアウトをより細かく制御できるようにすることです。
ランチャーを使用すると、デフォルトのフォントの代わりにカスタムフォントを使用することもできます。唯一の欠点は、変更されたフォントがメインUIにのみ影響することです。つまり、使用しているアプリ内のフォントは変更されません。
アクションランチャー(Action Launcher)など、試すことができるサードパーティのランチャーがいくつかあります。さまざまなカスタムフォントをサポートする無料アプリです。これを使用してAndroid(Android)に新しいフォントをインストールする方法は次のとおりです。
- GooglePlayストア からアクションランチャー(Action Launcher)をダウンロードしてインストールします。
- アクションランチャー(Action Launcher)は、最初にすべてのカスタマイズオプションを実行し、デフォルトのランチャー(Launcher)を変更する権限を与えるように求めるプロンプトを表示します。終了したら、[完了](Done)を選択します。
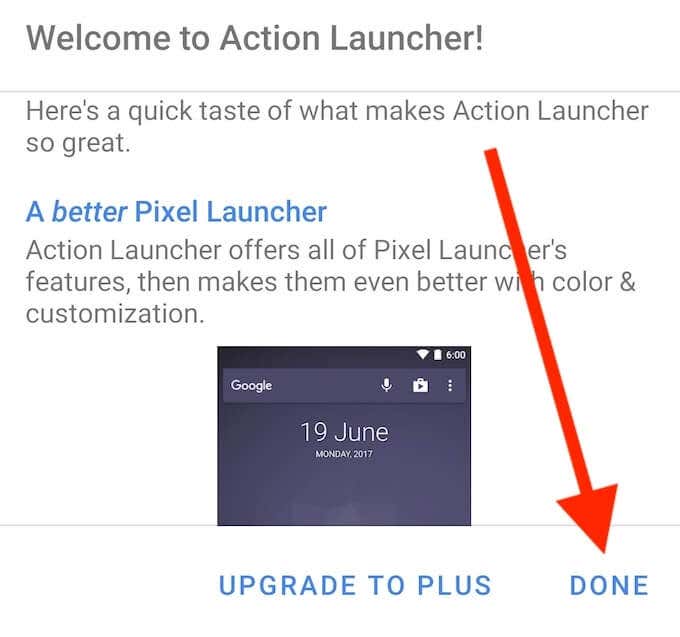
- これで、ホーム画面にアクションランチャー設定(Action Launcher Settings)アイコンが表示されます。[アクション設定](Action Settings)を選択します。
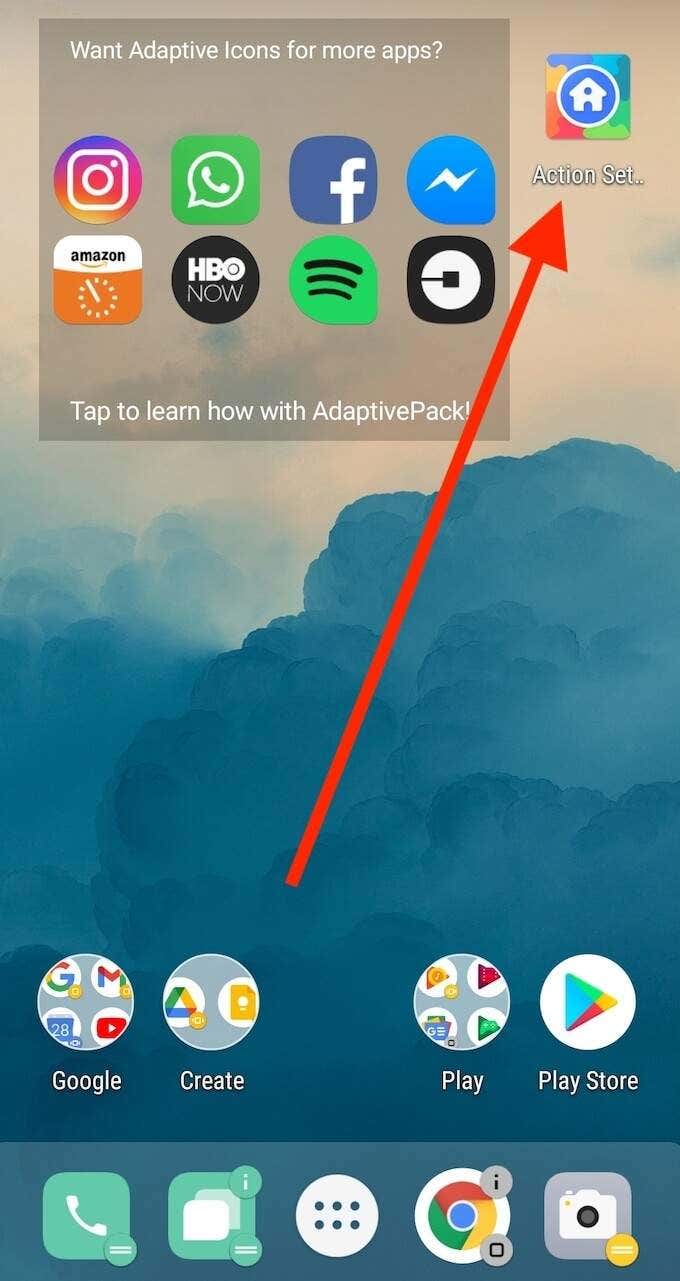
- 外観(Appearance)を選択します。

- スマートフォンのデフォルトフォントを変更するには、 [フォント](Font)を選択します。リストから好きなフォントを選択してください。
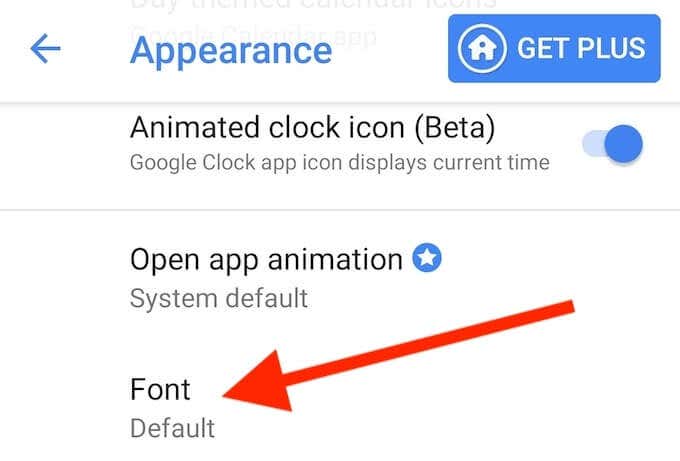
アクションランチャー(Action Launcher)は、選択したフォントをメインUIに自動的に適用します。
あなたのAndroidをカスタマイズする時間
Androidスマートフォンの主な利点は、カスタマイズ性にあります。フォントなどの細部に至るまで、お使いの携帯電話を微調整して変更することができます。メーカーが異なれば、従う必要のあるパスも異なりますが、この記事で説明したさまざまな方法を試してから 、 Androidデバイスにカスタムフォントをインストールする方法を見つける必要があります。(Android)
Androidデバイスの工場出荷時のフォントを変更しようとしたことがありますか?どの(Which)方法を選択しましたか?下記のコメントセクションでスマートフォンのカスタマイズの経験を共有してください。
How to Install Fonts on Android
Have you eνer paid attention to how many different fonts yoυ look аt throughout your daу? Fonts are all over the internet, in documents you reаd, in every app yoυ use, and of course – on your smartphone. Sometimeѕ a certain font can even be a determining factor in whether you choose to read the content or use a certain app or not.
Android phones come with a built-in default font. If you don’t like it, that’s no reason to stop using your phone. Especially since on Android you can easily change it and install another font that you like. Learn about all the methods you can use to install new fonts on your Android smartphone.

How to Change the Default Font on Your Android Device
The easiest way to change fonts on your Android device is by using the built-in option to do it. Unfortunately, if you’re using a clean or “vanilla” Android like a Pixel phone, this option won’t be available and you’ll have to rely on other methods to change your font. However, many devices like Samsung, LG, HTC will allow you to change the font through the smartphone’s settings.
The exact path to changing the default font on your Android will differ depending on your smartphone’s brand. To begin with, open the Settings app on your phone. On some phones, you’ll find the option to change your font under Display > Font Style, while other models allow you to download and install new fonts by following the path Display > Fonts > Download.

Have a look around your smartphone’s settings and see if any of these options are available for you.
Install New Fonts on Android Using iFont
If you tried the built-in method and it didn’t work for you, the next thing to try is installing a third-party app called iFont that allows you to change install fonts on your Android. iFont is an app that will let you change your default Android font and use a custom one of your choice. Once you install the font, iFont will change it everywhere within your smartphone’s OS (operating system).
iFont works differently depending on whether your smartphone’s rooted or not. Rooting your phone is a procedure that gives you more control over your Android device and allows you to perform such configurations like removing pre-installed bloatware from your phone to free up your memory, or installing and running apps that require special privileges.
How to Use iFont on a Non-Rooted Smartphone
Even if your phone isn’t rooted, you can still give iFont a try and see if you can use it to install fonts on your Android.
- Before using the app, make sure you enable Unknown source installations on your phone. To do that, follow the path Settings > Security > App Installation > Unknown source installations, then choose iFont > Allow to enable it.

- The next step is to open the app and choose a font that you like. You can either use the Recommended or Find tab to do it.

- Select the font that you like. Then select Download.
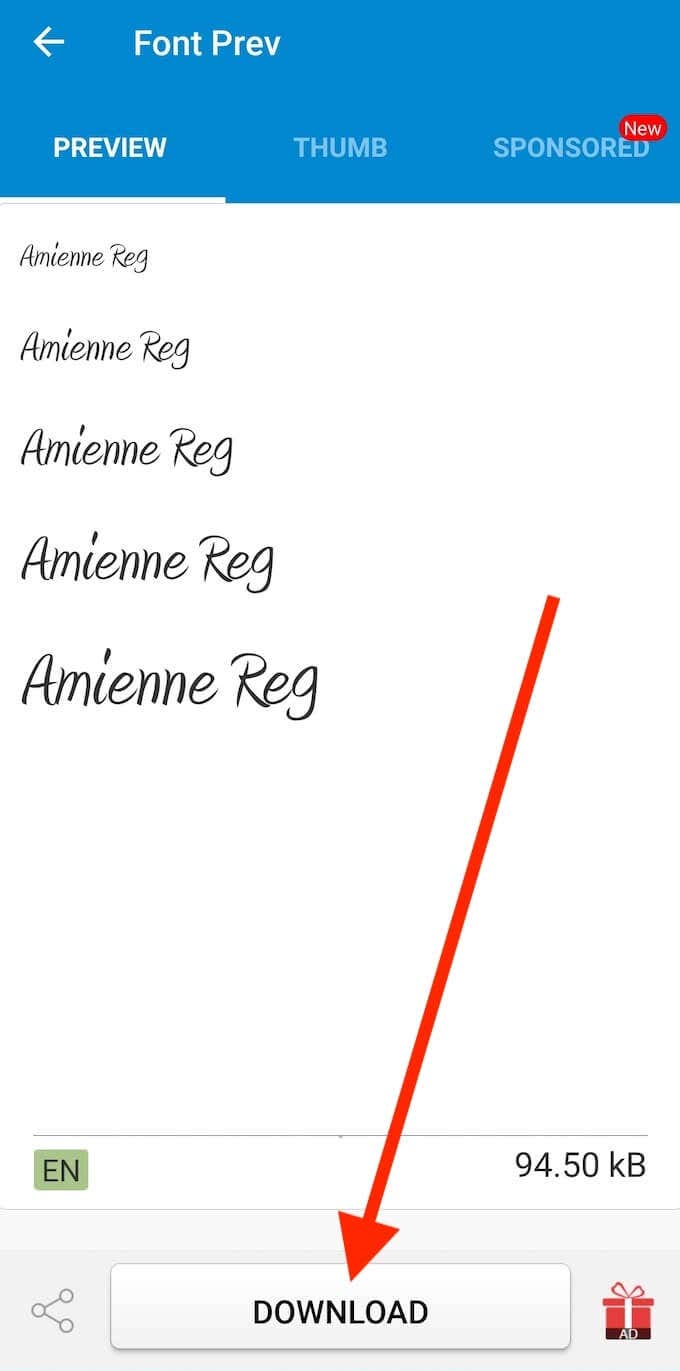
- You’ll see a pop-up message on your phone when the download’s complete. Select Set.
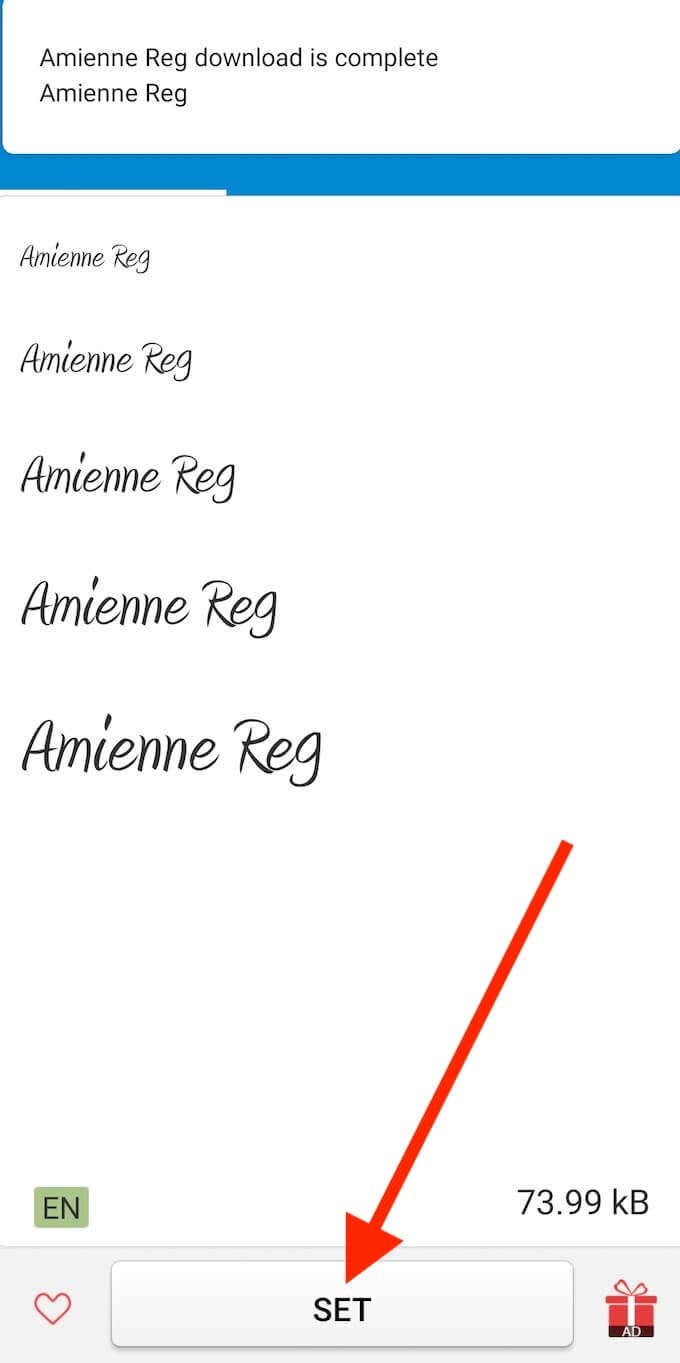
- When using iFont for the first time, the app will prompt you to go through the instructions before changing the font on your smartphone. You can choose to read or skip it.

Some smartphones will change the font straight away. If that didn’t happen, follow the path Settings > Display > Font to manually switch to the font you just downloaded.
How to Use iFont on a Rooted Smartphone
For some smartphones, iFont needs special permission to install and change your factory font. That’s no problem for users who have previously rooted their smartphones. If you’re using a rooted Android and have Unknown source installations enabled, here’s how to use the app to install custom fonts on your Android.
- Download and open the iFont app. Then select the font you’d like to use.

- On the desired font’s page, select Download at the bottom of the screen.

- After the download’s complete, select Set.

You’ll see a pop-up message informing you that iFont is requesting SuperUser permissions. After you accept the request, your font should change. If that didn’t happen, follow the path Settings > Display > Font to manually switch to the font you just downloaded.
Install New Fonts on Android Using Action Launcher
If all the methods described above failed, you can try using a third-party launcher to change your factory font on Android. Its main function is to give you more control over the User Interface and layout of your smartphone’s homescreen.
A launcher will also allow you to use a custom font instead of the default one. The only downside is that the changed font will only affect the main UI, meaning that it won’t change the font within the apps you’re using.
There are a few different third-party launchers that you can try, including the Action Launcher. It’s a free app that supports various custom fonts. Here’s how to use it to install a new font on your Android.
- Download and install Action Launcher from the Google Play store.
- Action Launcher will prompt you to go through all of the customization options first and give it permission to change your default Launcher. Select Done after you’re finished.
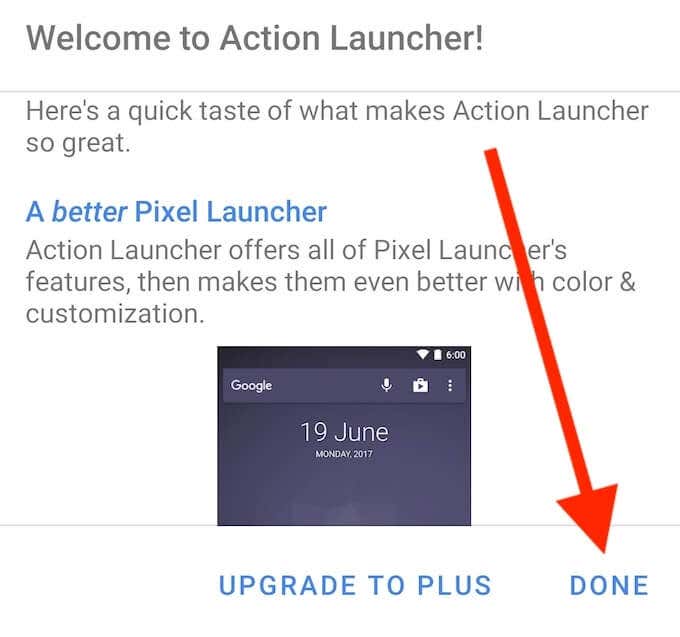
- You’ll now see an Action Launcher Settings icon on your home screen. Select Action Settings.
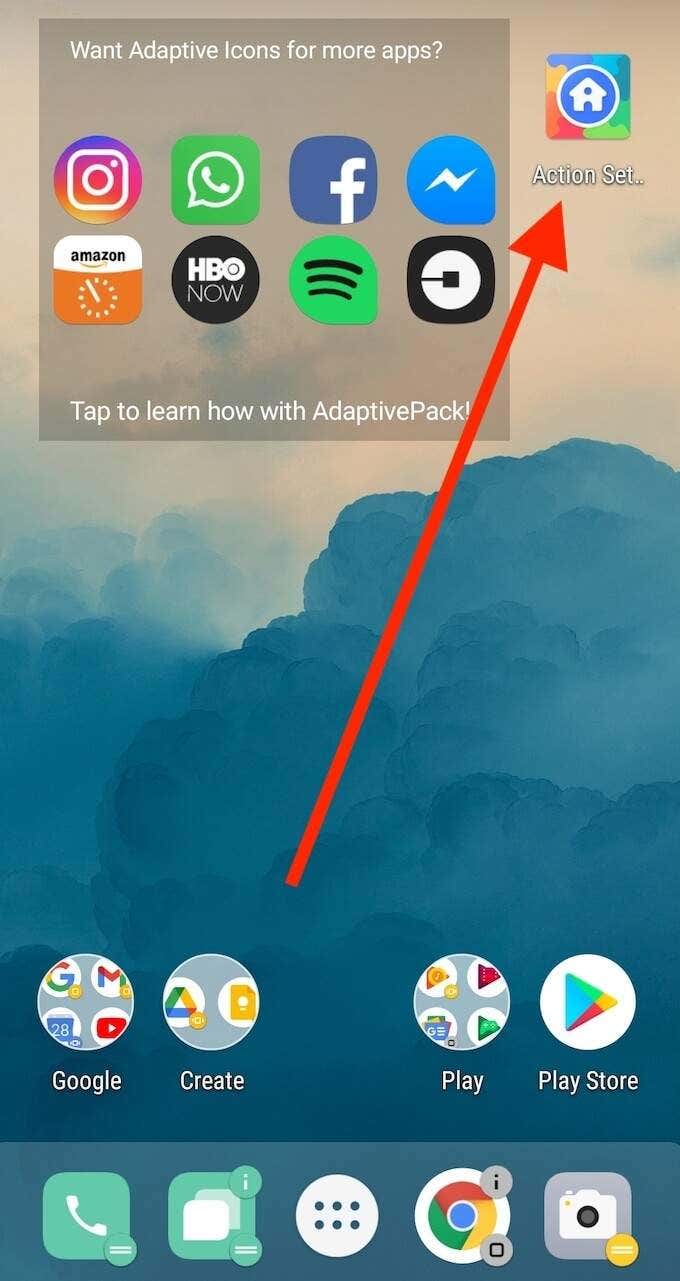
- Select Appearance.

- Select Font to change the default font on your smartphone. Choose a font that you like from the list.
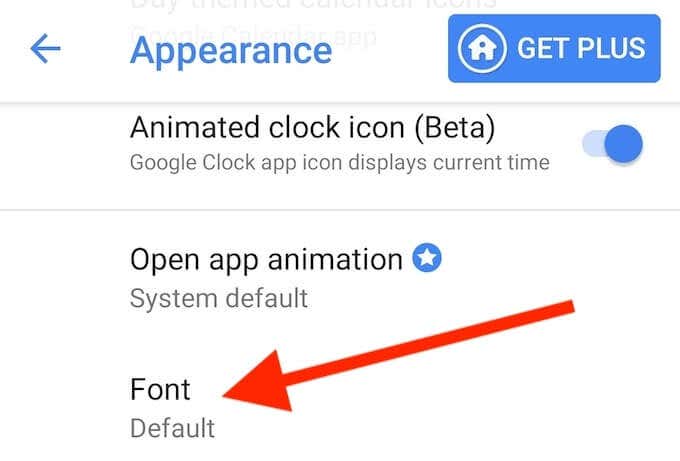
Action Launcher will then automatically apply the font you selected to your main UI.
Time to Customize Your Android
The main advantage of an Android smartphone is how customizable it is. You can tweak and change your phone to your liking, down to the smallest detail such as font. Even though different manufacturers have different paths that you’ll have to follow, you’re bound to find a way to install custom fonts on your Android device after trying the various methods that we described in this article.
Have you ever tried to change the factory font on your Android device? Which method (or methods) did you choose to do it? Share your experience with customizing your smartphone in the comments section below.