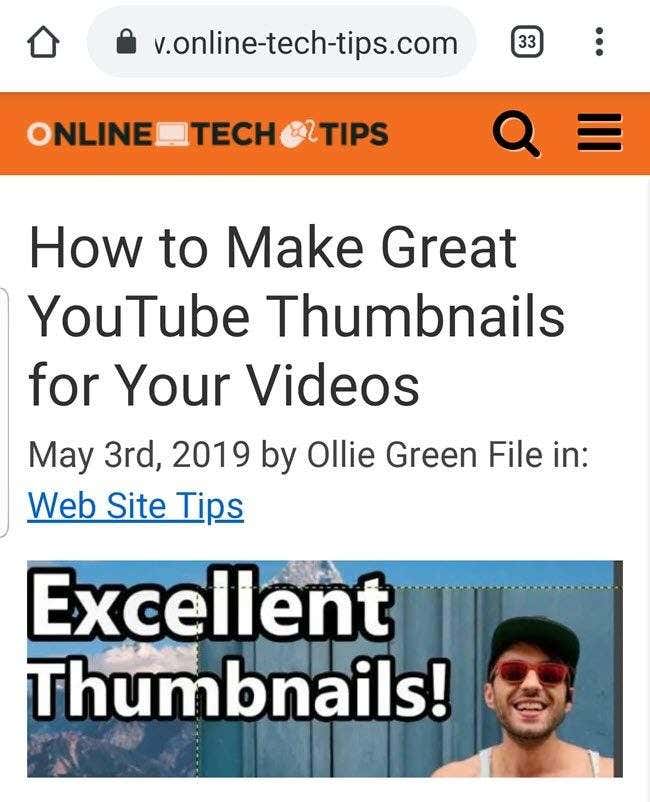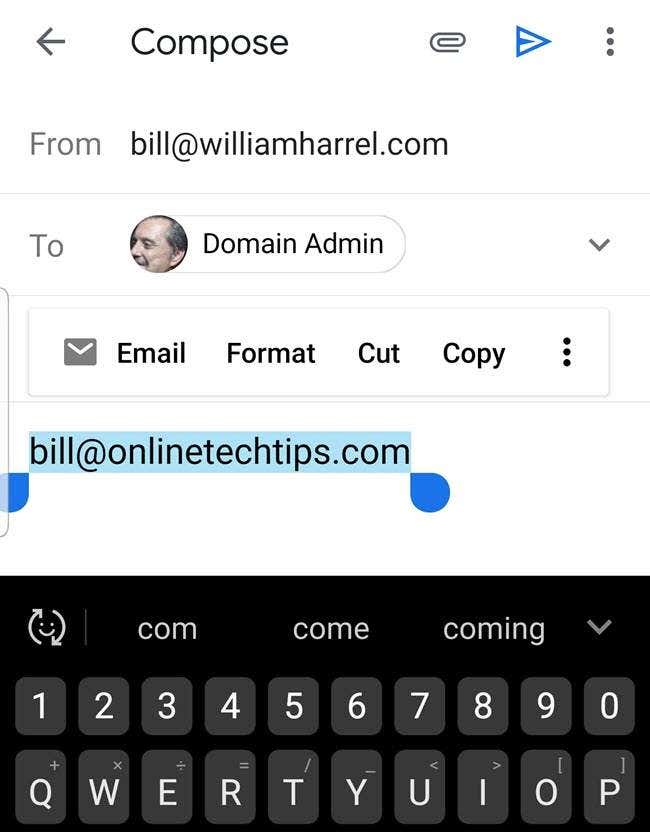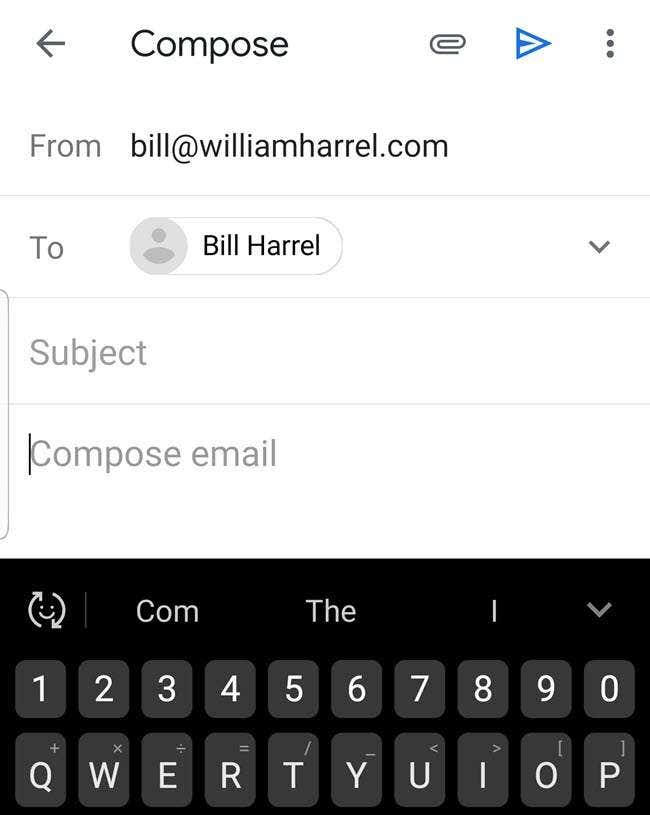一部の人、特に丘を越えて近づくギャングの私たちにとって、電話でテキストを操作するのは面倒な場合があります。スマートフォンのテキスト(smartphone text)自体、コンテキストメニューのエントリ、およびテキストを操作するための他のすべてのツールは非常に小さいため、住所や電話番号の選択、コピー、(address or phone number)ターゲットアプリ(target app)への貼り付けなどの簡単なタスクを実行できません。見づらいだけでなく、操作もやや難しい。
幸いなことに、Smart TextSelectionや(Smart Text Selection and Text Magnification)TextMagnificationなどの機能により、Androidの新しいバージョン(バージョン8と9、またはOreoとPie(Oreo and Pie))は、面倒な作業の一部を軽減する方法を見つけました。

たとえば、スマートテキスト選択(Smart Text Selection)を使用すると、1つのアプリでテキスト(たとえば、ブラウザの住所など)を選択すると、 (street address)Androidは提案されたショートカット(この場合はGoogleマップ(Google Maps)で場所を検索するオプション)を表示します。
スマートテキスト(Smart Text)は、Webページ、電子メール、最近の情報、通知、および(Notifications)テキストを表示(display text)するその他の画面からの選択(電話番号、電子メールアドレス(email address)、住所、名前)に基づいて特定のアプリに移動するなど、いくつかの異なるシナリオで機能します。
一方、テキストの拡大(Magnification)(iPhoneでしばらくの間利用できる機能)は、主にドラッグしているもの(what )を簡単に確認できるように、選択しているテキストをハイライト表示するときに拡大表示するだけです。指で触れます。これについてはすぐに説明しますが、最初に、いくつかのスマートテキスト選択のシナリオを見てみましょう。
スマートテキスト選択:URL(Smart Text Selection:
URLs)
スマートテキスト選択は、 (Smart Text Selection)Androidの最新バージョンであるOreo(ver.8)およびPie (ver。9)内の常時オンの機能です。言い換えれば、それは行く準備ができています。何もする必要はありません。
しかし、それはとても微妙です。それがそこにあることすら知らなかったので、私の人生が少し楽になるのを待っていました。私がしなければならなかったのはそれを使うことだけでした。この記事を書く前に、 Android(Android)スマートフォンを使用しているが、この便利な小さな機能に気付いていない友人や同僚と話をしました。
URLの選択から始めましょう。
通常、Webアドレスは、電子メール、Webページ、およびその他のほとんどのドキュメントのコード内ですでに「ホット」またはハイパーリンクされています。これは主に、たとえばMicrosoft OutlookやWordに(Word)URLを入力すると、そのプログラムが自動的にリンクを作成するためです。ただし、特にAndroidの[再送]画面と[通知(Notifications)]画面では、常にそうであるとは限りません。
スマートテキストセレクション(Smart Text Selection)が登場する前は、読んでいるドキュメントからブラウザのアドレスバーにURLを取得するには、通常、元の場所からURLを選択してコピーし、ブラウザに(address bar)貼り(Androids)付ける必要がありました。もちろん、通常はChromeです。

スマートテキスト選択(Smart Text Selection)では、上記のようにURLをダブルタップするだけで選択できます。通常のフォーマット(Format)、カット(Cut)、コピー(Copy)、およびその他の選択されたテキストオプションに加えて、Androidは(Android)デフォルトのブラウザ(default browser)を起動するためのリンクを表示します。
私のように、あなたはおそらくChromeです。Chromeをタップするとブラウザが開き、選択したアドレスに移動して、手順が数回から1回に減ります。
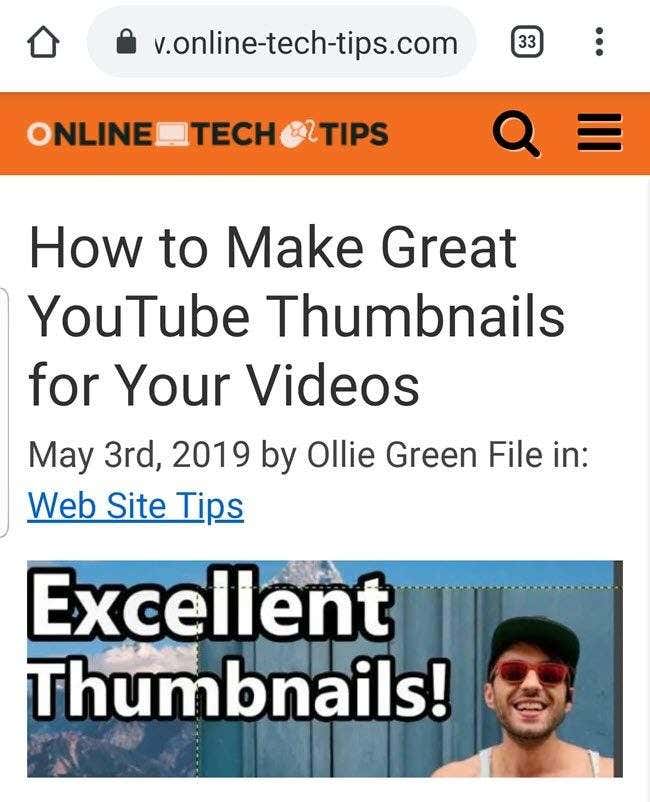
スマートテキストの選択:場所(Smart Text Selection:
Locations)
ドキュメントからGoogleマップ(Google Maps)に住所を取得し、その住所を地図上の場所として表示するには、いくつかの手順が必要です。スマートテキスト選択では、メール、ウェブページ、テキストメッセージ、(Smart Text Selection)最近(Recent)、または通知(Notification)でアドレスを選択すると、Googleマップが(Google Maps)お使いの携帯電話の唯一の地図アプリケーションである場合、 (map application)Androidはポップアップのオプションとして「Googleマップ(Google Maps)」を提供しますメニュー。
ほとんどのAndroidデバイスのように、携帯電話に複数のマッピングアプリケーション(mapping application)がインストールされている場合は、以下に示すように、より一般的な「マップ」メニューエントリが表示されます。

マップ(Map)をタップすると、利用可能なすべてのアプリにマッピング機能が表示されます。

もちろん、次に何が起こるかは、タップするアプリのショートカット(app shortcut)によって異なり
ます。Googleマップ(Google Maps)をタップすると、Androidがそのアプリを起動し、場所を検索して表示します。
(ヒント(Tip):アプリのショートカットの下にある[1回だけ]と[常に]オプションにも注意してください。(Just)もちろん、これらは基本的に、ここでの選択をデフォルトにするかどうかを尋ねます。アプリを選択した後、[常に]を選択した場合は、これらのオプションや手順のこのステップは、ここでも表示されません。
たとえば、Googleマップを選択し、[(Google Maps)常に(Always)]をタップすると、次に一般的な「地図」ではなく、地図の住所に関するスマートテキストを選択(text selection)したときに、ポップアップメニューオプション(menu option)がGoogleマップ(Google Maps)になり、別の手順が不要になります。または2つ。)

スマートテキストの選択:電子メールアドレス(Smart Text Selection:
Email Addresses)
電子メールアドレス(email address)のスマートテキスト選択手順(Smart Text Selection procedure)は同じです。ブラウザ、電子メール、またはその他の場所で電子メールアドレス(email address)を選択すると、 Android
のポップアップメニューに一般的な「電子メール」オプションが含まれます。
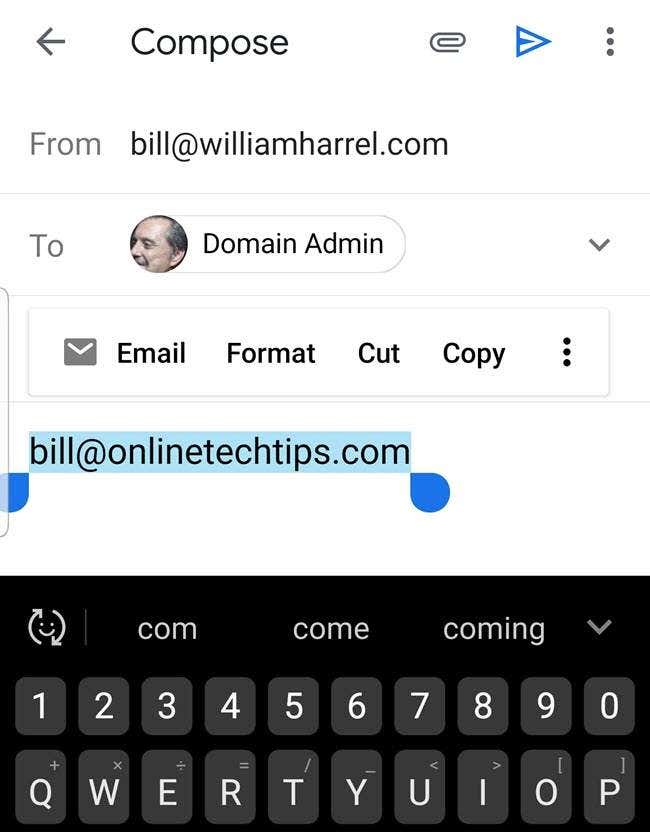
[メール(Email)]をタップすると、次に示すように、メールを送受信できる携帯電話のアプリのリストが表示されます。

目的のアプリのショートカット(app shortcut)をタップすると、そのメールクライアント(email client)が起動
し、この手順の最初に選択したアドレスが入力された[宛先]フィールドに新しいメールが表示されます。(ここでも、
「一度だけ」ではなく「常に」を選択することで、 Androidに今後目的のメールクライアントを表示するように指示できます。)(email client)
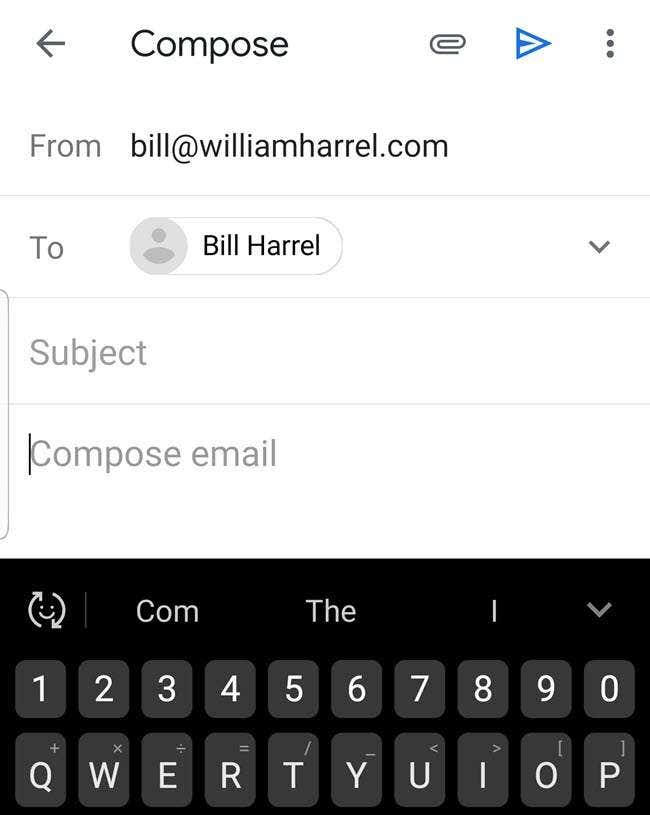
テキストの選択が簡単に(Text Selection Made
Easy)
最後に、これが私が便利だと思ったテキスト選択オプションです。(text selection option)あなたのことはわかりませんが、何年も経っても、テキストのブロックを選択するための小さな青いドラッグハンドルを操作するのに苦労しています。行きたい場所に移動できないわけではありません。ドラッグすると、指の下にあるものや実際に選択されているものが見えないということです。
Androidは、ここに示すように、指先の真下と両側のテキストを拡大し、そのすぐ上に表示することでこれを解決しました。

確かに、ここには大地を揺るがすものは何(s nothing earth-shaking)もありません。また、それを実行するために設定を変更する必要もありません。率直に言って、 (Frankly)Android 9を最初にインストールしてこれが発生し始めた後、調査するまで、それはある種の不具合だと思いました。この機能は、ここに示すように、テキスト入力(text input)フィールドを含め、テキストを選択できるほぼすべての場所で機能します。

これは、テキストメッセージを作成するときに特に便利です。これにより、校正(私が書いたものを確認する)がはるかに簡単になります。
指で画面コンテンツを操作する機能は間違いなく強力であり、スマートテキスト選択(Smart Text Selection)や選択されたテキスト拡大などの小さな革新は、開発者が思いつくことができることのほんの一例にすぎません。どんなに小さくても、利便性と生産性(convenience and productivity)を高めるものはすべて進歩です。
Navigate Easier with Android’s Smart Text Selection and Selected Text Magnification
For some, especially those of us in the approaching-the-over-the-hill gang, working with text on our phones can be cumbersome. Becаυѕe smartphone text itself, context menu entries, and all the other tools for working with text are so small that theу render simple taskѕ, such аs selеcting an address or phone number, cоpying it, and then pasting it into the target app, is not only hard to see but also somewhat difficult to manipulate.
The good news is that, with features like Smart Text Selection and Text Magnification, later versions of Android (versions 8 and 9, or Oreo and Pie) have found ways to alleviate some of the tedium.

With Smart Text Selection, for example, when you select text in one app, such as, say, a street address in your browser, Android presents you with a suggested shortcut—in this case, the option of finding the location in Google Maps.
Smart Text works in several different scenarios, including navigating to specific apps based on selections (phone numbers, email address, street addresses, and names) from web pages, emails, Recents, Notifications, and some other screens that display text.
Text Magnification (a feature available on iPhone for some
time now), on the other hand, simply displays an enlarged representation of the
text you’re selecting, as you highlight it, primarily to make it easier to see what you’re dragging your finger over.
We’ll get to that in a moment, but first, let’s look at several Smart Text
Selection scenarios.
Smart Text Selection:
URLs
Smart Text Selection is an always-on feature within the latest versions of Android, Oreo (ver.8) and Pie (ver. 9). In other words, it’s ready to go; you don’t have to do anything.
It’s so subtle, though; that I didn’t even know that it was there, waiting to make my life just a little easier. All I had to do was use it. Before writing this article, I talked to several friends and colleagues who use Android smartphones but were not aware of this handy little feature.
Let’s start with selecting URLs.
Usually, web addresses are already “hot,” or hyperlinked, within the code of emails, webpages, and most other documents, primarily because when you type a URL into, say, Microsoft Outlook, or Word, that program automatically creates the link. But that’s not always the case, especially on Android’s Resents and Notifications screens.
Before the advent of Smart Text Selection, to get a URL from the document that you’re reading to the address bar in your browser typically entailed selecting and copying it from the original location and then pasting it into the browser, which on Androids, of course, is usually Chrome.

With Smart Text Selection, you simply double-tap the URL to select it, as shown above. In addition to the typical Format, Cut, Copy, and other selected-text options, Android displays a link to launch the default browser.
Like mine, yours is probably Chrome. Tapping Chrome opens the browser, which in turn navigates to the address you selected, reducing the steps from a few to one.
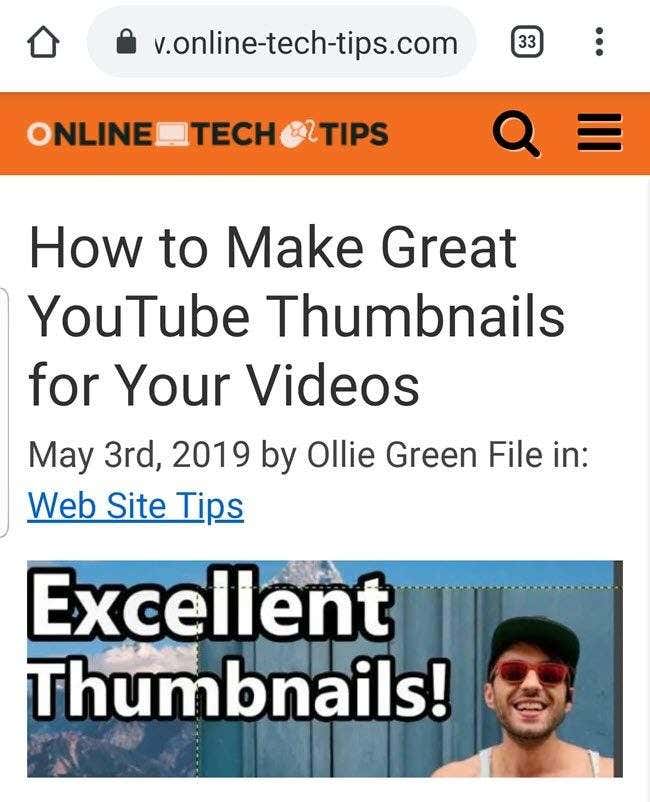
Smart Text Selection:
Locations
Getting a physical address from a document to Google Maps and, in turn, displaying that address as a location on a map entails several steps. With Smart Text Selection, when you select an address in an email, webpage, text message, Recent, or Notification, if Google Maps is the only map application on your phone, Android offers “Google Maps” as an option on the pop-up menu.
If your phone has more than one mapping application installed, as most Android devices do, you’ll get a more generic “Map” menu entry, as shown below.

Tapping Map presents all available apps with mapping
capabilities.

What happens next, of course, depends on which app shortcut
you tap. If you tap Google Maps, Android launches that app, and it searches for
and displays the location.
(Tip: Notice also the “Just once” and “Always” options below the app shortcuts. These, of course, are essentially asking if you want your selection here to become the default. If, after selecting an app, you choose Always, you won’t see these options or this step in the procedure, again.
For example, should you choose Google Maps, and then tap Always, the next time you make a smart text selection concerning mapping addresses, instead of the generic “Map,” the pop-up menu option will be Google Maps, thereby eliminating another step or two.)

Smart Text Selection:
Email Addresses
The Smart Text Selection procedure for email addresses is
the same. You select the email address in the browser, email, or wherever, and Android
includes the generic “Email” option on the pop-up menu.
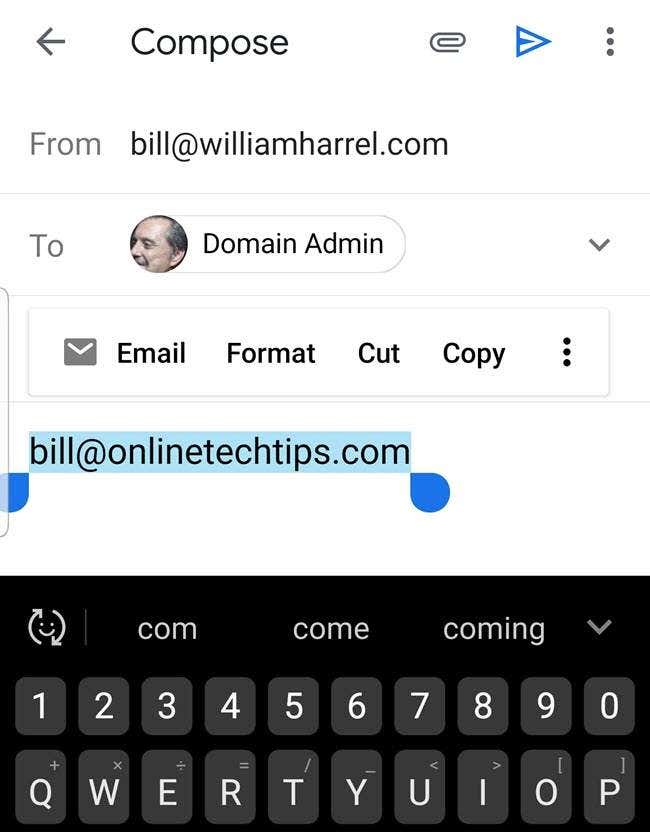
Tapping Email displays a list of the apps on your phone
capable of sending and receiving emails, as shown here.

Tapping the desired app shortcut launches that email client
and spawns a new email, complete with the “To” field populated with the address
you selected at the beginning of this procedure. (Here again, you can tell
Android to present your desired email client from now on by choosing “Always,”
instead of “Just once.”)
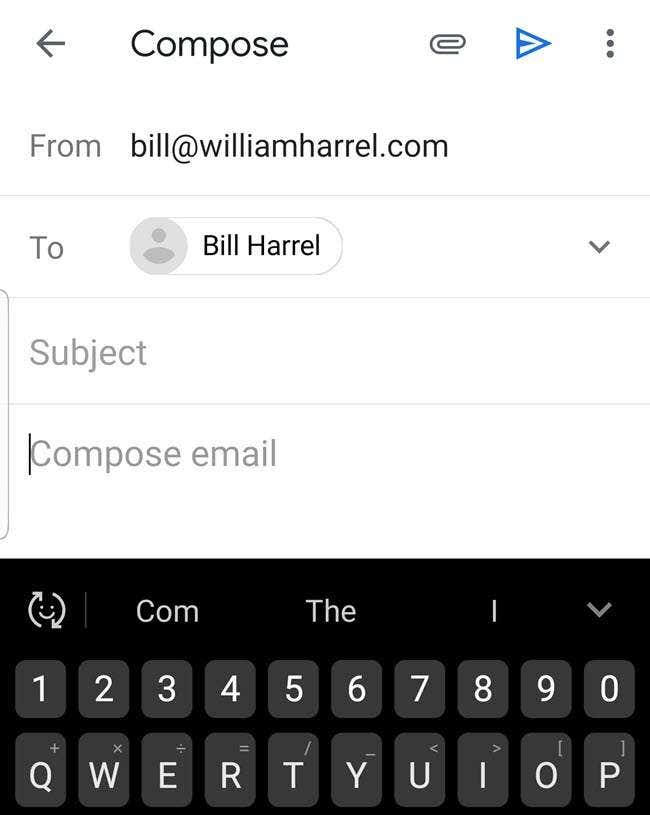
Text Selection Made
Easy
Finally, here’s a text selection option that I have found
handy. I don’t know about you, but after all these years I still have trouble
manipulating those little blue drag handles for selecting blocks of text. It’s
not that I can’t move them where I want them to go; it’s that I can’t see
what’s beneath my finger, or what’s actually being selected, as I drag.
Android has solved this by magnifying the text directly beneath
and either side of my fingertip and displaying it just above that, as shown
here.

Granted, there’s nothing earth-shaking here, nor do you need
to make any settings changes for it to occur. Frankly, though, after I first
installed Android 9 and this started happening, I thought it was some kind of
glitch, until I investigated it. This feature works just about everywhere you
can select text, including text input fields, as shown here.

I find this particularly handy when composing text messages.
It makes proofing—seeing what I’ve written—much easier.
The ability to manipulate screen content with our fingers is
undoubtedly powerful, and little innovations like Smart Text Selection and selected
text magnification are just small examples of what developers can and will come
up with. Anything that enhances convenience and productivity, no matter how small
it is, is progress.