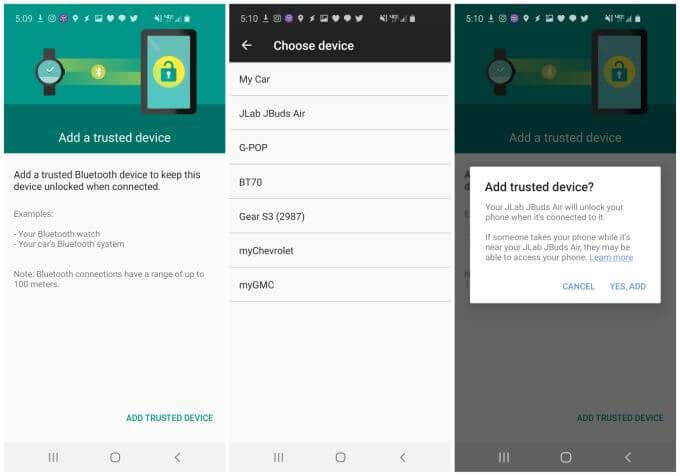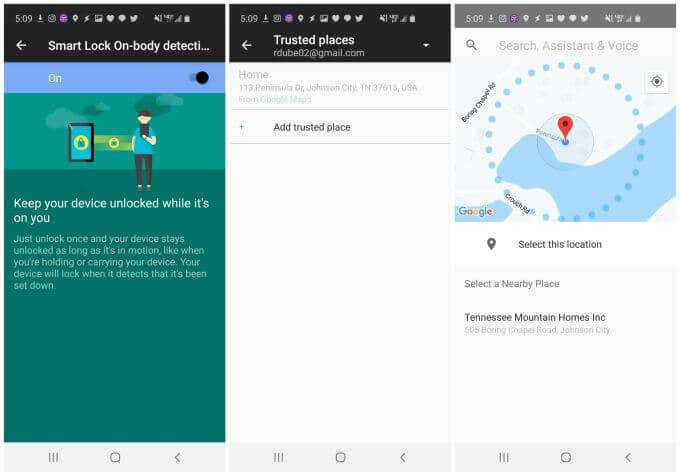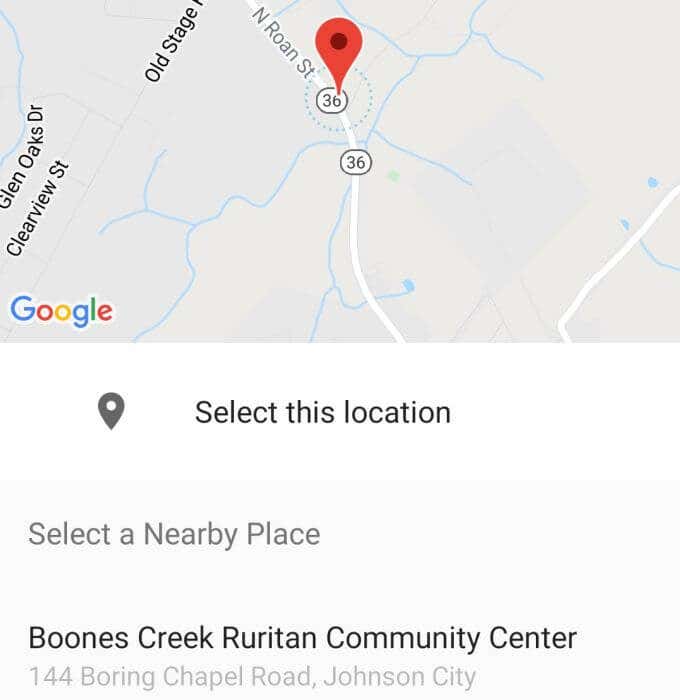Androidオペレーティングシステムに追加された最も便利な新機能の1つは、信頼できるデバイスを近くに置くだけでモバイルデバイスのロックを解除できることです。
「信頼できるデバイス」とは何ですか?これは、Bluetoothを介して(Bluetooth)Androidデバイスに接続するものであれば何でもかまいません。これには、スマートウォッチ、イヤフォン、その他のコンピューター、さらにはスマートホームデバイスが含まれます。唯一の要件は、デバイスがBluetooth対応である必要があり、 (Bluetooth)Androidデバイスに接続できることです。

この記事では、 Androidの信頼できるデバイスを構成する方法と、関連するセキュリティ設定を使用して、クリエイティブでありながら安全な方法でデバイスのロックを解除する方法について説明します。
Androidの信頼できるデバイスの構成
Androidの信頼できるデバイスのセットアップは非常に簡単です。スマートフォンのロックを解除するために使用する1つまたは複数のデバイスを決定する必要があります。
(Make)BluetoothデバイスがAndroidデバイスにすでに接続されていることを確認してください。これは、後で信頼できるデバイスとして選択するのに役立ちます。
信頼できるデバイスを使用してAndroidデバイスのロックを自動的に解除する方法は次のとおりです。
- Androidの設定(Android Settings)を開きます。スクロールして、[(Scroll)画面のロック(Lock screen)]オプションを選択します。

- [ロック画面]メニューで、[ SmartLock ]を選択します。
- Smart Lockメニューで、[信頼できるデバイス(Trusted devices)]を選択します。
注:使用している(Note)Androidのバージョンによって、メニューの外観が若干異なる場合があります。Smart Lockの設定を(settings for Smart Lock)検索するだけ(Just)で、SmartLockメニューが見つかります。
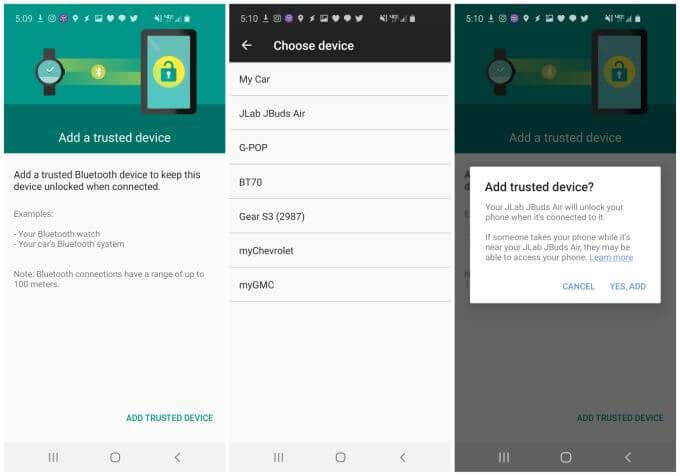
ここに、スマートフォンがデバイスに接続されているときにAndroid(Android)デバイスのロックを自動的に解除するために使用できる新しい信頼できるデバイスを追加できる画面が表示されます。
- [信頼できるデバイスの追加]を(Add Trusted Device)選択して、 Bluetooth経由で現在接続しているデバイス、または過去に接続したデバイスを表示します。
- 「信頼できるデバイス」として使用するデバイスをリストから選択します。
- 選択すると、そのデバイスを信頼できるデバイスとして使用することを承認するための確認ウィンドウが表示されます。[はい、追加(Yes, Add)して終了]を選択します。
Androidの信頼できる(Android Trusted) デバイス(Devices)、考慮(Things)事項
「信頼できるデバイス」を有効にしてAndroid(Android)スマートフォンのロックを解除するとはどういう意味ですか?つまり、範囲内にいてそのデバイスに接続しているときはいつでも、誰でも電話のロック画面を(the lock screen on your phone)バイパスしてアクセスできます。
Androidデバイスでこの機能を有効にする前に考慮すべきことがいくつかあります。
- Bluetoothの範囲は10メートルから400メートルの間です(Bluetooth 5)。この範囲(Remember)内では、信頼できるデバイスが接続されている場合、誰もロック画面を使用して電話にアクセスする必要がないことに注意してください。
- Bluetoothイヤフォンなどの信頼できるデバイスや、オフィスやその他の場所にある電話の範囲内にあるコンピューターを使用している場合、電話はロック解除されたままになり、誰でもアクセスできます。
- 信頼できるデバイスとAndroid(Android)スマートフォンが同じ場所にある場合は存在しない可能性があるため、この機能はセキュリティの脆弱性をもたらす可能性があります。
- Androidの信頼できる(Android Trusted) デバイス(Devices)機能を使用するための最良のアプローチは、スマートウォッチのように、常に携帯しているBluetooth接続デバイスを選択することです。

Androidの「信頼できる(Trusted) デバイス(Devices)」とは、まさにそれです。デバイスが携帯電話の範囲内にあるかどうかを知っているデバイスは、現在自分の携帯電話を持っているという事実を示す必要があります。このリストに追加する信頼できる(Trusted) デバイス(Devices)が、自分の電話を所有していることを示すために信頼できるデバイスであることを確認するのは、ユーザーの責任です。
スマートホームデバイスやコンピューターなど、携帯電話の近くにいないデバイスを追加しないでください。これにより、あなたがいないときでも、他の人があなたのAndroid(Android)デバイスにアクセスできるようになる可能性があります。
身体の検出(Detection)と信頼できる(Trusted)場所
Androidの信頼できる(Android Trusted) デバイス(Devices)機能以外に、Smart Lock画面で、他のいくつかの興味深い機能に気付いたかもしれません。
- 機内での検出(On-body detection):スマートフォンのロックを1回解除すると、Androidデバイスは、動いていることを感知するか、携帯している場合に限り、ロックが解除されたままになります。
- 信頼できる場所(Trusted places):地図から、何があってもスマートフォンのロックが常に解除される場所を設定します。いつでもこれをオフにして、電話を再度ロックできます。
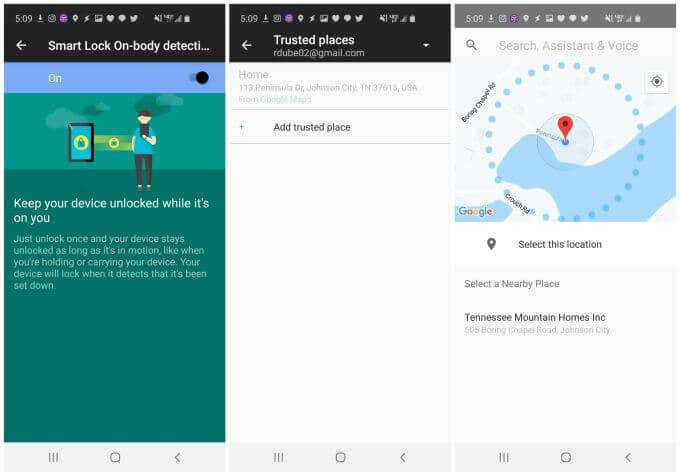
オンボディ検出の設定(Setting Up On-Body Detection)
オンボディ検出を有効にして構成するために、多くのことを行う必要はありません。オンにすると、機能します。
どこにいても、何をしていても、携帯電話を手に持っているか、ポケットに入れているか、財布を持っている限り、いつでも携帯電話のロックを解除しなければならないという煩わしさを心配する必要はありません。それを使用します。
- Androidの設定を開き、[画面のロック(Lock screen)]をタップします。
- [ロック画面]メニューで、[ SmartLock ]を選択します。
- スマートロックメニューで、[オンボディ検出(On-body detection)]を選択します。
- 上部のトグルスイッチをオンに変更するだけです(On)。
今、あなたの電話があなたの上にあり、あなたの動きを感知している限り、あなたはあなたの電話を引き出して、ロック画面に対処することなくそれを使うことができます。
あなたがいる間に電話のロックが解除され、その後誰かがそれを手にした場合でも、電話はそれがあなたの上にあると見なすということを覚えておいてください。これが、この機能を単独で使用してはならない理由の1つです。信頼できる(Trusted) デバイス(Devices)と組み合わせて、2番目のセキュリティラインを確保することをお勧めします。
信頼できる場所の設定(Setting Up Trusted Places)
信頼できる場所(Places)は、より便利なスマートロック機能の1つです。おそらく、誰かがあなたの電話を盗むリスクがないと確信できる場所があるからです。
たとえば、家族の誰かが電話を使用していることをそれほど心配していない場合(または使用してもかまわない場合)は、自宅の場所を信頼できる場所にするのが理にかなっています。
これをする:
- Androidの設定(Android Settings)を開きます。スクロールして、[(Scroll)画面のロック(Lock screen)]オプションを選択します。
- [ロック画面]メニューで、[ SmartLock ]を選択します。
- Smart Lockメニューで、[信頼できる場所(Trusted places)]を選択します。
- [信頼できる場所を追加]を(Add trusted place)選択して、新しい場所を信頼できるものとしてマークします。
ズームインおよびズームアウトしたり、スクロールして、信頼できるとマークしたい場所に赤いポインターを移動したりできる地図が表示されます。
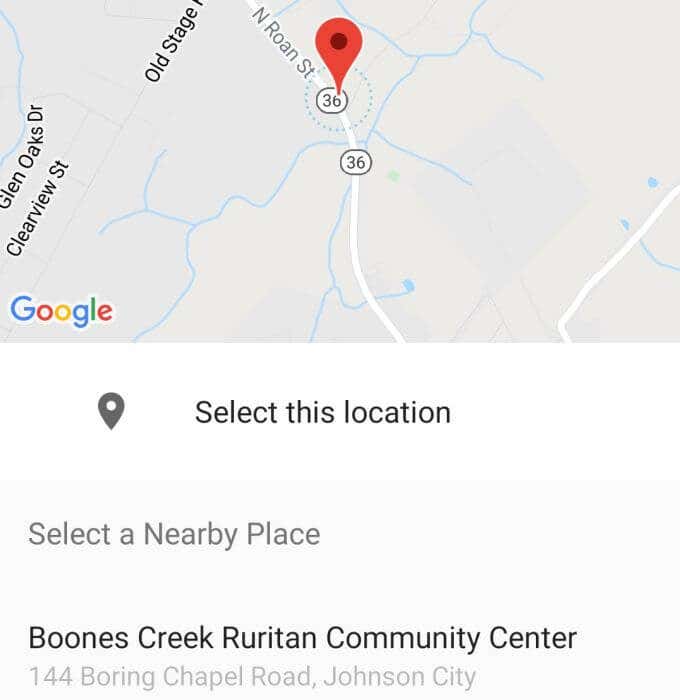
Googleが認識できるお店やその他の場所にマーカーを移動すると、ウィンドウの下部にその場所の名前が表示されます。
場所の上にポインタを置いたら、 [この場所を選択(Select this location)]をタップして、信頼できる場所としてマークします。
この機能を正しく機能させるには、 AndroidのGPSセンサーを(Android’s GPS sensor)オンにしておく必要があることを忘れないでください。
Androidでの(Android)SmartLockセキュリティ(Smart Lock Security)の使用
最新バージョンのAndroid(Android)を実行している場合は、すべてのSmartLock機能を使用できます。
Android Trusted Devicesは、スマートウォッチのように、常に身に付けていることがわかっているデバイスの近くにスマートフォンを配置できるため、最も安全なSmartLock機能です。(Smart Lock)信頼できる(Trusted) 場所(Places)やオンボディ検出(Detection)などの他の機能はそれほど安全ではありませんが、それらを有効にする方法と場所に注意する場合に役立ちます。
指紋(fingerprint)または顔の生体認証(Androidデバイスがサポートしている場合)と組み合わせると、ロック画面が煩わしいものである必要はまったくありません。
How to Use Android Trusted Devices
One of the most useful new features added to the Android operating ѕystem іs the abilitу to unlock the mobile device just by havіng a truѕted device nearby.
What is a “trusted device”? This can be anything that connects to the Android device via Bluetooth. This includes smart watches, earbuds, other computers, or even smart home devices. The only requirement is that the device needs to be Bluetooth capable, and it can connect to the Android device.

In this article we’ll explore how you can configure Android trusted devices, as well as related security settings to unlock your device in creative, yet secure, ways.
Configuring Android Trusted Devices
Setting up Android trusted devices is pretty easy. You’ll just need to decide which device or devices you want to use to unlock your phone.
Make sure you’ve connected the Bluetooth device to your Android device already. This will help with selecting it as a trusted device later.
Here’s how to use trusted devices to unlock your Android device automatically.
- Open Android Settings. Scroll to and select the Lock screen option.

- On the Lock screen menu, select Smart Lock.
- In the smart lock menu, select Trusted devices.
Note: The menus may look slightly different depending which version of Android you’re using. Just search settings for Smart Lock to find the Smart Lock menu.
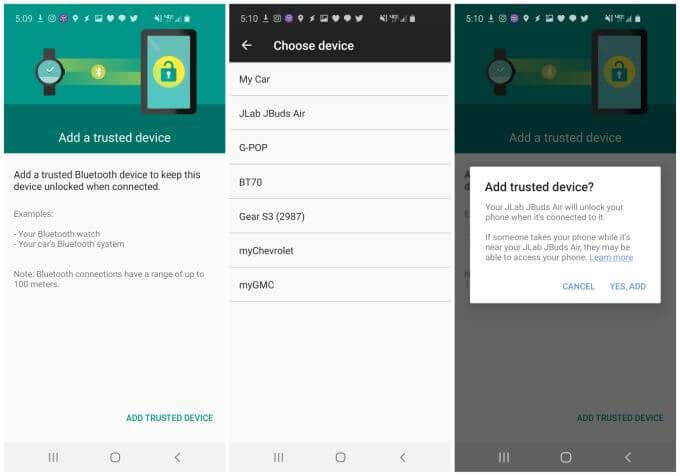
Here, you’ll see a screen where you can add a new trusted device that you can use to automatically unlock your Android device any time your phone is connected to that device.
- Select Add Trusted Device to see devices you’re currently connected to via Bluetooth, or devices you’ve connected to in the past.
- Select the device from the list that you want to use as a “trusted device”.
- Once you select it, you’ll see a confirmation window to approve using that device as a trusted device. Select Yes, Add to finish.
Android Trusted Devices, Things to Consider
What does it mean when you’ve enabled a “trusted device” to unlock your Android phone? It means that whenever you’re in range and connected to that device, anyone can bypass the lock screen on your phone to get access to it.
There are a few things you should think about before enabling this feature on your Android device.
- Bluetooth range is between 10 meters and 400 meters (Bluetooth 5). Remember that inside this range, if the trusted device is connected, no one will need to use the lock screen to access your phone.
- If you have a trusted device like Bluetooth earbuds or a computer in range of your phone in your office or any other location, the phone will remain unlocked and anyone can access it.
- This feature could introduce a security vulnerability since you may not be present when your trusted device and your Android phone are together in the same location.
- The best approach to using the Android Trusted Devices feature is to choose Bluetooth-connected devices that you always have with you, like a smart watch.

Android “Trusted Devices” is exactly that, devices that you know if they’re within range of your phone, should signal the fact that you’re currently present and in possession of your own phone. It’s your responsibility to make sure that the Trusted Devices you add to this list are devices you trust to show that you’re in possession of your own phone.
Don’t add devices like smart home devices or computers that might be near your phone even when you aren’t present. This could allow other people to access your Android device even when you’re not around.
On-Body Detection and Trusted Places
Beyond the Android Trusted Devices feature, on the Smart Lock screen you might have noticed a couple of other interesting features.
- On-body detection: Once you unlock your phone once, the Android device will remain unlocked so long as it senses that it’s in motion or if you’re carrying it.
- Trusted places: Set a location from a map where your phone is always unlocked no matter what. You can always turn this off to lock the phone again.
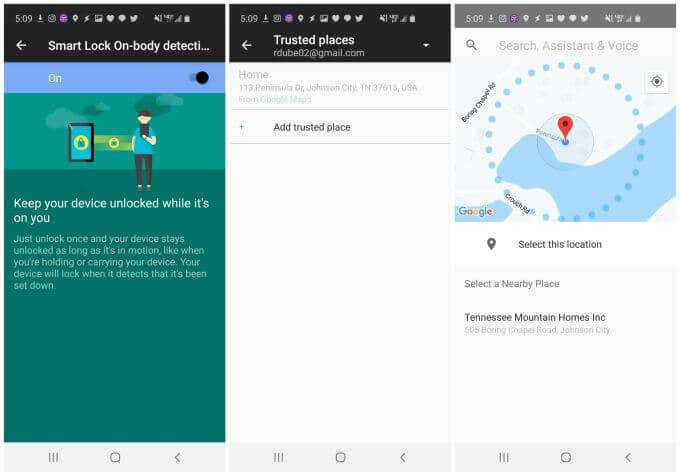
Setting Up On-Body Detection
You don’t have to do much to enable and configure on-body detection. Once you turn it on, it just works.
No matter where you are or what you’re doing, so long as you have your phone in your hand, your pocket, or your purse, you won’t have to worry about the annoyance of having to unlock your phone every time you want to use it.
- Open Android Settings and tap Lock screen.
- On the Lock screen menu, select Smart Lock.
- In the smart lock menu, select On-body detection.
- Just change the toggle switch at the top to On.
Now, so long as your phone is on you and senses your movements, you can pull out your phone and use it without having to deal with the lock screen.
Just keep in mind that if the phone is unlocked while on you and then someone else gets a hold of it, the phone will still think it’s on you. This is one reason you should never use this feature alone. It’s best to combine it with Trusted Devices so that you have a second line of security.
Setting Up Trusted Places
Trusted Places is one of the more useful smart lock features, because there are probably certain places where you can be confident there’s no risk of someone stealing your phone.
For example, if you’re not really that worried about anyone in your household using your phone (or don’t care if they do), then it makes sense to make your home location a trusted place.
To do this:
- Open Android Settings. Scroll to and select the Lock screen option.
- On the Lock screen menu, select Smart Lock.
- In the smart lock menu, select Trusted places.
- Select Add trusted place to mark a new location as trusted.
You’ll see a map that you can zoom in and out or scroll to move the red pointer over the location you want to mark as trusted.
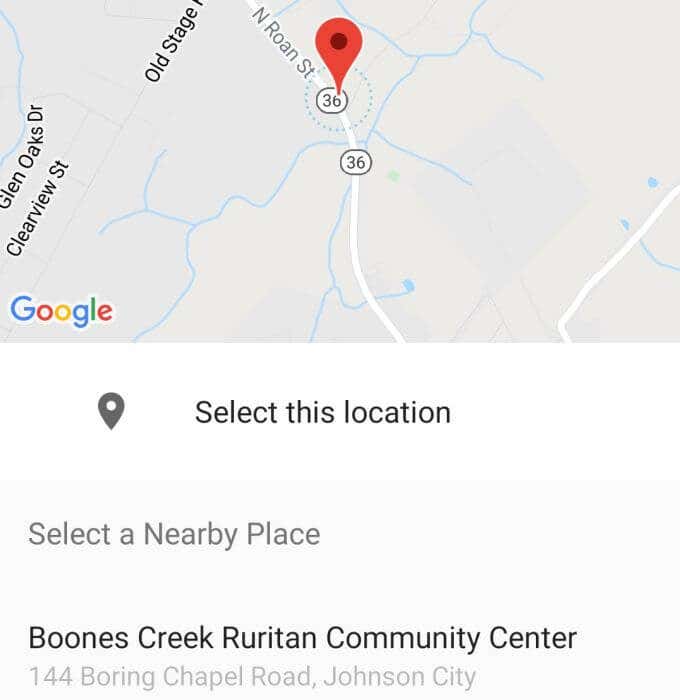
As you move the marker over businesses or other locations Google can recognize, you’ll see the name of that place at the bottom of the window.
Once you have the pointer over the location, just tap Select this location to mark it as a trusted place.
Just remember you’ll need to keep your Android’s GPS sensor turned on for this feature to work correctly.
Using Smart Lock Security on Android
All Smart Lock features are available to use if you’re running the latest version of Android.
Android Trusted Devices is the most secure Smart Lock feature because it ensures your phone is near a device you know you’ll always have on yourself, like a smart watch. The other features like Trusted Places or On-Body Detection aren’t quite as secure, but they’re useful if you’re careful about how and where you choose to enable them.
Combined with fingerprint or face biometrics (if your Android device supports it), the lock screen doesn’t have to be an annoyance at all.