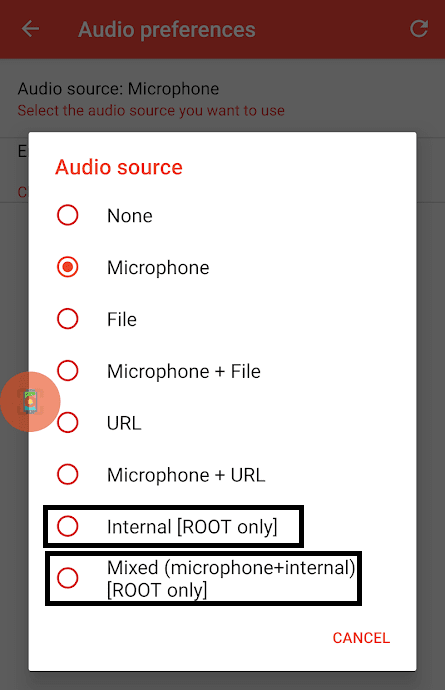Android 7.0 Nougat以降、Googleはアプリが内部オーディオを録音する機能を無効にしました。つまり、画面を録音するときにアプリやゲーム(apps and games)からのサウンドを録音する基本レベルの方法はありません。(base level method)
ありがたいことに、Androidスマートフォンで内部(Android smartphone)オーディオとビデオ(audio and video)の両方を同時に記録するために利用できるいくつかの回避策があります。これらすべてをこのガイドで説明します。
一部のオプションは、100%信頼できるわけではない無料または安価な回避策ですが、他のオプションでは、一部のハードウェアにお金を投資する必要があります。以下に、すべての方法とその長所と短所について説明します。
内部オーディオプラグインをルートしてインストールする
最初の方法は、電話をルート化し、RecMeの内部(RecMe)オーディオプラグインアプリ(audio plugin app)をインストールすることです。どちらのアプリも無料なので、お金をかける必要はありません。
この方法は最も簡単で簡単なはずですが、エクスペリエンスはデバイスごとに異なります。一部のデバイスはこの方法で完全に機能しますが、他のデバイスは機能しません。
また、デバイスをルート化する手順は、モデルやメーカー(model and manufacturer)ごとに異なります。Googleを検索して、携帯電話をルート化する方法に関する特定のガイドと、内部オーディオプラグインアプリ(audio plugin app)が携帯電話で機能するかどうかに関する情報を見つけることをお勧めします。
それが機能することがわかった場合、または自分で調べてみたい場合は、以下の手順に従ってください。幸い、それが機能(t work)しない場合は、アプリでメッセージを受信するだけで、デバイスにリスクはありません。この方法がどのように機能するかを見てみましょう。

電話をルート化したら、Google Playストアにアクセスして、 (Google Play Store)RecMe FreeScreenRecorderをインストールします。その後、「MOBZAPP」の( ‘MOBZAPP’ )緑色の開発者テキスト(developer text)をタップして、他のアプリを表示します。

ここから、「Internal Audio Plugin(ROOT)」をタップしてインストールします。その後、InternalAudioPluginを開きます。プラグインを有効にするには、をタップする( tap to enable the plugin)必要があります。スーパーユーザー権限を付与するように求められます。プロンプトが表示されたら、権限を付与します。
上記の手順を実行したら、内部オーディオレコーダーアプリを閉じて(audio recorder app)RecMeを開くことができます。他のアプリを上書きする機能を含め、許可されたらすべてのアプリ許可リクエストを受け入れます。
次に、左上のメニューボタンをタップしてから、[(menu button)設定](Preferences)をタップします。ここから、[オーディオ設定](Audio Preferences)をタップします。次に、[オーディオソース](Audio Source)をタップして、[内部]または[混合]を選択します。
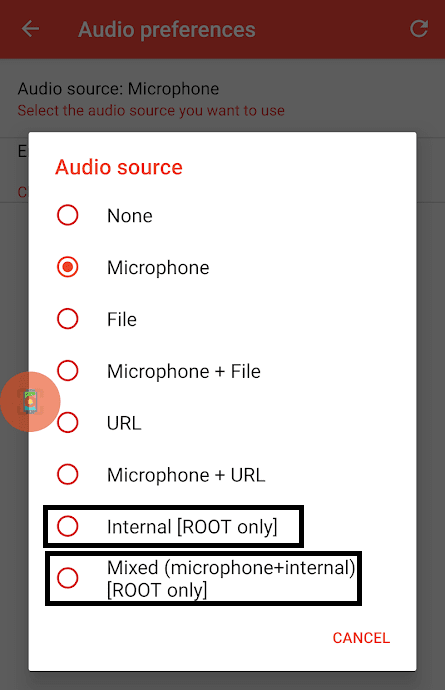
内部オーディオでは、内部オーディオのみを録音します。ミックスを使用すると、内部オーディオとマイクの両方を録音できます。これで、RecMeホームページ(RecMe home)に戻り、緑色の再生ボタンをタップして開始できます。

うまくいけば、録音が始まります。ただし、多くのデバイスでは、上記のようなエラーメッセージが表示されます。これを取得した場合、残念ながら、デバイスがこのアプリで動作しない可能性があり、別のオプションを選択する必要があります。
パススルーイヤホンを購入する

(Mobizen)ビデオ録画アプリの開発者である(recording app)Mobizenは、スマートフォンに接続するパススルーイヤホンを販売しています。チップセットはイヤホンの中にあり、オーディオ(audio and feed)をキャプチャして「外部オーディオ」としてスマートフォンにフィードバックします。これにより、任意の録音アプリ(recording app)の外部オーディオ機能を使用して、高(audio function)品質のオーディオ(quality audio)録音を取得できます。
これらは25ドルから40ドルの間で売られることが多いので、それはあなたが考慮しなければならない投資です。また、まだ完全なテクノロジーではありません。オーディオは、ソースからのサウンドほど良く聞こえません。
また、音声と音声を同時に録音するオプションを使用すると、少し苦労します。ただし、次のオプションよりもはるかに安価です。
Xiaomiスマートフォンを購入する

最高の録音品質が必要で、お金が問題にならない場合は、Xiaomiスマートフォン(Xiaomi smartphone)を購入することをお勧めします。すべてのXiaomiスマートフォン(Xiaomi smartphone)には、MIUIAndroid
オーバーレイに組み込みのスクリーンレコーダーが含まれています。(Android)標準のAndroidとは異なり、このスクリーンレコーダーは、Android7.0Nougat(Nougat)以前(Android)に可能(Android 7.0) だった他のスマートフォンと同じように内部オーディオを録音できます。
MIUIスクリーンレコーダーからのオーディオとグラフィックスの品質(audio and graphics quality)は、あなたが得るのと同じくらいソースに近く、私の意見では、スマートフォンから直接録音したい人にとっては最良の選択です。
(Use)デスクトップ(Desktop)からエミュレーターとレコードを(Emulator and Record)使用する
実際のスマートフォンから録音する必要がなく、何らかの方法でアプリを録音する必要がある場合は、BluestacksなどのAndroidエミュレーター(Android emulator)を使用できます。
アプリをBluestacksにインストールしてから、 (Bluestacks)OBSStudioなどの別のプログラムを使用してアプリを録音できます。OBSの設定を編集して、画面部分だけを記録し、Bluestacksインターフェース(Bluestacks interface)のいずれかを切り取る必要があります。
マウスとキーボード(mouse and keyboard controls)のコントロールは一部のアプリではうまく機能しますが、PUBGMobileやAsphalt8などの3Dシューティングゲームやレーシングゲームでは完璧ではありません。これは、高解像度で高品質のレコーディングを実現するための最良の方法の1つです。ただし、(t perfect)フレームレート(frame rate)、さらに優れたオーディオ。
この方法を使用するには、最初にそれぞれのWebサイトのダウンロードページからBlueStacksとOBSStudioをインストールします。(OBS Studio)次に、BlueStacksを開きます。BlueStacksアプリ(BlueStacks app)ストアからのように記録したいアプリをインストールします。
その後、BlueStacksでアプリを開き、 (BlueStacks)OBSStudioを開きます。BlueStacksはウィンドウモードのままでなければならないこと(BlueStacks must stay in windowed mode)に注意することが重要です。必要に応じて、フルスクリーンウィンドウを使用できます。

その後、OBSStudioを開きます。ソースセクションの下にある ‘+’ クリック(Click)します。ウィンドウキャプチャ(Window Capture)を選択します。ポップアップで[ OK ]をクリックし、次のページで[ウィンドウ]ドロップダウンボックス内の[ Bluestacks.exe ]をクリックします。(‘Bluestacks.exe)

[ OK]をクリックします。(OK. )その後、OBS Studioプレビュー(OBS Studio preview)ウィンドウで、Ctrl + click one of the corners ながら赤いアウトラインの隅の(of the red outline)1つをクリックして、ウィンドウを比例して拡大縮小します。ゲームが引き続き表示されるようにスケーリングする必要がありますが、BlueStacks要素は非表示になっています。

最後に、BlueStacksで、右下の目のアイコン(eye icon)を探します。これをクリックして、右下にドラッグします(drag it right to the bottom)。これにより、画面上のBlueStacksコントロールが非表示になります。これで、 OBSStudio(OBS Studio)でレコードを押すことができます。
概要
(Thank)Androidの内部オーディオの録音方法に関するガイドをお読みいただきありがとうございます。このガイドでは、次の方法について説明しました。
- 内部オーディオプラグインをルートしてインストールする(Root and install internal audio plugin )–一部のデバイスでのみ機能します
- パススルーイヤホンを購入(Purchase pass through earphones )–すべてのデバイスで機能しますが、最高の品質ではありません
- Xiaomiスマートフォンを購入する(Purchase a Xiaomi smartphone)–最高品質です(Best quality)
が、最も高価です
- BlueStacksのようなエミュレーターを使用する(Use an emulator like BlueStacks )–最高品質です(Best quality)
が、より難しいコントロール
(Did)このガイドは役に立ちましたか?そうでない場合、またはご不明な点がございましたら、下にメッセージを残してください。できるだけ早くご連絡いたします。
How to Record Internal Audio and Video on an Android Smartphone
Since Android 7.0 Nougat, Google dіsаbled the ability for apps to record your internal audіo, which means there’ѕ no base level method to reсord thе sounds from your apps and games аs you record the ѕcrеen.
Thankfully, there are some workarounds available to record both internal audio and video on an Android smartphone at the same time, and I’ll be explaining all of these in this guide.
Some options are free or cheap workarounds
that aren’t 100% reliable, whilst others require you to invest money in some hardware.
We’ll explain all methods and their pros and cons below.
Root and Install Internal Audio
Plugin
The first method involves rooting your phone
and installing the internal audio plugin app for RecMe. Both apps are free, so
you won’t need to invest any money.
This method should be the easiest and most straightforward, but the experience varies from device to device. Some devices will work perfectly with this method, whilst others won’t.
Also, the steps to root your device will differ for each model and manufacturer. I’d suggest searching Google to find a specific guide on how to root your phone and also for information on whether the internal audio plugin app works for your phone.
If you’ve found out it does work, or you want to try yourself to find out, follow the steps below. Fortunately, if it doesn’t work, you’ll just receive a message in the app and there will be no risk to your device. Let’s take a look at how this method works.

Once you’ve rooted your phone, visit the Google Play Store and install RecMe Free Screen Recorder. After, tap the ‘MOBZAPP’ green developer text to view their other apps.

From here, tap ‘Internal Audio Plugin (ROOT)’ and install it. After that, open Internal Audio Plugin. You must tap to enable the plugin. You’ll be asked to grant superuser rights. Give it rights when prompted.
Once you’ve followed the steps above, you can close the internal audio recorder app and open RecMe. Accept all app permission requests when granted, including the ability to draw over other apps.
Next, tap the menu button in the top left, then tap Preferences. From here, tap Audio Preferences. Next, tap Audio Source and choose either internal or mixed.
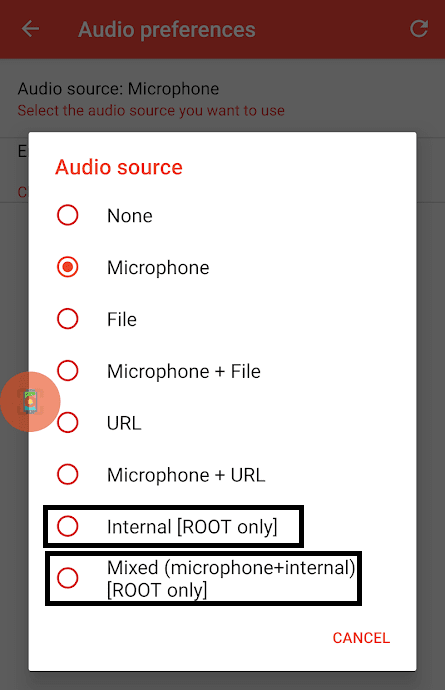
With internal audio, you will only record your
internal audio. With mixed, you’ll record both your internal audio and your
microphone. You can now go back to the RecMe home page and tap the green play
button to start.

Hopefully, the recording will begin. However,
many devices will show an error message like shown above. If you get this,
unfortunately your device may not work with this app and you’ll need to choose
an alternative option.
Buy Pass through Earphones

Mobizen, a video recording app developer, now
sell pass through earphones that plug into your smartphone. A chipset is inside
the earphones to capture any audio and feed it back to your smartphone as
‘external audio’. This allows you to get high quality audio recordings by using
the external audio function in any recording app.
These often sell for between $25 and $40 so it is an investment you’ll have to consider. It’s also not a perfected technology yet – the audio doesn’t sound as good as it does from the source.
It also struggles a little when you use the option to record audio and your voice at the same time. However, it’s far cheaper than the next option we have.
Buy a Xiaomi Smartphone

If you want the absolute best recording
quality and money isn’t an issue, we’d suggest purchasing a Xiaomi smartphone.
All Xiaomi smartphones include a built in screen recorder in their MIUI Android
overlay. Unlike stock Android, this screen recorder can record internal audio
just like other smartphones used to be able to before Android 7.0 Nougat.
The audio and graphics quality from the MIUI
screen recorder are as close to source as you’ll get and in my opinion it’s the
best choice for those that want to record directly from a smartphone.
Use an Emulator and Record from the Desktop
If you don’t necessarily need to record from an actual smartphone and simply need to record an app in some way, you can use an Android emulator like Bluestacks.
You can install the app in Bluestacks, then use another program like OBS Studio to record the app. You will need to edit the settings in OBS to record just the screen portion and cut out any of the Bluestacks interface.
The mouse and keyboard controls work well in
some apps, but they aren’t perfect in 3D shooter and racing games such as PUBG
Mobile and Asphalt 8. This can be one of the best ways to get a high quality
recording with great resolution, good frame rate, and even better audio,
however.
To use this method, first install BlueStacks and OBS Studio from the download pages on their respective websites. Next, open BlueStacks. Install the app you’d to record like from the BlueStacks app store.
After, open the app in BlueStacks and then open OBS Studio. It’s important to note that BlueStacks must stay in windowed mode. You can use fullscreen windowed if you wish.

After, open OBS Studio. Click on the ‘+’ button under the sources section. Choose Window Capture. Click OK on the pop-up, then on the next page, click ‘Bluestacks.exe within the ‘window’ drop-down box.

Click OK. After, in the OBS Studio preview window, Ctrl + click one of the corners of the red outline to scale the window proportionately. You’ll need to scale it so that the game is still viewable but the BlueStacks elements are hidden.

Finally, in BlueStacks, look for the eye icon in the bottom right. Click this and drag it right to the bottom. This will hide the on-screen BlueStacks controls. You can now press record on OBS Studio.
Summary
Thank you for taking the time to read my guide
on how to record Android internal audio. In this guide, we covered the
following methods:
- Root and install internal audio plugin – Only
works for some devices
- Purchase pass through earphones – Works for
all devices, but not the best quality
- Purchase a Xiaomi smartphone – Best quality
but the most expensive
- Use an emulator like BlueStacks – Best quality
but more difficult controls
Did this guide prove to be useful? If not, or
if you have any questions, feel free to leave a message below and I will get
back to you as soon as I can.