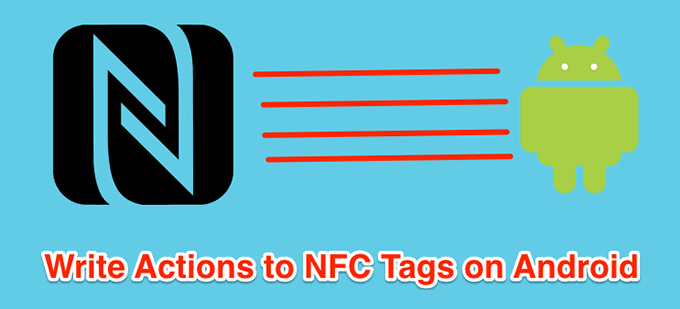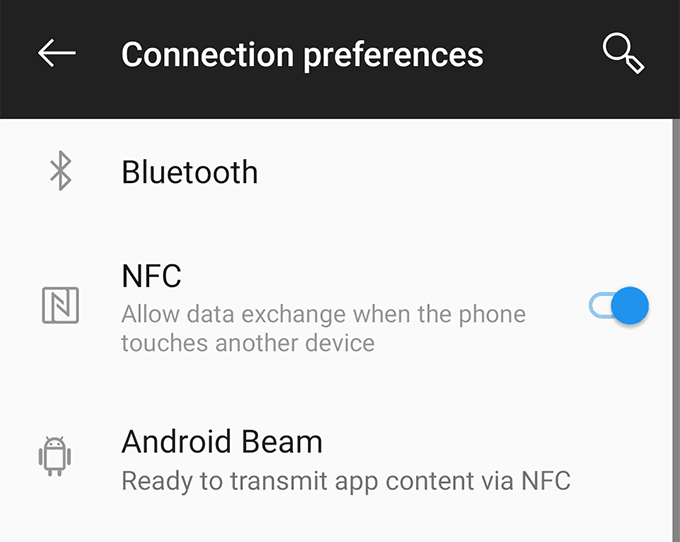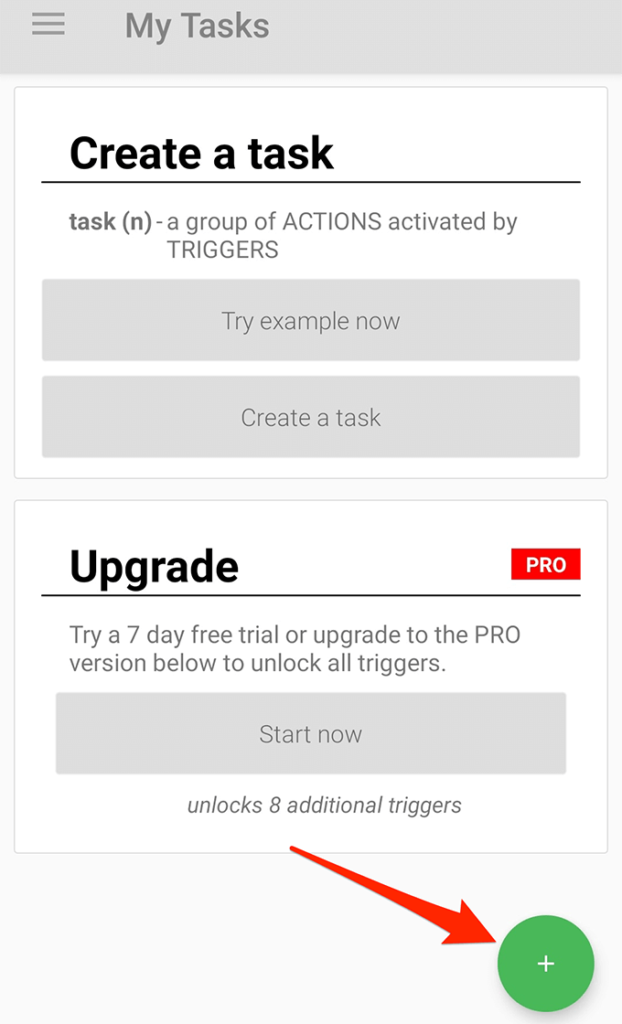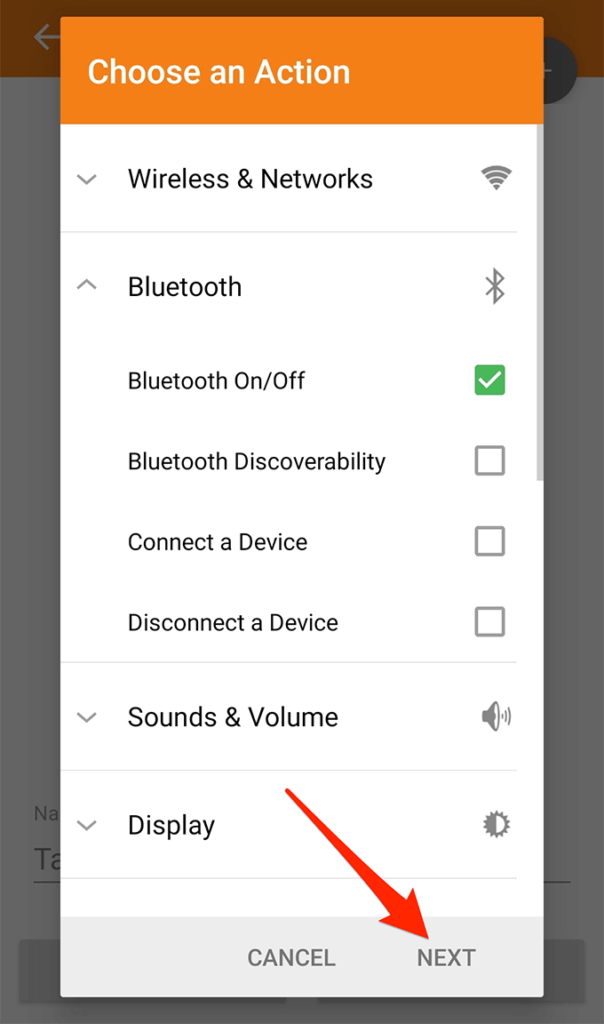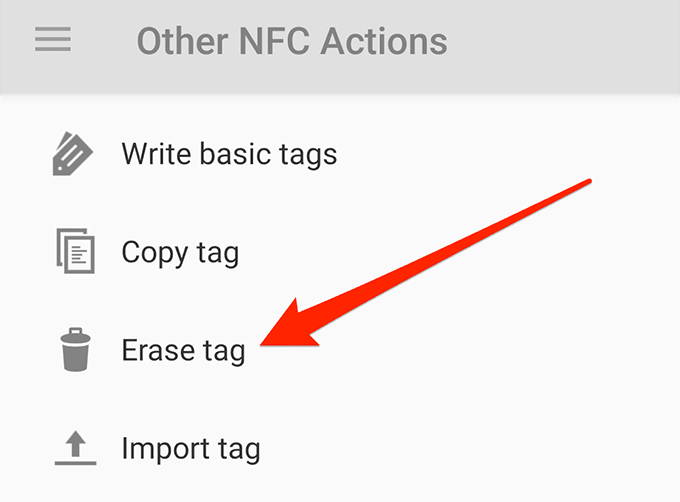NFCは(NFC)NearFieldCommunicationの略で、密接に保持された2つのデバイスが相互に通信できるようにします。NFCタグは、 (NFC tag)NFCテクノロジー(NFC technology)を使用してタスクを実行するようにプログラムできる紙のようなタグです。
このテクノロジーについて聞いたことがない場合、上記は少し技術的すぎるように聞こえるかもしれませんが、そうではありません。NFCタグ(NFC tag)のプログラミングの基本を学ぶと、それを使用して、毎日手動で実行する可能性のある多くのタスクを自動化できることがわかります。
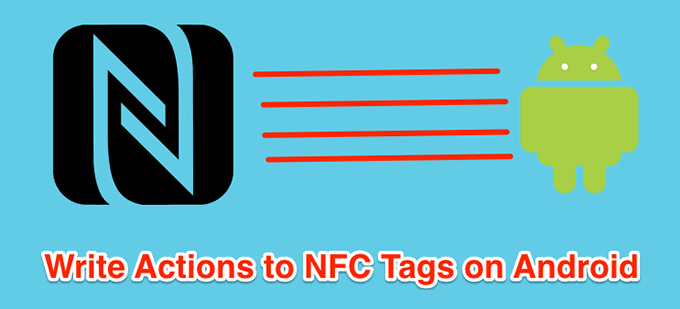
NFCタグ(NFC tag)を取得してプログラミングするのに、特別なスキルは必要ありません。Androidデバイス(Android device)でアプリを使用する方法を知っている限り、指定したタスクを実行するためにNFCタグ(NFC tag)をプログラムできます。また、これらのNFCタグ(NFC tags)は安価で、Amazonを含むすべての主要なWebサイトで利用できます。これらのいくつかを入手して、さまざまなタスクを実行できるようにすることができます。
NFCタグをプログラミングするための要件(Requirements For Programming An NFC Tag)
NFCタグ(NFC tags)をプログラムするには、満たす必要のある特定の事項または要件があります。これらは基本的なものであり、最新のガジェットを使用している限り、問題はありません。
絶対必要です:
- Amazonで非常に安く購入できるNFCタグ(NFC tag)。
- NFC互換(NFC compatibility)のAndroidデバイス(Android device)。お使いの携帯電話の仕様を確認してください。
- タグをプログラムするアプリ。Playストア(Play Store)には無料のアプリがあるので、心配する必要はありません。
最小要件を満たしていることを確認したら、次のセクションに進んでNFCタグ(NFC tag)へのデータの書き込みを開始します。
Androidデバイスを使用してNFCタグにデータを書き込む(Writing Data To An NFC Tag Using Your Android Device)
NFCタグ(NFC tag)のプログラミングとは、基本的に、実行するアクションをタグに書き込むことを意味します。これは、デバイスにダウンロードして使用できるPlayストアの無料アプリを使用して行われます。(Play Store)
- 最初に行う必要があるのは、デバイスでNFCオプション(NFC option)を有効にすることです。これを行うには、設定(Settings)アプリを開き、Bluetoothとデバイス接続を(Bluetooth & device connection)タップし、[接続設定(Connection preferences)]を選択して、最後にNFCのトグルをオンの位置に回します。
上記の正確なメニューにオプションが見つからない場合は、他のメニューの内部を調べて、そこにあるかどうかを確認することをお勧めします。オプションの場所は、使用するデバイスによって異なります。
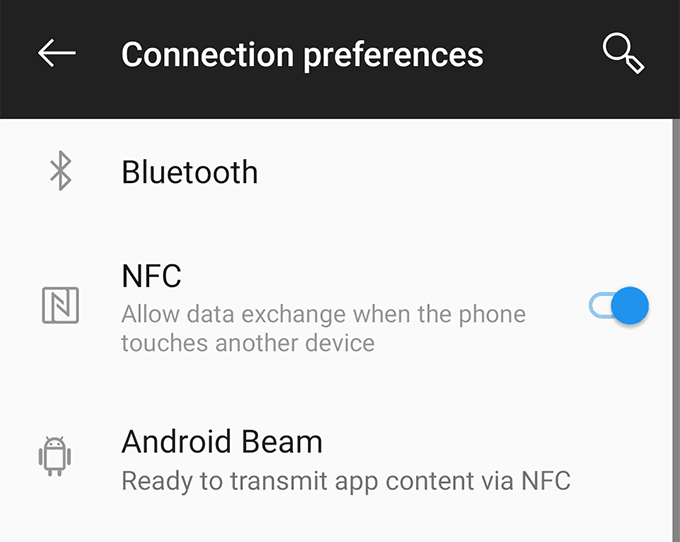
- NFCが有効になっている場合は、デバイスでGoogle Playストアを起動し、 (Google Play Store)Triggerという名前のアプリを検索して、デバイスにアプリをインストールします。
- 新しくインストールしたアプリを起動します。開いたら、最初に新しいトリガーを作成する必要があります。これは、右下隅にある+ (プラス)記号をタップすることで実行できます。
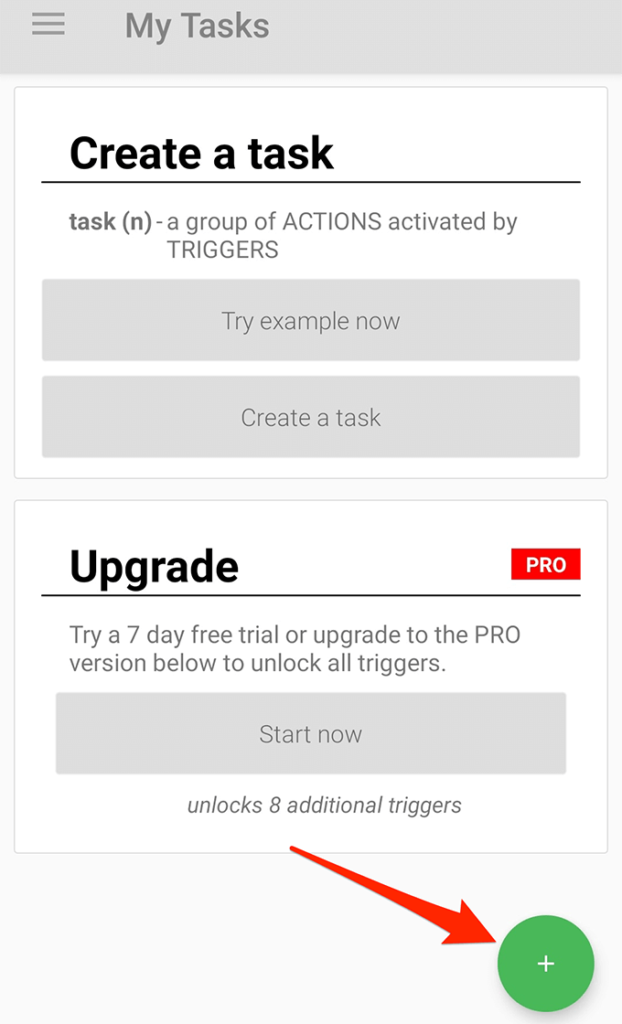
- 次の画面に、トリガーを作成できるオプションがあります。タップする必要のあるオプションはNFCと呼ばれます。これは、 (NFC)NFCタグ(NFC tag)がタップされたときにアクションを実行できるようにするためです。

- NFCをタップした後、次の画面で[次へ]をタップして、タグのプログラムを続行します。(Next)

- 次の画面では、タグに制限を追加できます。ここで、タグの実行が許可される条件を定義できます。オプションを指定したら、[完了](Done)をタップします。

- これで、 NFCトリガー(NFC trigger)の準備が整いました。次に、タグがタップされ(s tapped)たときに選択したアクションを実行するように、アクションを追加する必要があります。[次へ(Next)]をタップして実行します。

- タグに追加して実行できるさまざまなアクションがあります。例として、Bluetoothトグル(Bluetooth toggle)オプションを使用して、タグがタップされたときにBluetoothがオン/オフになるようにします。完了したら、[次へ(Next)]をクリックします。
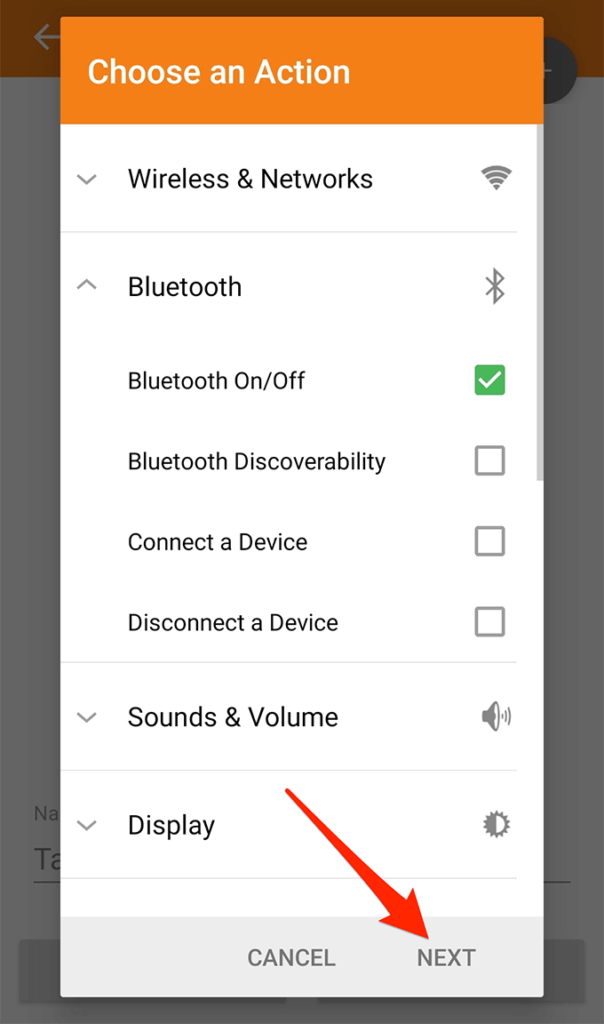
- 次の画面で、アクションをさらにカスタマイズできます。Bluetoothを切り替えたいので、ドロップダウンメニューから[切り替え(Toggle)]を選択し、 [タスクに追加(Add to Task)]をタップします。

- これで、リストに追加したすべてのアクションを確認できます。+(プラス)記号をタップすることで、より多くのアクションを実行できます。これにより、タグは一度に複数のタスクを実行できるようになります。次に、[次へ(Next)]をタップして続行します。

- 次の画面で[完了](Done)をタップします。
- ここに、実際にデータをタグに書き込む主要な部分があります。NFCタグを(NFC tag)NFCの場所(NFC location)の近く(通常はリアカメラの近く)に配置すると、アプリが自動的にアクションをタグに書き込みます。

- タグが正常にプログラムされると、成功メッセージが表示されます。(success message)

これ以降、スマートフォンをNFCタグ(NFC tag)にタップすると、デバイスで事前定義されたアクションが実行されます。上記の場合、電話のBluetooth機能が切り替わります。(Bluetooth functionality)
これらのタグを便利な場所に貼り付けることもできます。そうすれば、スマートフォンをタップしてタスクを実行するだけです。
AndroidでNFCタグを消去する方法(How To Erase An NFC Tag On Android)
タグを他のタスクに使用する場合は、タグ上の既存のデータを消去する(erasing the existing data on it)ことで使用できます。NFCタグは何度でもプログラムでき、必要に応じてフォーマットするのは非常に簡単です。
- デバイスで(device and launch)NFCオプション(NFC option)を有効にして、トリガー(Trigger)アプリを起動します。
- 左上隅にある3本の水平線をタップし、[(corner and select) その他のNFCアクション](Other NFC Actions)を選択します。

- 次の画面に、[タグを消去(Erase tag)]というオプションがあります。それをタップして選択します。
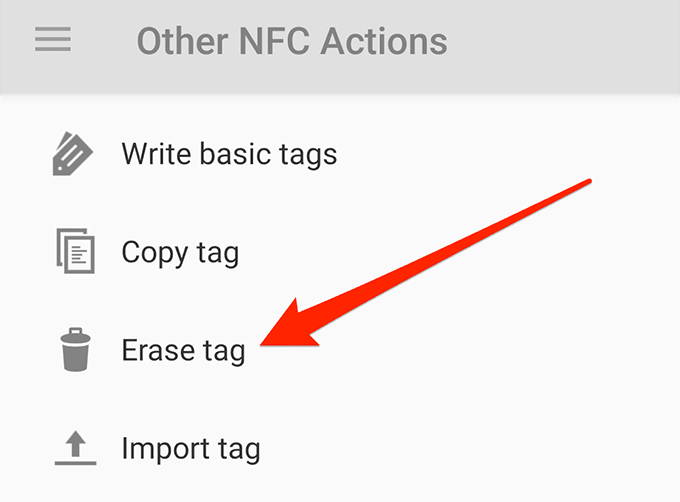
- プログラミング時と同じように、 NFCタグ(NFC tag)を携帯電話に配置します。

タグが消去されると通知が届きます。ほとんどの場合、それは瞬時です。
プログラム可能なNFCタグの使用(Uses Of a Programmable NFC Tag)
NFCタグを初めて使用する場合は、それらを何に使用するかについていくつかの提案をいただければ幸いです。
- ゲストが自動的にWiFiに接続できるようにする(WiFi)WiFiNFCタグ(WiFi NFC tag)を作成します。
- (Create)アラーム用のNFCタグを(NFC tag)作成して、アラームアプリ(alarm app)をいじる必要がないようにします。
- 人々のデバイスをサイレントモードにする会議室(conference room)のタグを作成します。
- 連絡先の特定の人に電話をかけるようにタグをプログラムします
How To Program NFC Tags Using Android
NFC stands for Near Field Communіcation and it allows two devices held closely to communicate with each other. An NFC tag is a paper-like tag that can be programmed to do your tasks using the NFC technology.
If you haven’t heard of this technology before, the above might sound a bit too technical to you, but it’s not. Once you’ve learned the basics of programming an NFC tag, you’ll find that you can use it to automate a number of your tasks that you may be doing manually every day.
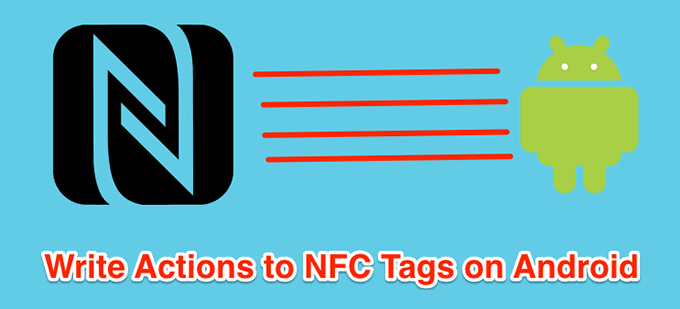
Getting an NFC tag and programming it doesn’t require any special skills. As long as you know how to use an app on your Android device, you can program an NFC tag to do your specified tasks. Also, these NFC tags are inexpensive and available on all the major websites including Amazon. You can get a few of these for you so they can perform various tasks for you.
Requirements For Programming An NFC Tag
In order to program NFC tags, there are certain things, or requirements that you must meet. These are basic ones and as long as you use modern gadgets, you should be just fine.
You must have:
- An NFC tag which can be bought very cheaply on Amazon.
- An Android device with NFC compatibility. Check your phone’s specifications to confirm.
- An app to program your tags. There’s a free app on the Play Store so you don’t need to worry about it.
Once you’ve confirmed you meet the minimum requirements, head onto the following section to start writing data to your NFC tag.
Writing Data To An NFC Tag Using Your Android Device
Programming an NFC tag basically means writing the actions you want to perform to your tag. This is done using a free app from the Play Store that you can download and use on your device.
- The first thing you’ll need to do is enable the NFC option on your device. To do it, open the Settings app, tap on Bluetooth & device connection, select Connection preferences, and finally turn the toggle for NFC to the ON position.
If you don’t find the option in the exact menu shown above, you might want to look inside other menus to see if it’s there. The location of the option varies by the device you use.
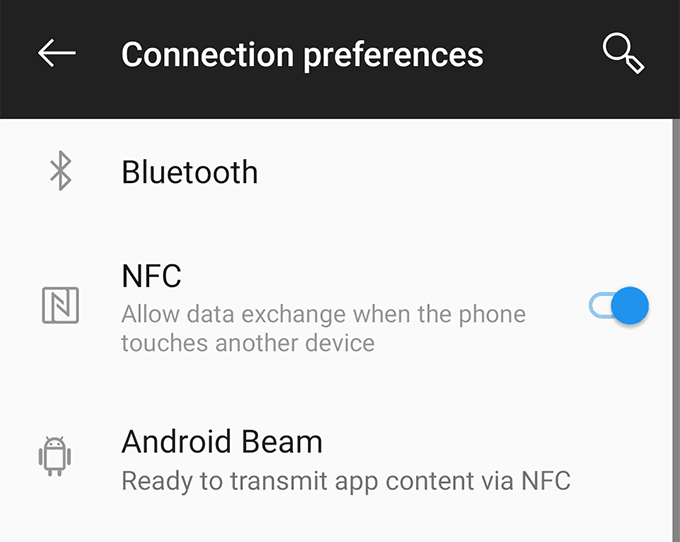
- When NFC is enabled, launch the Google Play Store on your device, search for the app named Trigger, and install the app on your device.
- Launch the newly installed app. When it opens, you’ll need to first create a new trigger. This can be done by tapping on the + (plus) sign at the bottom-right corner.
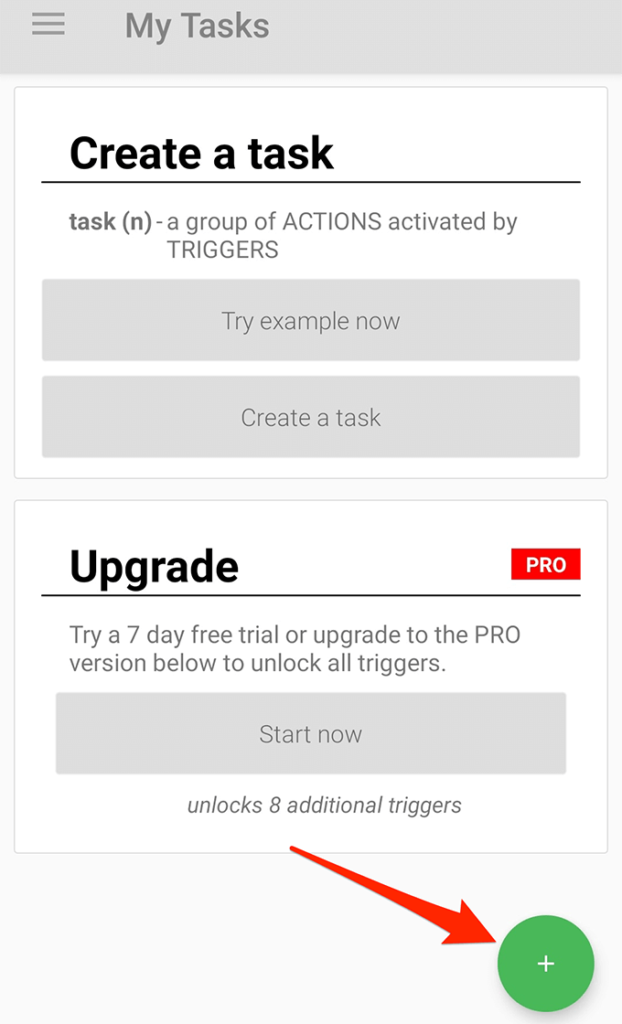
- On the following screen, you’ll find the options you can create triggers for. The option you need to tap on is called NFC as this is what allows you to perform an action when an NFC tag is tapped.

- After tapping NFC, tap on Next on the following screen to continue to program your tag.

- The screen that follows lets you add restrictions to your tag. Here you can define the conditions when your tag is allowed to run. Tap on Done when you’ve specified the options.

- Your NFC trigger is now ready. You now need to add an action to it so that your tag performs your chosen action when it’s tapped. Tap on Next to do it.

- You’ll find various actions you can add to your tag for it to perform. As an example, we’ll be using the Bluetooth toggle option so that Bluetooth is turned on/off when the tag is tapped. Hit Next when you’re done.
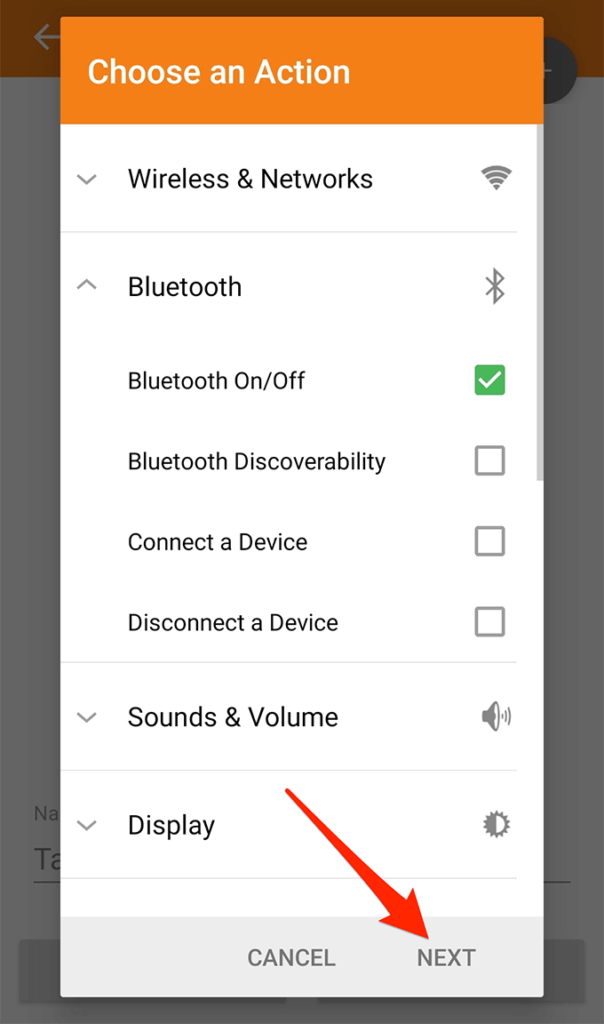
- You can customize the action even further on the following screen. Since we want to toggle Bluetooth, we’ll choose Toggle from the dropdown menu and tap on Add to Task.

- You can now see all the actions you’ve added to the list. If you want, you can more actions by tapping the + (plus) sign at the top. This’ll make your tag do more than one task at a time. Then tap on Next to continue.

- Tap on Done on the following screen.
- Here comes the main part where you actually write the data to your tag. Place your NFC tag near the NFC location (usually near the rear camera) and the app will automatically write your actions to your tag.

- You’ll get a success message when the tag is successfully programmed.

From now on, whenever you tap your phone to your NFC tag, it’ll perform the predefined actions on your device. In our case above, it’ll toggle the Bluetooth functionality on our phone.
You can even stick these tags somewhere convenient and then all you need to do is tap your phone at them to run your tasks.
How To Erase An NFC Tag On Android
If you want to use your tag for any other task, you can do so by erasing the existing data on it. You can program NFC tags as many times as you want and it’s pretty easy to get them formatted if you wish to do it.
- Enable the NFC option on your device and launch the Trigger app.
- Tap on the three horizontal-lines at the top-left corner and select Other NFC Actions.

- On the following screen, you’ll find an option that says Erase tag. Tap on it to select it.
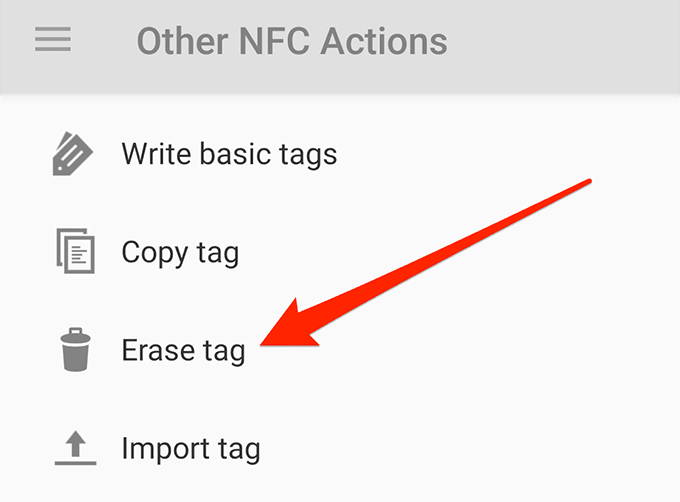
- Place your NFC tag on your phone like you did when you were programming it.

You’ll get a notification when your tag is erased. It’s instant in most cases.
Uses Of a Programmable NFC Tag
If this is your first time using NFC tags, we know you’ll appreciate some suggestions as to what to use them for
- Create a WiFi NFC tag that lets your guests automatically connect to your WiFi.
- Create an NFC tag for an alarm so you don’t need to mess with the alarm app.
- Make a tag for your conference room that puts people’s devices in silent mode.
- Program a tag to call someone specific in your contacts