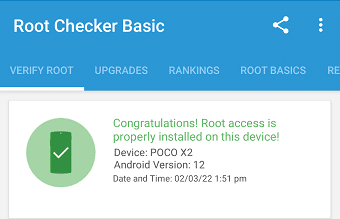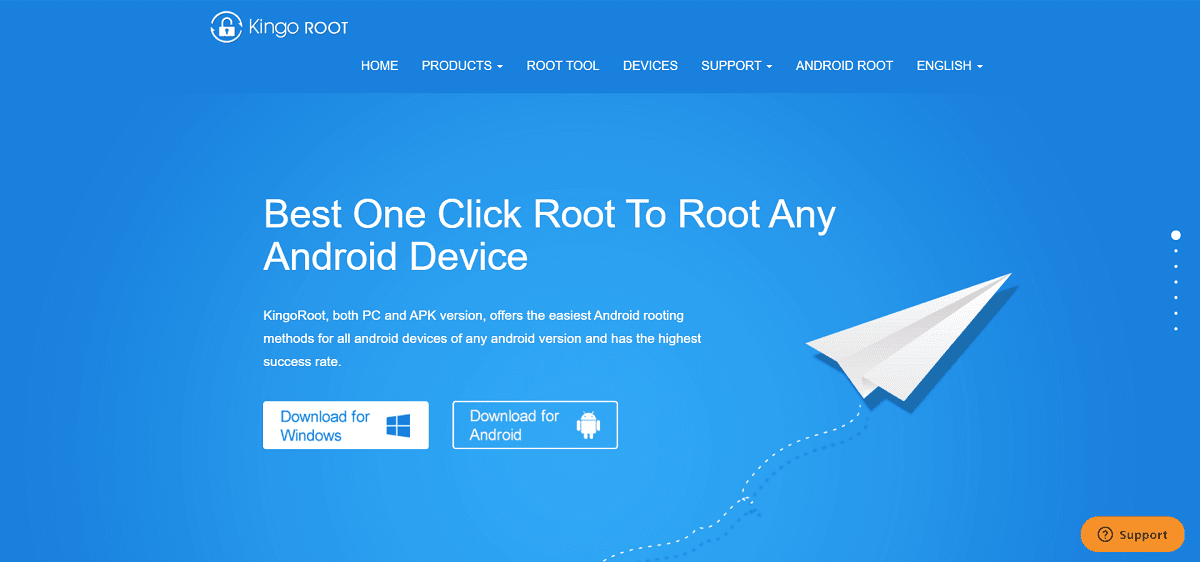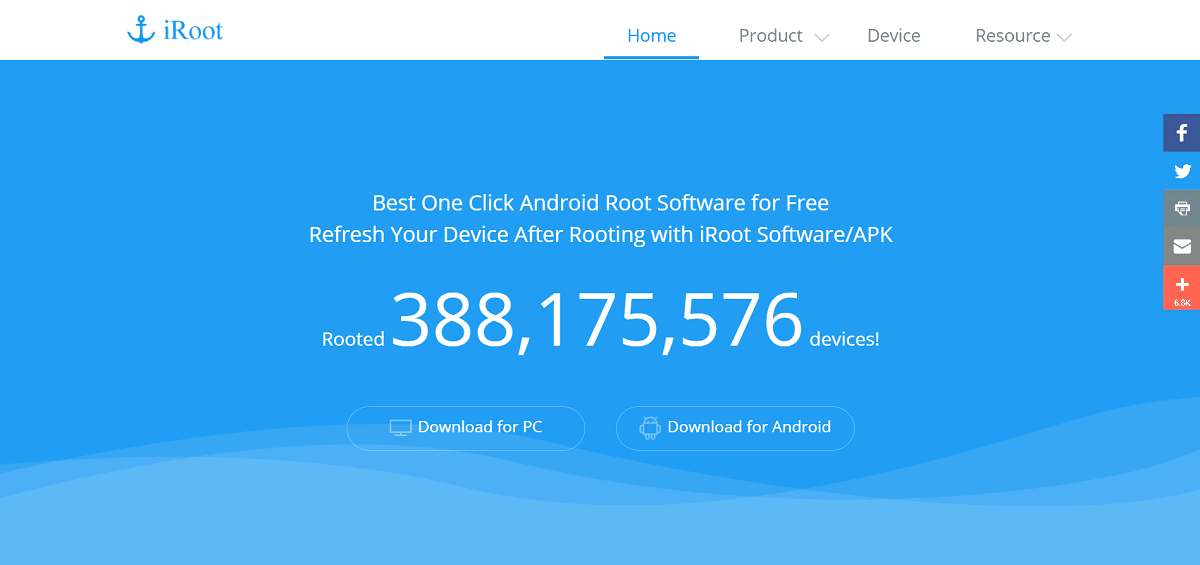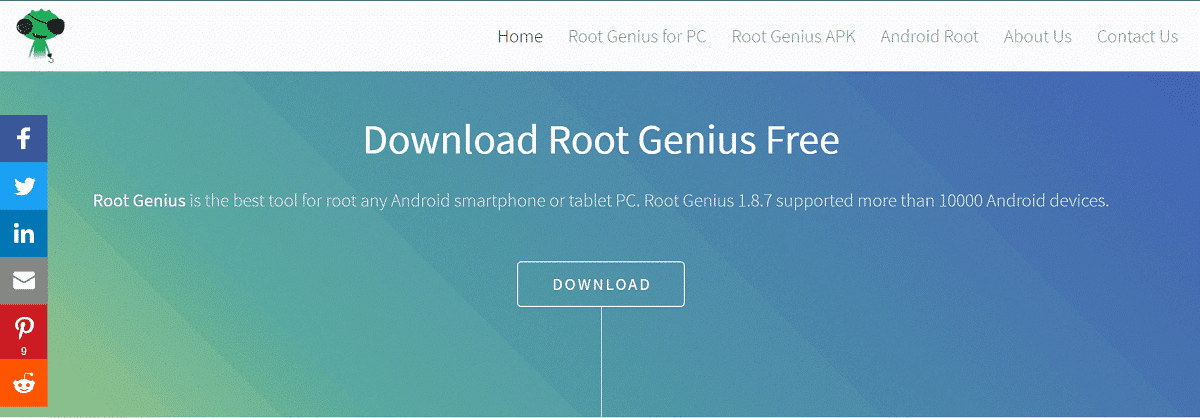Androidは、カスタマイズや変更の機能に関してユーザーに多くの自由を提供しますが、確かに制限があります。たとえば、システムアプリは、あまり制御できないものです。それらをアンインストールしたり、バックグラウンドでの実行を停止したりすることはできません。真のパワーとコントロールは、デバイスをルート化することによってのみ達成できます。この記事では、携帯電話をルート化することのさまざまな利点と、PCを使用してAndroid携帯電話をルート化する方法について説明します。(Android)

Android携帯をroot化する方法(How to Root Android Phone)
はい、PCを使用してAndroidスマートフォンをルート化することは、タスクを実行するための最も簡単な方法の1つです。複数(Multiple)のソフトウェアとツールキットは、仕事を成し遂げるのに役立ちます。ただし、それを始める前に、root化が実際に何であるかを見てみましょう。
- ルートという用語が怖い人もいることを私たちは知っています。不必要な合併症のようです。特に、Androidスマートフォンをルート化すると保証が無効になるという事実は、ほとんどの人にとって不快です。
- ただし、root化はそれほど難しくありません。実際、一部のアプリやプログラムは、シングルクリックでPCを使用してAndroid携帯をroot化する方法を理解するのに役立ちます。第二に、あなたのデバイスを応援することに関連する多くの長所があります。
なぜあなたはあなたのAndroid携帯電話を根絶する必要がありますか?(Why Should you Root your Android Phone?)
さて、主にPCを使用してAndroid携帯をroot化する方法の背後にある主な目的は、携帯電話の絶対的な制御と所有権を取得することです。在庫のAndroid(Android)またはメーカーのいずれかによって設定されたあらゆる種類の制限を削除します。以下に、デバイスのルート化を投稿する資格があるいくつかの利点のリストを示します。
-
デバイスを完全に制御(Get Complete Control over your device)–電話をルート化すると、スーパーユーザーのステータスが付与されます。これは、コアカーネルの変更を含む開発者レベルの変更を行うことができることを意味します。これにより、ユーザーが特定の変更を行わないようにするためにメーカーが設定したあらゆる種類のブロックや制限が削除されます。
-
ブロートウェアの削除(Remove Bloatware)–すべてのAndroidスマートフォンには、 (Every Android)Android、メーカー、またはパートナーブランドによってインストールされた多数のアプリがプリインストールされています。これらのアプリのほとんどは役に立たないですが、それでも、それらを削除する権限がありません。このようなアプリはBloatwareとして知られています。それらはスペースを消費し、それらのいくつかはバックグラウンドで実行され、デバイスのメモリを占有します。ブロートウェアを取り除くと、デバイスがより軽く、より速くなります。ストレージが不足している場合は、重要な個人ファイル用のスペースを確保するために、ブロートウェアを最初に削除することができます。
-
バッテリー寿命の改善(Improve Battery Life)–デバイスをルート化することで、不要なバックグラウンドプロセスをすべて実際に停止できます。さて、通常はこれを行うためにタスクキラーアプリを使用しますが、最高のアプリでさえ、システムアプリがバックグラウンドで実行されるのを実際に止めることはできません。さらに、アプリが使用できるリソースの数を制御することもできます。これは、バッテリーの寿命を延ばすのに大いに役立ちます。
-
無限のカスタマイズの機会(Limitless Customization Opportunities)–デバイスをルート化すると、電話のすべてのものをカスタマイズできます。全体的なレイアウト、テーマ、アニメーション、フォント、アイコンなどから、複雑なシステムレベルの変更まで、すべてをカスタマイズできます。ナビゲーションボタンを変更したり、クイックアクセスメニュー、通知シェード、ステータスバー、オーディオ設定などをカスタマイズしたりできます。カーネルをフラッシュして、新しい機能や多数のカスタマイズオプションを追加するカスタムROMをインストールできます。(custom ROMs)
-
新しいアプリへのアクセスを取得(Get Access to new apps)–デバイスをルート化すると、デバイスにインストールできる何千もの新しいアプリへの道が開かれます。Playストア(Play Store)で利用できる数十億のアプリに加えて、 APKとして外部で利用できるアプリは無数にあります。これらのいくつかは本当にクールで興味深いものですが、rootアクセスのあるデバイスでのみ機能します。
まあ、それらは、PCを使用してAndroid携帯をroot化する方法を知ることの多くの利点のいくつかでした。今では、あなたは先に進む意欲を感じているに違いないと私たちは信じています。したがって、それ以上の遅延なしに、プロセスを開始しましょう。
PCでAndroidをroot化する前に何が必要ですか?(What Do You Need Before You Can Root Android with a PC?)
さて、PCを使用してAndroid(Android)携帯をroot化する方法を理解する前に、注意しなければならないことがいくつかあります。これは、実際のプロセスの前の準備手順と見なしてください。
- 最初に行う必要があるのは、完全なバックアップを取ること(take a complete backup)です。ルート権限を取得してもメディアファイルやデータには影響しませんが、安全を確保することをお勧めします。万が一の場合は、いつでもこのバックアップに頼ることができます。
- PCを使用してAndroid(Android)スマートフォンをルート化するため、スマートフォンでUSBデバッグ(enable USB debugging on your phone)を有効にする必要があります。これにより、 USB(USB)ケーブルを介してコンピューターに接続しているときに電話に変更を加えることができます。開発者向けオプションからUSBデバッグを有効に(enable USB debugging from Developer options)できます。
- [不明なソースからアプリをインストールする]( enable the Install Apps from Unknown Sources) 設定(setting)を有効にする必要があります。デフォルトでは、これは無効になっており、Playストア(Play Store)の外部からアプリをインストールできないようになっています。
- さらに、デバイスのブートローダーのロックを解除する(unlock the bootloader on your device)必要もあります。ロックされていないブートローダーが付属しているため、これは古いAndroidデバイスでは問題になりません。ただし、新しいデバイスの場合は、手動で行う必要があります。
注:(Note:)デバイスをルート化すると、保証が無効になることに注意してください。一部の国では、デバイスをルート化することさえ違法です。これは、何か問題が発生した場合に、認定サービスセンターに持ち込むことができないことを意味します。また、root化は危険なプロセスであり、デバイスに損傷を与える可能性があることも警告します。最悪(Worst)のシナリオは、デバイスが永続的にブリックされて使用できなくなった場合です。応援する前によく調べてよく読んでください。(Please)また、新しいスマートフォンではなく、古いデバイスで試してみることをお勧めします。
このセクションは、 PCを使用してAndroidをroot化する方法を知るのに役立ちます。スマートフォンのルート化は3つの主要なステップで構成され、ルートアクセスを検証する場合は4つのステップがあります。このプロセスには事前のコーディング経験は必要ありませんが、手順に正しく従わなかった場合、非常に迅速に軌道に乗ることができません。これにより、Androidスマートフォンが壊れて使用できなくなる可能性があります。
注(Note):次の手順は、MIUI12.5.7(POCO X2)で実行されているPOCOX2( MIUI 12.5.7)で実行され、PCはWindows 10(21H2)で実行されています。手順は、スマートフォンのモデルとAndroid(Android)上のメーカーのスキンによって異なる場合があります。これらの手順を参考にして、スマートフォンのモデルに応じてオプションを調べてください。(Please)
ステップ1:ブートローダーのロックを解除する(Step 1: Unlock Bootloader)
PCを使用してAndroid携帯をroot化する方法の最初のステップは、ブートローダーのロックを解除することです。ブートローダーは、 Androidオペレーティング(Android Operating)システムを起動および開始するプログラムをスマートフォンに指示するソフトウェアです。Xiaomiのような多くのスマートフォンメーカーは、独自のブートローダーアンロックツールを提供しています。そのため、スマートフォンのメーカーが同じものを提供しているかどうかを検索することをお勧めします。見つからない場合は、Android Debug Bridge(ADB)ツールを使用してブートローダーのロックを解除できます。
オプションI:BootloaderUnlockerToolを使用する(Option I: Use Bootloader Unlocker Tool)
1.公式MIUIWebサイトでブートローダーのロック解除権限を申請し、MiUnlock(official MIUI website)ツール(Mi Unlock tool)をダウンロードします。

2. 7Zipなどの(7Zip)アーカイブ(Archive)抽出ソフトウェアを使用して、ダウンロードした.zipファイルを抽出します。

3.解凍したフォルダを開き、 batch_unlock.exe(batch_unlock.exe.)をダブルクリックします。

4. Androidスマートフォンの電源を切り、電源と音量を下げるボタンを(power and volume down button )同時に押し、USBケーブルを使用してPCに接続することにより、 Androidスマートフォンで(Android)Fastboot(Enter Fastboot)モードに入ります。
5. [ Mi Unlock]ウィンドウで、リストにデバイスが表示されます。それを選択し、[ロック解除(Unlock)]をクリックします。
![Mi Unlock Windowで、リストにデバイスが表示されます。 それを選択し、[ロック解除]をクリックします。](https://lh3.googleusercontent.com/-tMiGG4f9LcU/YlvOWLHit5I/AAAAAAAA86A/yIw_EHlEgW4jUaCK8Ox287fcVT2d2mizQCEwYBhgLKu8DABHVOhyKYHPHE7rAHQmFBMci9lSb7S0jf8f8aHh1aOoWPOXZYkzBDYHO3bYrUQZ0Q3eR-_-PyetfzL4Y8Hb7QBd8kDr9oIa_NkXHNLRIujEiN49GzOEEb3uviDUak7M3sufI874PIBu_XdGOSAunrVf3ecGmtRQG38prx3aqBb6gF7oqBaxSpBIN173NbfevjDTOUMqNqtdveabFPBGT21jxjzIDtJmcBGRKCDSV6_dnt1i1vcAV7QnRLxc1UPdOWiI2eseglk15ZDY8DZHUFiJ6UKMI9aHJWursMY54h09zNj8V2Ada3HgTsDrvXhf_5Tx-Ton9Myj1NcfSoYx0wJivDuuiRY-eyvvVlViu2XOvWJHRZ78L-cfHtRITmnKXT-fFrpYeJVYicr1WoQBVmaZ5fAD0u4gB7uoGeD3LlDSG8QgZtCZTL7eaFawvF6_sUgiAQ69k3W12cmpl6z1S3eROU2kuZByvFtE0XyE0iKKfNTv9bpY-zGJqhFebqusRtwVzM4wCK-5wPZzCBDdwGYeS6aDosXYxmg-QmsS7oBaVV8i2Ib02nnEhjf0lJRWyrH6jqhbk6uaB4DeJ8pD3AgGKGBtEgbtM4gGdRU76uhFvohFYcjcrCkNVWkL04vldg-f3-KMBaJQSCrtvhp6cMNqu75IG/s0/x9bYLj4qxnKCgtTm5M1iPc3z10s.png)
6.プロセスが完了したら、デバイスを再起動します(restart your device)。
オプションII:ADBツールを使用する(Option II: Use ADB Tools)
1. ADBプラットフォームツール(ADB Platform tools)をダウンロードし、7Zipなどのファイルアーカイブ抽出ツールを使用してダウンロードしたファイルを抽出します。
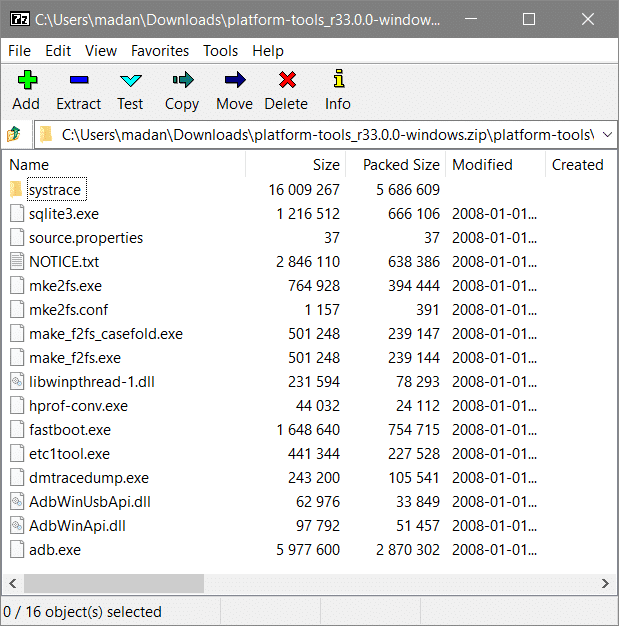
2.スマートフォンの[設定](Settings)メニューの[バージョン情報]セクションに移動し、 MIUI(About)バージョン(MIUI version)を5回タップして、開発者向けオプションのロックを解除します。

3. [設定]メニューの[(Settings)追加設定](Additional Settings)に移動し、下にスクロールして[開発者向けオプション(Developer Options)]を見つけます。それをタップします。
![[設定]メニューの[追加設定]に移動します](https://lh3.googleusercontent.com/-LNMukXY7Shg/YlupStB_gtI/AAAAAAAA1MA/q4e4T9qp2B0p8gznng7kCourA5m68yLZwCEwYBhgLKu8DABHVOhwaa7g60LHQemuduabT1vY5p6DWOH406TzWeHWoB3NjYjXNbqfRViRIijDO2gTqjQDqWILEsQgSxwtgSPq8V_KgXGUrRLhqPiTLHI5g7XknuOjwJpZPuDu5Msk5096SSW7zm28BBG3owv_6nTELsRLa4nmIBAj6bZAXrPL6gQu-ZvXZEalWM0J6LDRI59cYdhPe0vgYkZC3r34OGKE9dKxHT9vapbMPffcIkymyvGr815ARozsNmjBSZxxoLbvnjOSQpdznsx3yXhAqChFLKEMqHA-DBiUKjShcYBlfTAU-NevGguKDGaAMGuiQ8RJ46GsAVobBM7kXNM4Zb9DTOEtc2G0tKwh8AKC4l_6vGmh-b-HJG53KW8lMAJ7he1PBnGfgEMdcKxI1eLjsm0wQKzoxhWJLlZhoJ2KJOh-0GsRXJaOHAr3Q1FgMO2tK76QnrfZ21XUy1TafxR-6lv8UZFUZCXtMwnmNYs5DZzImkBCK9K1uHxuqIO0dUF0DIteJk7EHULkEKjoG_L_QVXtn6jf09DZmm1S7IQiyUjh3CYaGFKkyXxXebH4G5KfvB1txyQ_Yj-jUVeH_tC1kZ_C-b0unikIQqsPsfVbjPVXzteNYM6YL2TwqGySJbXBi9ukIaY_BvL3Qwz5t3AMlMKn17pIG/s0/EOFiF5GTF62ByFiEVBJDPsYsyd8.jpeg)
4.下にスクロールして、トグルを使用した[デバッグ]で[ USBデバッグ]を有効にします。(USB Debugging)
![下にスクロールして、トグルを使用した[デバッグ]で[USBデバッグ]を有効にします。 Android携帯をroot化する方法](https://lh3.googleusercontent.com/-VEm0kM6AD30/Ylu1NMoBvrI/AAAAAAAA3zg/Xt1cBG5Jkt0zurs4ZJ9LZyvKmTl7jNdAgCEwYBhgLKu8DABHVOhwaa7g60LHQemuduabT1vY5p6DWOH406TzWeHWoB3NjYjXNbqfRViRIijDO2gTqjQDqWILEsQgSxwtgSPq8V_KgXGUrRLhqPiTLHI5g7XknuOjwJpZPuDu5Msk5096SSW7zm28BBG3owv_6nTELsRLa4nmIBAj6bZAXrPL6gQu-ZvXZEalWM0J6LDRI59cYdhPe0vgYkZC3r34OGKE9dKxHT9vapbMPffcIkymyvGr815ARozsNmjBSZxxoLbvnjOSQpdznsx3yXhAqChFLKEMqHA-DBiUKjShcYBlfTAU-NevGguKDGaAMGuiQ8RJ46GsAVobBM7kXNM4Zb9DTOEtc2G0tKwh8AKC4l_6vGmh-b-HJG53KW8lMAJ7he1PBnGfgEMdcKxI1eLjsm0wQKzoxhWJLlZhoJ2KJOh-0GsRXJaOHAr3Q1FgMO2tK76QnrfZ21XUy1TafxR-6lv8UZFUZCXtMwnmNYs5DZzImkBCK9K1uHxuqIO0dUF0DIteJk7EHULkEKjoG_L_QVXtn6jf09DZmm1S7IQiyUjh3CYaGFKkyXxXebH4G5KfvB1txyQ_Yj-jUVeH_tC1kZ_C-b0unikIQqsPsfVbjPVXzteNYM6YL2TwqGySJbXBi9ukIaY_BvL3Qwz5t3AMlMKn17pIG/s0/gjUC3HzgoQjRZQ_0zmv3NQP1t9w.jpeg)
5.スマートフォンをPCに接続し、 ADB(ADB)プラットフォームツールを解凍したフォルダーを開きます。ファイルエクスプローラーのアドレスバーからファイルパスをコピーします。
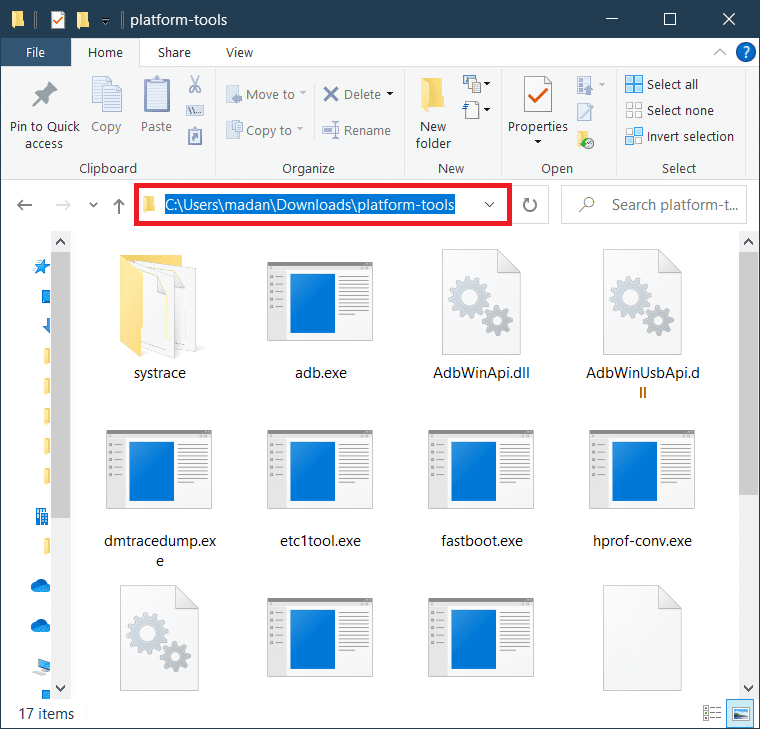
6. [スタート]をクリックして「(Start)コマンドプロンプト(Command Prompt)」と入力し、[管理者として実行(Run as Administrator)]をクリックします。
![[スタート]をクリックして「コマンドプロンプト」と入力し、[管理者として実行]をクリックします](https://lh3.googleusercontent.com/-uVWZxnvQ17Q/YlumZFSmxTI/AAAAAAAA0hA/st904bQoYPsqJL7FWHi4RjLJfymDUDA_QCEwYBhgLKu8DABHVOhwaa7g60LHQemuduabT1vY5p6DWOH406TzWeHWoB3NjYjXNbqfRViRIijDO2gTqjQDqWILEsQgSxwtgSPq8V_KgXGUrRLhqPiTLHI5g7XknuOjwJpZPuDu5Msk5096SSW7zm28BBG3owv_6nTELsRLa4nmIBAj6bZAXrPL6gQu-ZvXZEalWM0J6LDRI59cYdhPe0vgYkZC3r34OGKE9dKxHT9vapbMPffcIkymyvGr815ARozsNmjBSZxxoLbvnjOSQpdznsx3yXhAqChFLKEMqHA-DBiUKjShcYBlfTAU-NevGguKDGaAMGuiQ8RJ46GsAVobBM7kXNM4Zb9DTOEtc2G0tKwh8AKC4l_6vGmh-b-HJG53KW8lMAJ7he1PBnGfgEMdcKxI1eLjsm0wQKzoxhWJLlZhoJ2KJOh-0GsRXJaOHAr3Q1FgMO2tK76QnrfZ21XUy1TafxR-6lv8UZFUZCXtMwnmNYs5DZzImkBCK9K1uHxuqIO0dUF0DIteJk7EHULkEKjoG_L_QVXtn6jf09DZmm1S7IQiyUjh3CYaGFKkyXxXebH4G5KfvB1txyQ_Yj-jUVeH_tC1kZ_C-b0unikIQqsPsfVbjPVXzteNYM6YL2TwqGySJbXBi9ukIaY_BvL3Qwz5t3AMlMKj17pIG/s0/9y6biH_QkmFuhBsL_0j4ci07YUU.png)
7.ユーザーアカウント制御(User Account Control)の確認プロンプトで[はい]をクリックします。(Yes)
8. [コマンドプロンプト](Command Prompt)ウィンドウで、cdと入力し、前にコピーしたファイルパスを貼り付けて、Enterキー(Enter key)を押します。
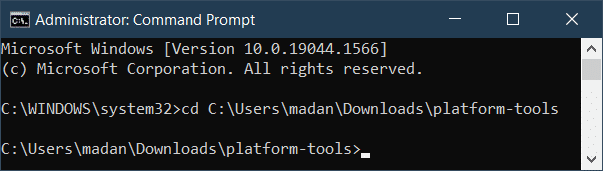
9. adb devicesと入力し、 Enterキー(Enter key)を押して、adb対応デバイスのリストを取得します。
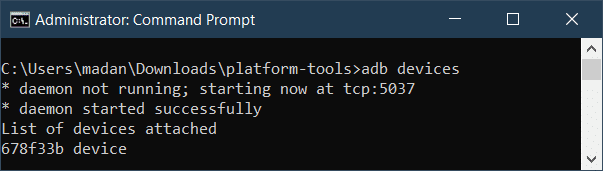
10. adb restart bootloader(adb reboot bootloader)と入力し、Enterキー(Enter key)を押して、スマートフォンをブートローダーで起動します。

11. fastboot devicesと入力し、 Enterキー(Enter key)を押して、fastbootデバイスのリストを表示します。

12. fastboot oem Unlockと入力し、 Enterキー(Enter key)を押してブートローダーのロックを解除します。

13.ロック解除プロセスが終了したら、fastbootrebootと入力してシステムを再起動します。
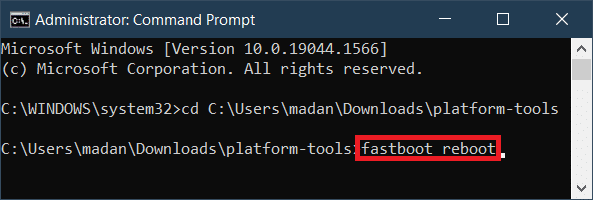
また読む:(Also Read:) あなたのAndroid携帯が根付いているかどうかを確認する方法は?(How to Check if your Android Phone is Rooted?)
ステップ2:カスタムリカバリをインストールする(Step 2: Install Custom Recovery)
カスタムリカバリは、Android携帯をroot化するデバイス用に特別に作成されたカスタマイズされたリカバリ環境です。別のデバイス向けのカスタムリカバリを使用すると、スマートフォンのブリックなどの大きな問題が発生する可能性があります。
- カスタムリカバリをフラッシュする最大の利点は、それに付属する追加機能です。スマートフォンに付属している在庫回復は特別な機能を提供せず、あなたはあなたが得るオプションで立ち往生しているだけです。
- (Custom)一方、カスタムリカバリは、 ADBサイドロードの有効化、 (ADB Sideload)MicroSDカードまたはUSB OTGドライブからのフラッシュ、データのバックアップと復元、パーティションの復号化などの複数の機能をサポートします。
- TeamWin Recovery ProjectまたはTWRPは、カスタムリカバリに関して最も信頼できる名前であり、ほぼすべてのAndroidデバイスをサポートしています。
TWRP(official TWRP website)の公式ウェブサイトをチェックして、Androidスマートフォンのカスタムリカバリをダウンロードすることをお勧めします。
1.スマートフォンモデルに最適なカスタムリカバリ(custom recovery)を検索してダウンロードします。
2.ダウンロードアーカイブを抽出し、抽出したフォルダーから.imgファイルをコピーします。
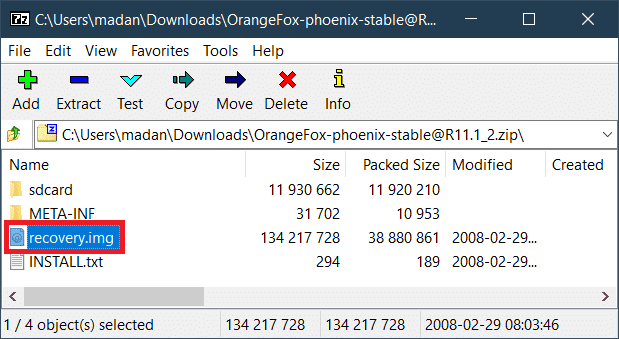
3.前の手順でADBツールを抽出したフォルダーに.imgファイルを貼り付け、名前をrecovery.imgに変更します。

4.前に示したような管理アクセスでコマンドプロンプトを開き、 (Command Prompt)USBケーブルを使用してスマートフォンをPCに接続します。
5. adb restart fastboot(adb reboot fastboot)コマンドを入力して、Enter キー(key)を押します。

6. AndroidデバイスがFastbootモードで起動したら、次のコマンド(commands)を入力し、それぞれの後にEnterキー( Enter key)を押します。
Fastboot flash recovery recovery.img
Fastboot reboot

7.スマートフォンが再起動を開始したら、電源ボタンと音量小ボタンを押したままにして、リカバリを開始します。画面の指示に従って、カスタムリカバリが永続的にフラッシュされることを確認します。
ステップ3:Magiskをインストールする(Step 3: Install Magisk)
ルート化は、以前はAndroid(Android)のシステムパーティションを利用し、スーパーユーザーにユーザーへのアクセスを許可することで行われていました。システムレスルートソリューションにより、 Magiskがリリースされたときにこれはすべて変わりました。ご覧のとおり、スーパーユーザーアクセスを取得すると、脆弱性のリスクがあるため、銀行のアプリなどの一部のアプリを使用できなくなります。Magiskを使用(Magisk)すると、rootアクセスを探しているアプリからrootアクセスを隠すことができます。これにより、PCを使用してAndroidをroot化する方法が簡単になりました。PCを使用してAndroid携帯をroot化する方法
1.gitハブ(git hub)からMagisk<Ver>.apkをダウンロードし、 Magisk.zipに名前を変更した後、 (Magisk.zip)Androidスマートフォンに転送します。
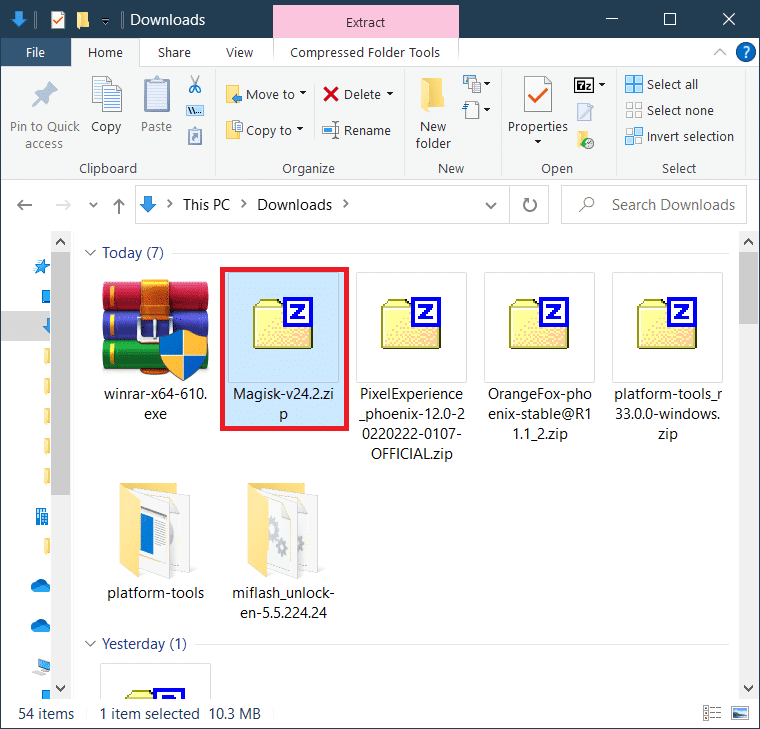
2.電源ボタンと音量大ボタンを同時に押し続け(pressing and holding the Power and Volume up button)てデバイスの電源を切り、カスタムリカバリを起動(Boot)します。
3. [インストール(Install)]をタップします。
4.ディレクトリをナビゲートし、Magisk.zipファイルを選択し(Navigate)ます(Magisk.zip)。
5.右にスワイプして(Swipe to the right)、magisk.zipファイルのフラッシュを確認します(.zip)。
6. Magiskが正常にフラッシュされたら、[システムの(System)再起動(Reboot) ]をタップします。
あなたのAndroidスマートフォンは今根付いています。
また読む:(Also Read:) あなたのAndroid携帯を根絶する15の理由(15 Reasons To Root Your Android Phone)
手順4:ルートアクセスを確認する(Step 4: Verify Root Access)
スーパーユーザー(Superuser)が一時的にインストールされ、再起動直後にルートアクセスが失われる場合があります。これは、PCを使用してAndroid携帯をroot化する方法を理解し、必要な手順を実行した後でも、最終的に失敗に終わります。ルートアクセス権を引き続き確保するには、以下の手順に従います。
1. Playストア(Play Store)からルートチェッカー(Root Checker)などのアプリをインストールして、 Androidデバイスが正しくルート化されているかどうかを確認します。

2.アプリを開き、[ルートの確認](Verify Root)をタップします。
![アプリを開き、[ルートの確認]をタップします](https://lh3.googleusercontent.com/-2A01hbzOe1Y/YlvDFblogKI/AAAAAAAA9Bw/M6rKpSoOp1YGhxlX4Dfunqnl8I2C6eHpQCEwYBhgLKu8DABHVOhyKYHPHE7rAHQmFBMci9lSb7S0jf8f8aHh1aOoWPOXZYkzBDYHO3bYrUQZ0Q3eR-_-PyetfzL4Y8Hb7QBd8kDr9oIa_NkXHNLRIujEiN49GzOEEb3uviDUak7M3sufI874PIBu_XdGOSAunrVf3ecGmtRQG38prx3aqBb6gF7oqBaxSpBIN173NbfevjDTOUMqNqtdveabFPBGT21jxjzIDtJmcBGRKCDSV6_dnt1i1vcAV7QnRLxc1UPdOWiI2eseglk15ZDY8DZHUFiJ6UKMI9aHJWursMY54h09zNj8V2Ada3HgTsDrvXhf_5Tx-Ton9Myj1NcfSoYx0wJivDuuiRY-eyvvVlViu2XOvWJHRZ78L-cfHtRITmnKXT-fFrpYeJVYicr1WoQBVmaZ5fAD0u4gB7uoGeD3LlDSG8QgZtCZTL7eaFawvF6_sUgiAQ69k3W12cmpl6z1S3eROU2kuZByvFtE0XyE0iKKfNTv9bpY-zGJqhFebqusRtwVzM4wCK-5wPZzCBDdwGYeS6aDosXYxmg-QmsS7oBaVV8i2Ib02nnEhjf0lJRWyrH6jqhbk6uaB4DeJ8pD3AgGKGBtEgbtM4gGdRU76uhFvohFYcjcrCkNVWkL04vldg-f3-KMBaJQSCrtvhp6cMNuu75IG/s0/YTXJMKh_c-r-lQWJK3eQQbSuqpU.png)
3.プロンプト(Grant)が表示されたら、[許可]をタップしてrootアクセスを許可します。
![プロンプトが表示されたら、[許可]をタップしてrootアクセスを許可します。 Android携帯をroot化する方法](https://lh3.googleusercontent.com/-LY2xYh9fpRI/YlvPc_byy2I/AAAAAAAA86I/deUQY_w2eLsKHU-1QbaMih8XPy52-OWHgCEwYBhgLKu8DABHVOhyKYHPHE7rAHQmFBMci9lSb7S0jf8f8aHh1aOoWPOXZYkzBDYHO3bYrUQZ0Q3eR-_-PyetfzL4Y8Hb7QBd8kDr9oIa_NkXHNLRIujEiN49GzOEEb3uviDUak7M3sufI874PIBu_XdGOSAunrVf3ecGmtRQG38prx3aqBb6gF7oqBaxSpBIN173NbfevjDTOUMqNqtdveabFPBGT21jxjzIDtJmcBGRKCDSV6_dnt1i1vcAV7QnRLxc1UPdOWiI2eseglk15ZDY8DZHUFiJ6UKMI9aHJWursMY54h09zNj8V2Ada3HgTsDrvXhf_5Tx-Ton9Myj1NcfSoYx0wJivDuuiRY-eyvvVlViu2XOvWJHRZ78L-cfHtRITmnKXT-fFrpYeJVYicr1WoQBVmaZ5fAD0u4gB7uoGeD3LlDSG8QgZtCZTL7eaFawvF6_sUgiAQ69k3W12cmpl6z1S3eROU2kuZByvFtE0XyE0iKKfNTv9bpY-zGJqhFebqusRtwVzM4wCK-5wPZzCBDdwGYeS6aDosXYxmg-QmsS7oBaVV8i2Ib02nnEhjf0lJRWyrH6jqhbk6uaB4DeJ8pD3AgGKGBtEgbtM4gGdRU76uhFvohFYcjcrCkNVWkL04vldg-f3-KMBaJQSCrtvhp6cMNuu75IG/s0/yVMH6YEq1I1xYhe1umKfPhCJMY0.png)
4.次のようなお祝いのメッセージが画面に表示されます。
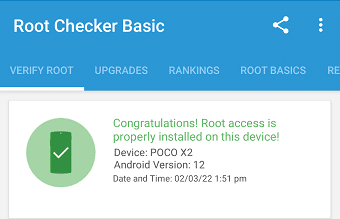
また読む:(Also Read:) AndroidでアプリをSDカードに移動する方法(How to Move Apps to SD Card on Android)
ルートAndroidデバイスへの追加ツール(Addition Tools to Root Android Device)
PCを使用してAndroid(Android)スマートフォンをルート化しようとしている場合は、追加のソフトウェアまたはアプリを使用する必要があります。このソフトウェアはコンピューターにインストールする必要があり、電話はUSB(USB)ケーブルを介してコンピューターに接続する必要があります。ソフトウェアに加えられた変更は、USBデバッグを介して電話に変換されます。このセクションでは、PCを使用してAndroidフォンをroot化するために使用できるいくつかのアプリとソフトウェアについて説明します。
1. KingoRoot
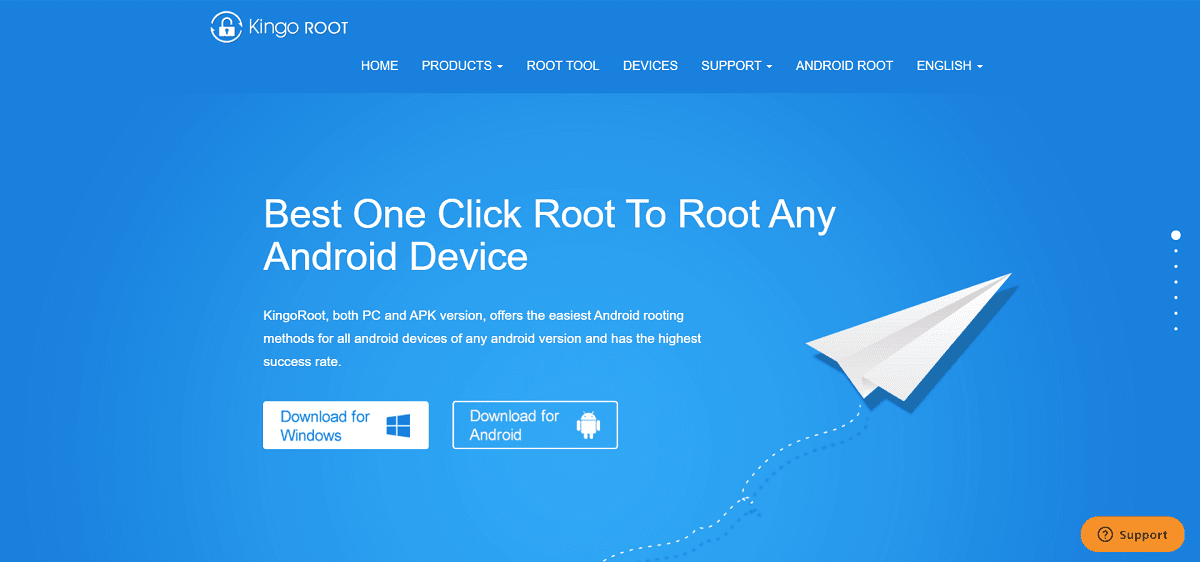
PCを使用してAndroid携帯をroot化する方法を理解するための最高のアプリの1つであるKingoRootからリストを開始します。Windows PCで動作し、92〜94%の高い成功率を示します。KingoRootの最も優れている点は、ワンタップのルート化ソリューションであるということです。つまり、ワンクリックでAndroidフォンをルート化できます。これは、以前はPCを使用して電話をルート化する方法の主要な方法でしたが、現在でも機知に富んでいます。
- それは自由ソフトウェアであり、したがって大衆の間で非常に人気があります。ルート解除機能も備えているため、ルート化されたデバイスの使用に不安がある場合は、簡単に戻って変更をリセットできます(it also has the Unroot feature, you can easily go back and reset the changes in case you don’t feel comfortable using a rooted device)。シンプルで使いやすいこのアプリを試してみることをお勧めします。
- KingoRootは全体的にかなり優れたアプリですが、いくつかの欠点があります。手始めに、Android8.0以降ではあまり効果的ではありません(it isn’t very effective for Android 8.0 or higher)。通常、古いAndroid(Android)デバイスに適しています。第二に、無料アプリであるため、有料アプリに見られるような多くの機能がありません。
2. iRoot
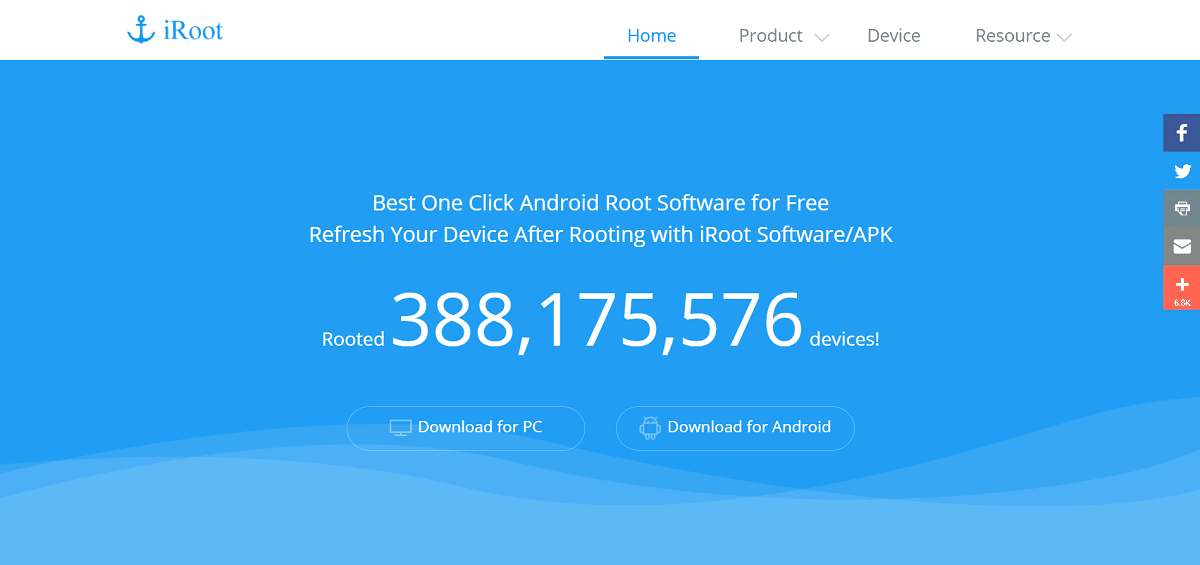
iRootは、Androidデバイスをルート化するために最も一般的に使用されるソフトウェアの1つです。無料で使用でき、PCを使用して電話をルート化する方法を理解するために使用できるシンプルなインターフェイスを備えています。
- このアプリを使用すると、シングルクリックで携帯電話をルート(root your phone with a single click)化できます。
- iRootの最も優れている点は、Androidのほぼすべてのバージョン(新旧)と互換性があることです( it is compatible with almost all versions of Android (old or new))。これは、成功率が高いことに起因します。
3.ルートの天才(3. Root Genius)
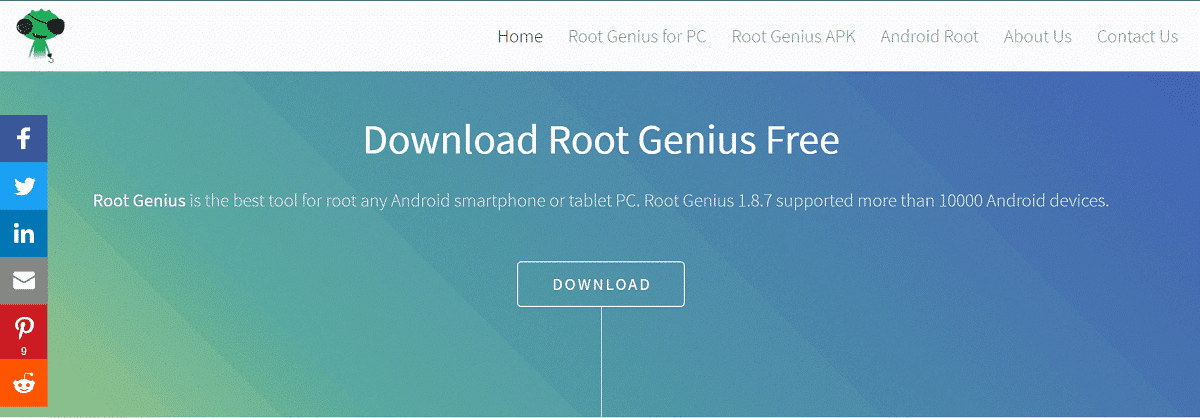
PCを利用したroot化に非常に人気のあるもう1つのアプリは、RootGeniusです(Genius)。特にお使いの携帯電話がMediatek(Mediatek)プロセッサを使用している場合、それは非常に高い成功率を持っています。幅広いスマートフォンモデルをサポートしているため、PCを使用してAndroid携帯をroot化する方法を探している開発者や専門家の間で強くお勧めします。ワンクリックのルート機能を提供しますが、初めてのユーザーにとっては少し複雑かもしれません。
- このアプリの優れた機能の1つは、ルート化されたアプリを削除できることです。(you can use it to get rid of preinstalled apps once it has been rooted)これは、PCを使用して電話をルート化する方法の追加の利点として機能します。
- さらに、このアプリは無料で使用できるため、 (the app is free to use)Androidとroot化の経験がある場合は、試してみることをお勧めします。
- ルートジーニアス(Root Genius)にはいくつかの欠点があります。まず(First)、ルート解除機能はありません(there is no Unroot feature)。無料アプリであるため、他のプレミアム機能もありません。
Root Geniusは、バージョン4.4以前を使用しているPCAndroidデバイスを使用(Android)して電話をroot化する方法を知るためのものです。
また読む:(Also Read:) AndroidでFastbootを介してブートローダーのロックを解除する方法(How to Unlock Bootloader Via Fastboot on Android)
4. Dr.Fone for Root

Dr.Foneは、 Android向け(Android)の最も用途の広いPCツールキットの1つです。それは非常に信頼でき、効果的です。その最高の機能のいくつかは、ワンクリックルート、ルート解除(Unroot)機能、およびシンプルでユーザーフレンドリーなインターフェースです。最良の部分は、最新のAndroid(Android)デバイスでもroot化するために使用できることです。
- Dr. foneのツールキットは、Androidスマートフォンのルート化に加えて、いくつかのタスクに使用できます。これを使用して、バックアップの作成、あるデバイスから別のデバイスへのデータの転送、削除されたファイルの回復、ロック画面の削除、画面の記録などを行うことができます(You can use it to create a backup, transfer data from one device to another, recover deleted files, remove the lock screen, screen recording, etc)。ただし、今日は、fone博士の助けを借りてPCを使用してAndroid携帯をroot化する方法について説明します。(Android)
- このアプリの唯一の欠点は、完全に無料ではないことです( downside of this app is that it isn’t completely free)。主な機能の中には、プレミアムサブスクリプションの料金を支払う必要があるものがあります。しかし、ソフトウェアは非常に多くのことを実行できるので、それはよく使われるお金になるでしょう。
おすすめされた:(Recommended:)
以上で、この記事は終わりです。この情報がAndroid携帯のroot(root Android phone)化に役立つことを願っています。これは確かに、タスクを実行するための最も簡単な方法の1つです。これは、さまざまなアプリやソフトウェアから選択できるためです。このようにして、 Android(Android)システムの専門家でなくても、root化された電話を持つことができます。より興味深い技術関連の記事についてはTechCult(Visit TechCult)にアクセスし、この記事に関する提案やフィードバックを下のコメントセクションにドロップすることを躊躇しないでください。
How to Root Android Phone
Although Android offers a lot of freedom to the user in terms of the ability to customize and modify, it has certainly had limitations. Take, for example, system apps are something that you do not have a lot of control over. You can’t unіnstall them or stop them from running in the baсkground. True power and control can only be achieved by rooting your device. In this аrticle, wе are going to discuss thе various benefits of rоoting your phone and how to root Android phone using PC.

How to Root Android Phone
Yes, rooting your Android phone using a PC is one of the easiest ways to accomplish the task. Multiple software and toolkits will help you get the job done. However, before we begin with that, let’s take a look at what rooting really is.
- We know that the term root is scary for some people. It seems like an unnecessary complication. Especially the fact that rooting your Android phone nullifies the warranty, is off-putting for most people.
- However, we would like to inform you that rooting isn’t that hard. In fact, some apps and programs will help you understand how to root Android phone using PC with a single click. Secondly, there are a lot of pros associated with rooting your device.
Why Should you Root your Android Phone?
Well, primarily the main objective behind how to root android phone using pc is to get absolute control and ownership of your phone. Remove any kind of restrictions that have been set by either stock Android or the manufacturer. Given below is a list of several benefits that you will be entitled to post rooting your device.
-
Get Complete Control over your device – Rooting your phone grants you superuser status. This means that you can make developer-level changes that involve modifying the core kernel. It removes any kind of blocks or restrictions that the manufacturer has put in place to prevent the user from making certain changes.
-
Remove Bloatware – Every Android smartphone comes with a bunch of pre-installed apps that are put there by Android, the manufacturer, or some partner brand. Most of these apps are useless but still, you do not have permission to remove them. Such apps are known as Bloatware. They consume space and some of them run in the background and hog the device’s memory. Getting rid of bloatware makes your device lighter and faster. If you are running out of storage, bloatware can be the first thing to remove to make space for your important personal files.
-
Improve Battery Life – By rooting your device, you will be able to actually stop all the unnecessary background processes. Now, normally you would be using some task killer app to do this but even the best ones can’t actually stop system apps from running in the background. Additionally, you can even control the number of resources an app can use. This significantly helps in improving the battery life.
-
Limitless Customization Opportunities – If you root your device, you get to customize every single thing on your phone. Starting from the overall layout, theme, animation, fonts, icons, etc., to complex system-level changes, you can customize it all. You can change the navigation buttons, customize the quick access menu, notification shade, status bar, audio settings, etc. You can flash the kernel and install custom ROMs that add new features and tons of customization options.
-
Get Access to new apps – Rooting your device paves the way for thousands of new apps that you can install on your device. In addition to the billions of apps available on the Play Store, there are countless others available outside as an APK. Some of these are really cool and interesting but only work on devices with root access.
Well, those were some of the many benefits of knowing how to root android phone using pc. We believe by now you must be feeling motivated to go ahead. Therefore, without any further delay let’s get started with the process.
What Do You Need Before You Can Root Android with a PC?
Now, before we can understand how to root Android phone using PC, there are a couple of things that you need to take care of. Consider this as preparatory steps before the actual process.
- The first thing that you need to do is take a complete backup. Although rooting does not affect your media files and data, it is better to be on the safe side. In case of any mishap, you can always fall back on this backup.
- Since we will be rooting Android phones using a PC, you need to enable USB debugging on your phone. This will allow you to make changes to your phone while it is connected to the computer via a USB cable. You can enable USB debugging from Developer options.
- You need to enable the Install Apps from Unknown Sources setting. By default, this is disabled to prevent you from installing apps from outside the Play Store.
- Additionally, you also need to unlock the bootloader on your device. This wouldn’t be a problem for older Android devices as they come with an unlocked bootloader. However, for a new device, you need to do it manually.
Note: Take note that rooting your device will lead to nullifying your warranty. In some countries, it is even illegal to root your device. This means that you won’t be able to take it down to an authorized service center in case something goes wrong. We would also like to warn you that rooting is a risky process and it is possible that you will end up damaging your device. Worst case scenario is when your device is permanently bricked and is rendered useless. Please research and read up properly before rooting. Also, it is better to try and experiment on an old device instead of your brand-new smartphone.
This section will help you in knowing how to root Android using PC. Rooting your smartphone consists of three major steps, four if you want to validate the root access. While the process does not require any prior coding experience, it can go off track very quickly in case you fail to follow the steps properly. This could leave you with your Android smartphone bricked and unusable.
Note: The following steps are performed on POCO X2 running on MIUI 12.5.7 and PC is running on Windows 10 (21H2). The steps may vary depending on the smartphone model and manufacturer’s skin on top of Android. Please follow these steps as a reference and do research options according to your smartphone model.
Step 1: Unlock Bootloader
The first step on how to root Android phone using pc is to unlock your bootloader. A bootloader is a software that instructs your smartphone which programs to start-up and initiate the Android Operating system. Many smartphone manufacturers, like Xiaomi, provide their own bootloader unlocker tool. So, it is recommended to search if your smartphone manufacturer provides the same or not. In case, you cannot find one, you can unlock your bootloader using Android Debug Bridge (ADB) tools.
Option I: Use Bootloader Unlocker Tool
1. Apply for bootloader unlocking permissions on the official MIUI website and download the Mi Unlock tool.

2. Extract the downloaded .zip file using Archive extractor software like 7Zip.

3. Open the extracted folder and double click on batch_unlock.exe.

4. Enter Fastboot mode on your Android smartphone by powering it off and pressing the power and volume down button simultaneously and connecting it to the PC using a USB cable.
5. In the Mi Unlock window, you will see your device in the list. Select it and click on Unlock.
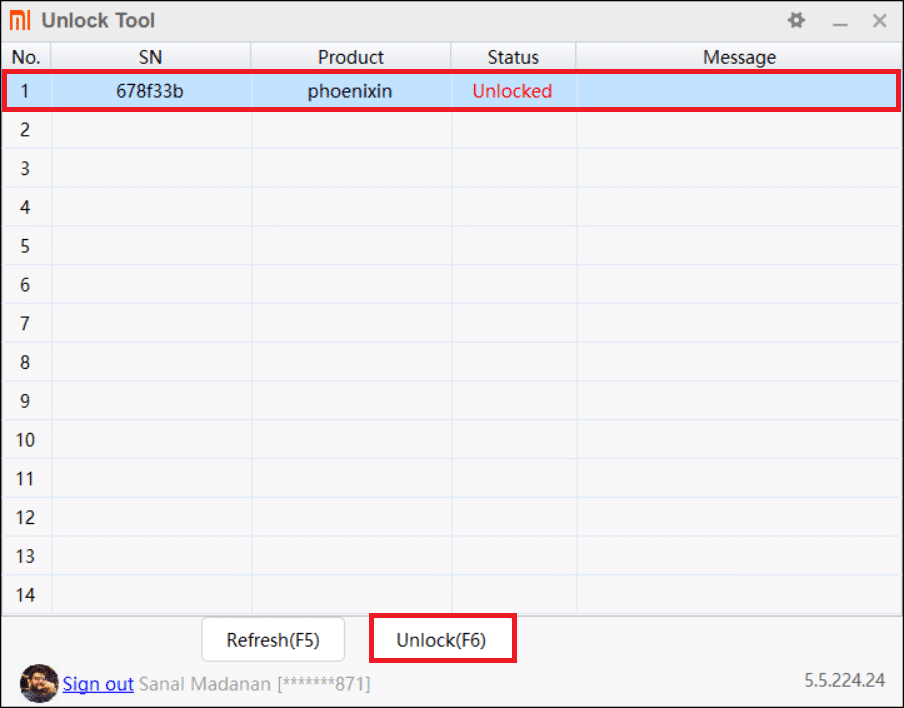
6. Once the process is complete, restart your device.
Option II: Use ADB Tools
1. Download ADB Platform tools and extract the downloaded files using file archive extractor tools like 7Zip.
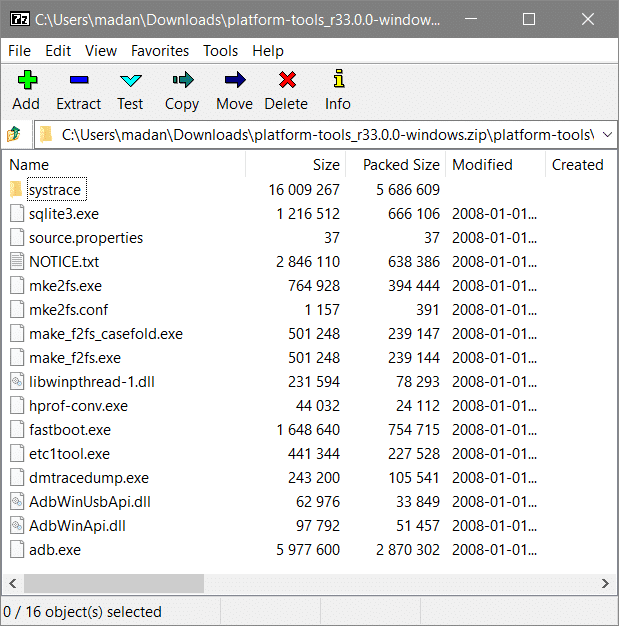
2. Go to the About section in the Settings menu on your smartphone and tap on the MIUI version 5 times to unlock developer options.

3. Go to Additional Settings in the Settings menu and scroll down to find Developer Options. Tap on it.

4. Scroll down and enable USB Debugging under Debugging using the toggle.
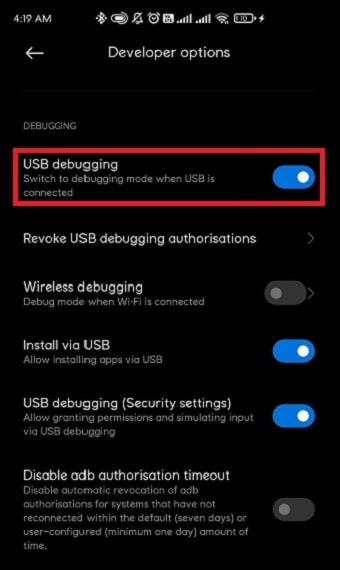
5. Connect your smartphone to your PC and open the folder where you extracted the ADB platform tools. Copy the file path from the address bar in the file explorer.
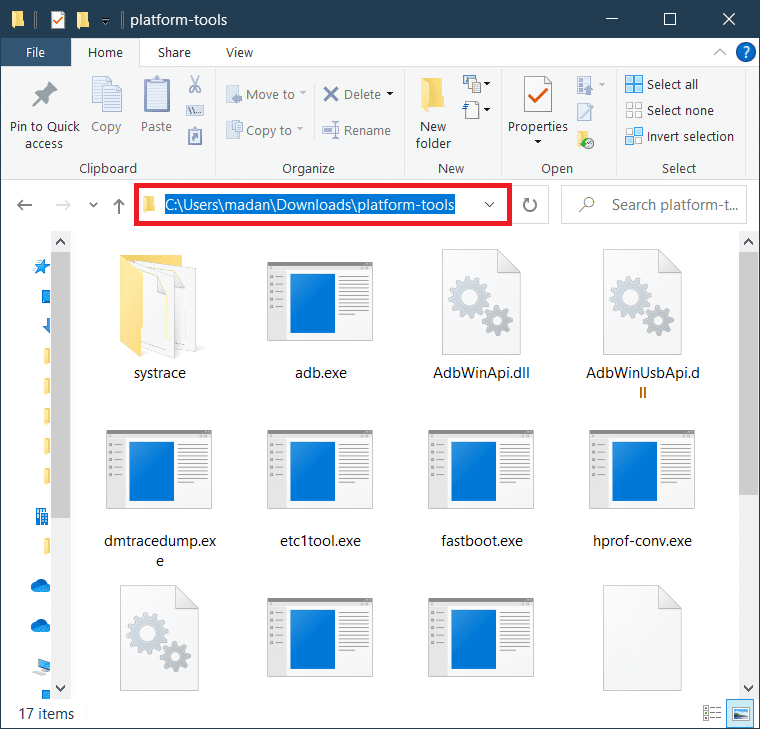
6. Click on Start and type Command Prompt and click on Run as Administrator.

7. Click on Yes in the User Account Control confirmation prompt.
8. In the Command Prompt window, type cd and paste the file path copied before and hit the Enter key.
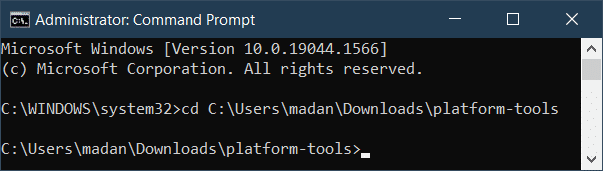
9. Type adb devices and hit Enter key to get the list of adb enabled devices.
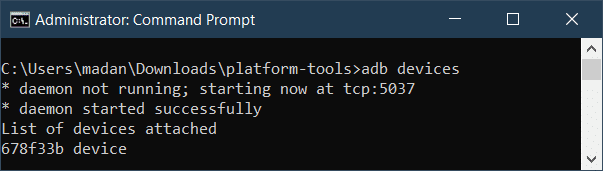
10. Type adb reboot bootloader and press the Enter key to boot your smartphone into the bootloader.

11. Type fastboot devices and press Enter key to see the list of fastboot devices.

12. Type fastboot oem unlock and hit Enter key to unlock the bootloader.

13. After the unlocking process finishes, type fastboot reboot to reboot into the system.
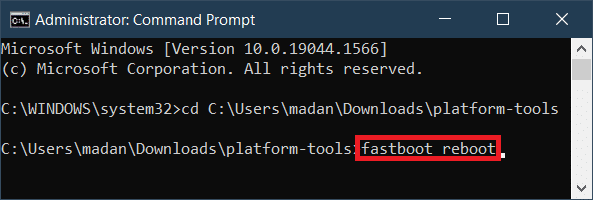
Also Read: How to Check if your Android Phone is Rooted?
Step 2: Install Custom Recovery
A custom recovery is a customized recovery environment specifically created for a device to root Android phone. Using a custom recovery meant for a different device can lead to major issues like bricking your smartphone.
- The biggest advantage of flashing a custom recovery is the additional features it comes with. The stock recovery that comes with your smartphone does not provide any special features and you are just stuck with the options you get.
- Custom recovery, on the other hand, supports multiple features like enabling ADB Sideload, Flashing from a MicroSD card or USB OTG drive, backing up and restoring data, decrypting partitions, etc.
- TeamWin Recovery Project or TWRP is the most trusted name when it comes to custom recovery and supports almost all Android devices out there.
We recommend that you check the official TWRP website to download the custom recovery for your android smartphone.
1. Search for the custom recovery best suited for your smartphone model and download it.
2. Extract the download archive and copy the .img file from the extracted folder.
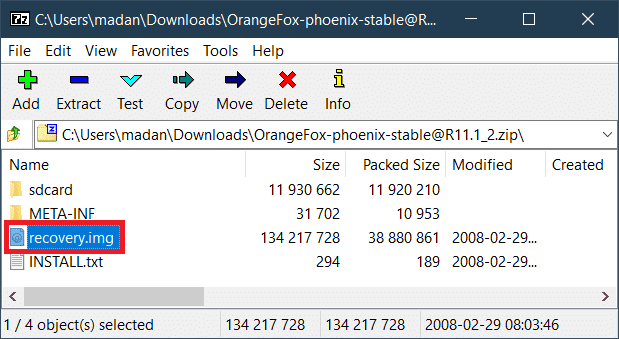
3. Paste the .img file in the folder where you extracted ADB tools in the previous step and rename it as recovery.img.

4. Open a Command Prompt with administrative access like shown before and connect your smartphone to the PC using a USB cable.
5. Type adb reboot fastboot command and press the Enter key.

6. After your Android device boots into Fastboot mode, type the following commands and hit Enter key after each one.
Fastboot flash recovery recovery.img
Fastboot reboot

7. When your smartphone starts rebooting, press and hold the power and volume down buttons to boot into recovery. Follow the on-screen instructions to make sure the custom recovery is flashed permanently.
Step 3: Install Magisk
Rooting was previously done by tapping into the system partition of the Android and giving superuser access to the user. This all changed when Magisk was launched due to its systemless root solution. You see, gaining superuser access the old way forbids you from using some apps like banking apps, due to the risk of vulnerability. With Magisk, you can hide the root access from the apps that look out for it. This has made things easier on how to root android using PC. how to root android phone using pc
1. Download Magisk<Ver>.apk from git hub and transfer it to your Android smartphone after renaming it Magisk.zip.
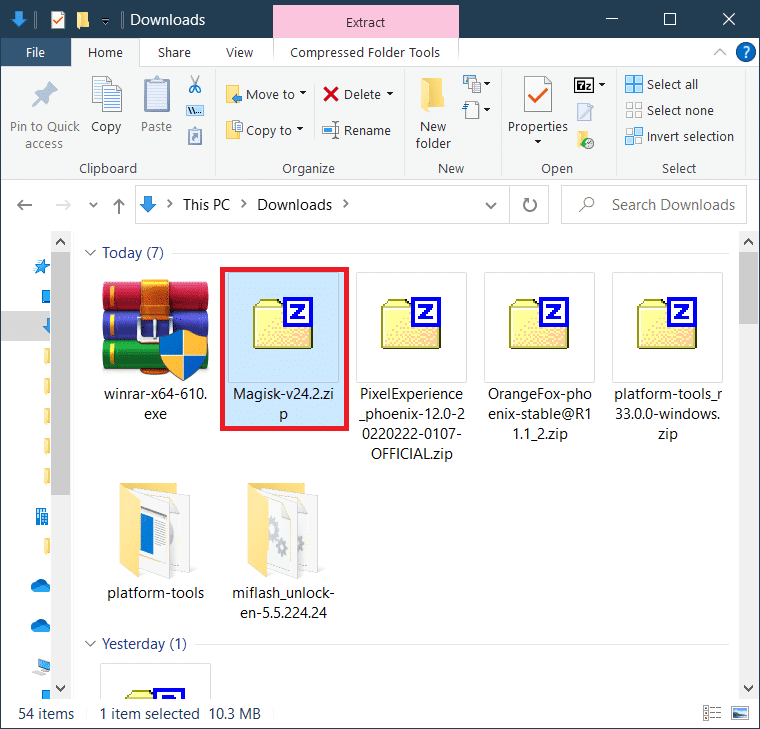
2. Boot into your custom recovery by powering off your device by pressing and holding the Power and Volume up button together.
3. Tap on Install.
4. Navigate through the directory and select Magisk.zip file.
5. Swipe to the right to confirm flashing the magisk .zip file.
6. Tap on Reboot System after Magisk is flashed successfully.
Your Android smartphone is rooted now.
Also Read: 15 Reasons To Root Your Android Phone
Step 4: Verify Root Access
Sometimes Superuser can be installed temporarily and you can lose root access just after a reboot. This ultimately results in failure even after understanding how to root android phone using pc and performing the required steps. To ensure that you still have root access, follow the steps mentioned below:
1. Install an app like Root Checker from the Play Store to check whether your Android device is rooted properly or not.

2. Open the app and tap on Verify Root.
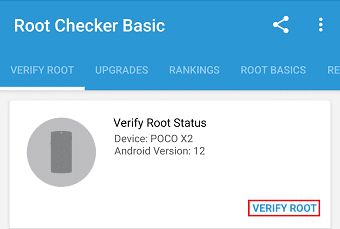
3. Grant root access by tapping on Grant when the prompt appears.

4. You should see a congratulatory message on the screen like the one shown below.
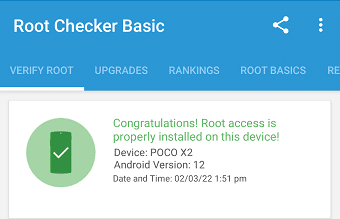
Also Read: How to Move Apps to SD Card on Android
Addition Tools to Root Android Device
If you are attempting to root your Android phone using a PC, then you will need to use additional software or an app. This software has to be installed on the computer and your phone needs to be connected to the computer via a USB cable. Any changes made to the software will be translated to the phone via USB debugging. In this section, we are going to discuss several apps and software that you can use to root an Android phone using a PC.
1. KingoRoot
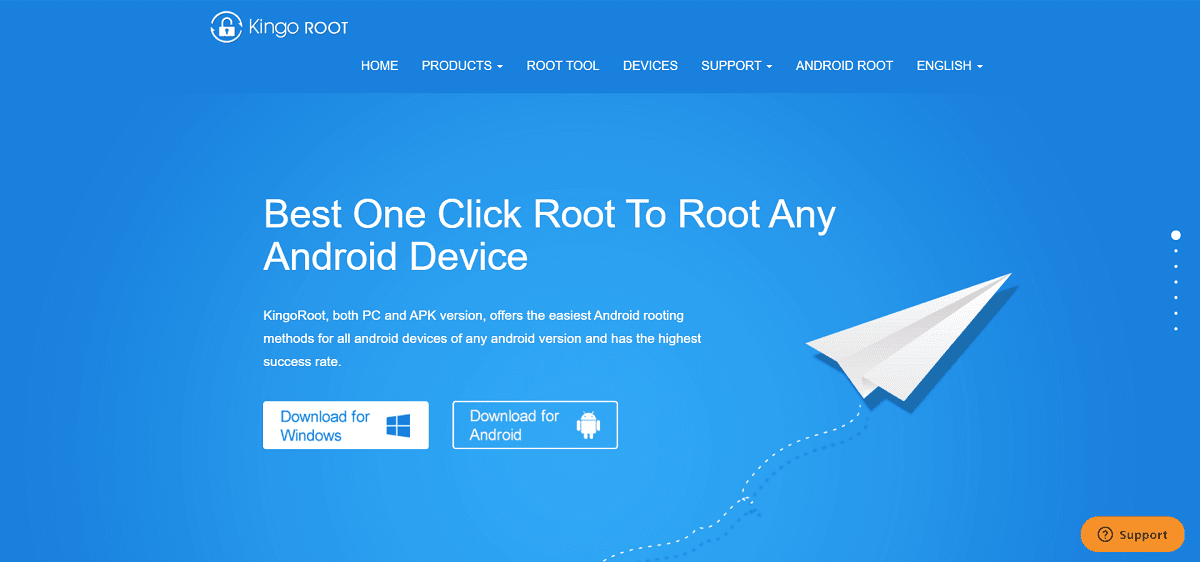
We will be starting the list with one of the best apps to understand how to root android phone using pc – KingoRoot. It works on a Windows PC and has a high success rate of 92-94%. The best thing about KingoRoot is that it is a one-tap rooting solution, which means that you can root your Android phone with a single click. It used to be the primary method on how to root phone using pc in the past but it is still resourceful even today.
- It is free software and thus it is quite popular among the masses. Since it also has the Unroot feature, you can easily go back and reset the changes in case you don’t feel comfortable using a rooted device. We would advise you to give this app a try as it is simple and easy to use.
- KingoRoot is a pretty great app overall but has a few drawbacks. For starters, it isn’t very effective for Android 8.0 or higher. It is usually suited for older Android devices. Secondly, being a free app, it doesn’t have a lot of features that you will find on a paid app.
2. iRoot
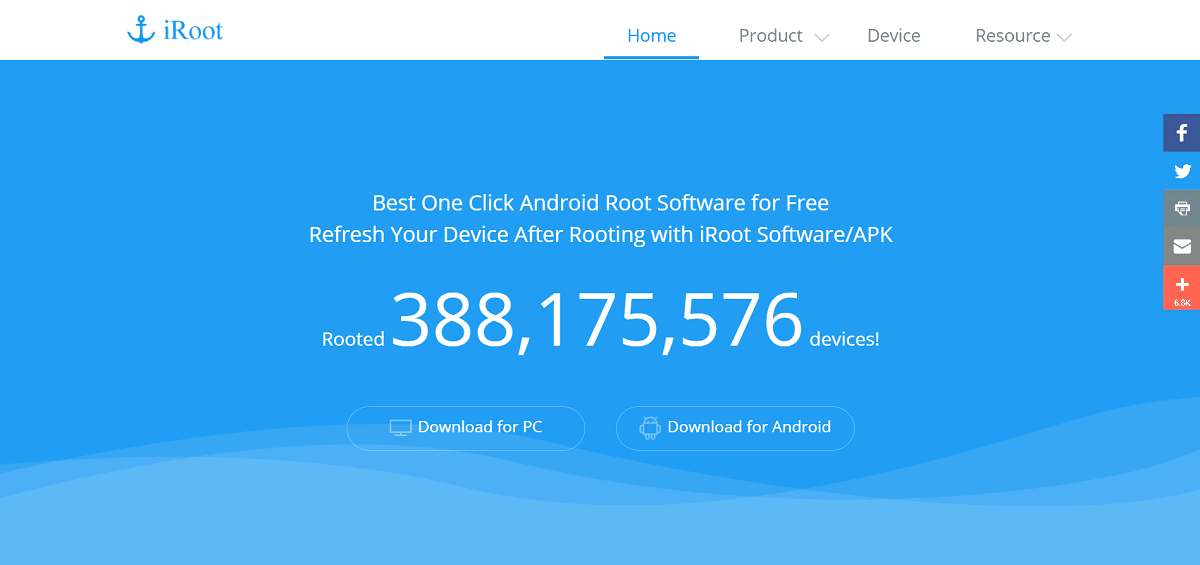
iRoot is one of the most commonly used software for rooting an Android device, It is free to use and has a simple interface that you can use for understanding how to root phone using pc.
- You can use this app to root your phone with a single click.
- The best thing about iRoot is that it is compatible with almost all versions of Android (old or new). This attributes to its high rate of success.
3. Root Genius
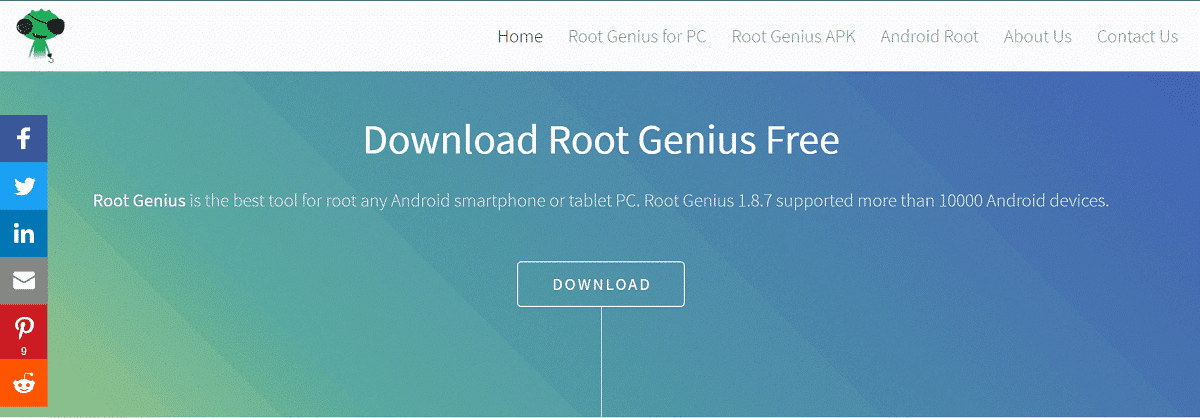
Another very popular app for PC-aided rooting is Root Genius. It has a very high success rate especially if your phone uses a Mediatek processor. It is highly recommended among developers and professionals for those who are looking how to root android phone using pc as it supports a wide range of smartphone models. Although it does provide a one-click root feature, it might be a little complicated for first-time users.
- One of the cool features of this app is that you can use it to get rid of preinstalled apps once it has been rooted, that serves as an additional advantage for how to root phone using pc.
- Additionally, the app is free to use so we would recommend you to give it a try if you have some prior experience with Android and rooting.
- Root Genius has a few shortcomings. First, there is no Unroot feature. Other premium features are also absent as it is a free app.
Root Genius is for knowing how to root phone using pc Android devices that are using version 4.4 or older.
Also Read: How to Unlock Bootloader Via Fastboot on Android
4. Dr.Fone for Root

Dr.Fone is one of the most versatile PC toolkits for Android. It is highly trustworthy and effective. Some of its best features are one-click root, Unroot feature, and a simple and user-friendly interface. The best part is that it can be used to root even the latest Android devices.
- Dr. fone’s toolkit can be used for several tasks in addition to rooting an Android phone. You can use it to create a backup, transfer data from one device to another, recover deleted files, remove the lock screen, screen recording, etc. However, today we will just be discussing how to root Android phones using PC with the help of Dr. fone.
- The only downside of this app is that it isn’t completely free. Some of the prime features require you to pay for a premium subscription. However, since the software is capable of doing so much, it would be money well spent.
Recommended:
With that, we come to the end of this article. We hope that you find this information helpful to root Android phone. It is indeed one of the simplest ways to accomplish the task. This is because you can choose from a wide variety of apps and software to help you. This way you can have a rooted phone even if you are not an expert in the Android system. Visit TechCult for more interesting tech-related articles and don’t be shy to drop your suggestions and feedback regarding this article in the comment section down below.




![Mi Unlock Windowで、リストにデバイスが表示されます。 それを選択し、[ロック解除]をクリックします。](https://lh3.googleusercontent.com/-tMiGG4f9LcU/YlvOWLHit5I/AAAAAAAA86A/yIw_EHlEgW4jUaCK8Ox287fcVT2d2mizQCEwYBhgLKu8DABHVOhyKYHPHE7rAHQmFBMci9lSb7S0jf8f8aHh1aOoWPOXZYkzBDYHO3bYrUQZ0Q3eR-_-PyetfzL4Y8Hb7QBd8kDr9oIa_NkXHNLRIujEiN49GzOEEb3uviDUak7M3sufI874PIBu_XdGOSAunrVf3ecGmtRQG38prx3aqBb6gF7oqBaxSpBIN173NbfevjDTOUMqNqtdveabFPBGT21jxjzIDtJmcBGRKCDSV6_dnt1i1vcAV7QnRLxc1UPdOWiI2eseglk15ZDY8DZHUFiJ6UKMI9aHJWursMY54h09zNj8V2Ada3HgTsDrvXhf_5Tx-Ton9Myj1NcfSoYx0wJivDuuiRY-eyvvVlViu2XOvWJHRZ78L-cfHtRITmnKXT-fFrpYeJVYicr1WoQBVmaZ5fAD0u4gB7uoGeD3LlDSG8QgZtCZTL7eaFawvF6_sUgiAQ69k3W12cmpl6z1S3eROU2kuZByvFtE0XyE0iKKfNTv9bpY-zGJqhFebqusRtwVzM4wCK-5wPZzCBDdwGYeS6aDosXYxmg-QmsS7oBaVV8i2Ib02nnEhjf0lJRWyrH6jqhbk6uaB4DeJ8pD3AgGKGBtEgbtM4gGdRU76uhFvohFYcjcrCkNVWkL04vldg-f3-KMBaJQSCrtvhp6cMNqu75IG/s0/x9bYLj4qxnKCgtTm5M1iPc3z10s.png)
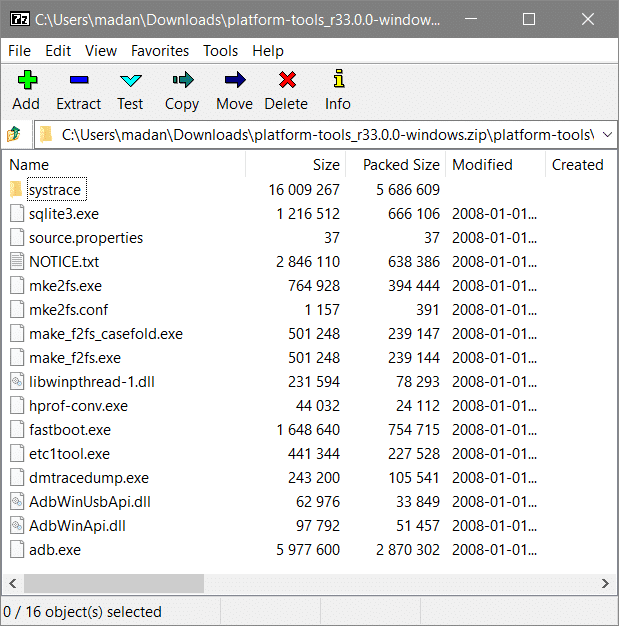

![[設定]メニューの[追加設定]に移動します](https://lh3.googleusercontent.com/-LNMukXY7Shg/YlupStB_gtI/AAAAAAAA1MA/q4e4T9qp2B0p8gznng7kCourA5m68yLZwCEwYBhgLKu8DABHVOhwaa7g60LHQemuduabT1vY5p6DWOH406TzWeHWoB3NjYjXNbqfRViRIijDO2gTqjQDqWILEsQgSxwtgSPq8V_KgXGUrRLhqPiTLHI5g7XknuOjwJpZPuDu5Msk5096SSW7zm28BBG3owv_6nTELsRLa4nmIBAj6bZAXrPL6gQu-ZvXZEalWM0J6LDRI59cYdhPe0vgYkZC3r34OGKE9dKxHT9vapbMPffcIkymyvGr815ARozsNmjBSZxxoLbvnjOSQpdznsx3yXhAqChFLKEMqHA-DBiUKjShcYBlfTAU-NevGguKDGaAMGuiQ8RJ46GsAVobBM7kXNM4Zb9DTOEtc2G0tKwh8AKC4l_6vGmh-b-HJG53KW8lMAJ7he1PBnGfgEMdcKxI1eLjsm0wQKzoxhWJLlZhoJ2KJOh-0GsRXJaOHAr3Q1FgMO2tK76QnrfZ21XUy1TafxR-6lv8UZFUZCXtMwnmNYs5DZzImkBCK9K1uHxuqIO0dUF0DIteJk7EHULkEKjoG_L_QVXtn6jf09DZmm1S7IQiyUjh3CYaGFKkyXxXebH4G5KfvB1txyQ_Yj-jUVeH_tC1kZ_C-b0unikIQqsPsfVbjPVXzteNYM6YL2TwqGySJbXBi9ukIaY_BvL3Qwz5t3AMlMKn17pIG/s0/EOFiF5GTF62ByFiEVBJDPsYsyd8.jpeg)
![下にスクロールして、トグルを使用した[デバッグ]で[USBデバッグ]を有効にします。 Android携帯をroot化する方法](https://lh3.googleusercontent.com/-VEm0kM6AD30/Ylu1NMoBvrI/AAAAAAAA3zg/Xt1cBG5Jkt0zurs4ZJ9LZyvKmTl7jNdAgCEwYBhgLKu8DABHVOhwaa7g60LHQemuduabT1vY5p6DWOH406TzWeHWoB3NjYjXNbqfRViRIijDO2gTqjQDqWILEsQgSxwtgSPq8V_KgXGUrRLhqPiTLHI5g7XknuOjwJpZPuDu5Msk5096SSW7zm28BBG3owv_6nTELsRLa4nmIBAj6bZAXrPL6gQu-ZvXZEalWM0J6LDRI59cYdhPe0vgYkZC3r34OGKE9dKxHT9vapbMPffcIkymyvGr815ARozsNmjBSZxxoLbvnjOSQpdznsx3yXhAqChFLKEMqHA-DBiUKjShcYBlfTAU-NevGguKDGaAMGuiQ8RJ46GsAVobBM7kXNM4Zb9DTOEtc2G0tKwh8AKC4l_6vGmh-b-HJG53KW8lMAJ7he1PBnGfgEMdcKxI1eLjsm0wQKzoxhWJLlZhoJ2KJOh-0GsRXJaOHAr3Q1FgMO2tK76QnrfZ21XUy1TafxR-6lv8UZFUZCXtMwnmNYs5DZzImkBCK9K1uHxuqIO0dUF0DIteJk7EHULkEKjoG_L_QVXtn6jf09DZmm1S7IQiyUjh3CYaGFKkyXxXebH4G5KfvB1txyQ_Yj-jUVeH_tC1kZ_C-b0unikIQqsPsfVbjPVXzteNYM6YL2TwqGySJbXBi9ukIaY_BvL3Qwz5t3AMlMKn17pIG/s0/gjUC3HzgoQjRZQ_0zmv3NQP1t9w.jpeg)
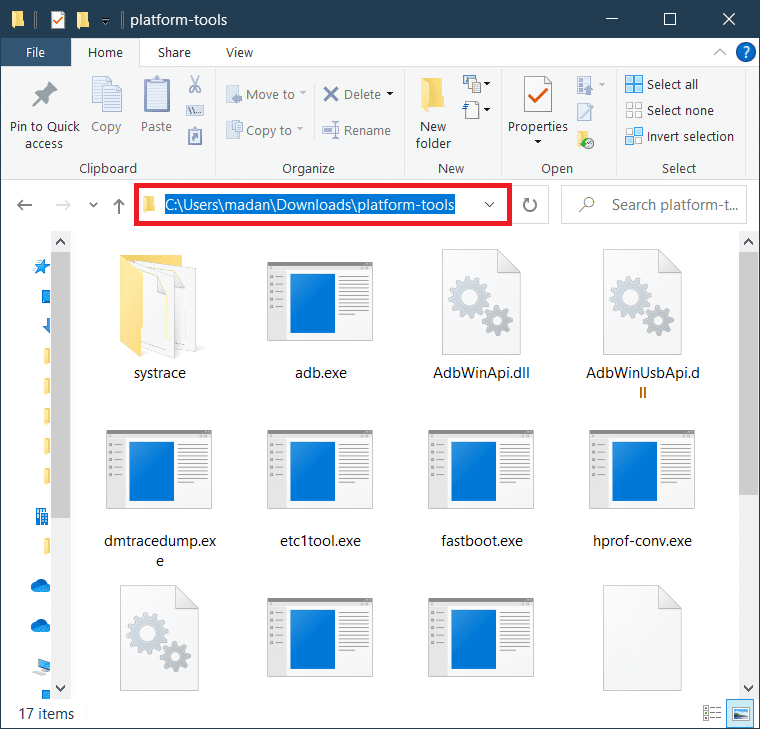
![[スタート]をクリックして「コマンドプロンプト」と入力し、[管理者として実行]をクリックします](https://lh3.googleusercontent.com/-uVWZxnvQ17Q/YlumZFSmxTI/AAAAAAAA0hA/st904bQoYPsqJL7FWHi4RjLJfymDUDA_QCEwYBhgLKu8DABHVOhwaa7g60LHQemuduabT1vY5p6DWOH406TzWeHWoB3NjYjXNbqfRViRIijDO2gTqjQDqWILEsQgSxwtgSPq8V_KgXGUrRLhqPiTLHI5g7XknuOjwJpZPuDu5Msk5096SSW7zm28BBG3owv_6nTELsRLa4nmIBAj6bZAXrPL6gQu-ZvXZEalWM0J6LDRI59cYdhPe0vgYkZC3r34OGKE9dKxHT9vapbMPffcIkymyvGr815ARozsNmjBSZxxoLbvnjOSQpdznsx3yXhAqChFLKEMqHA-DBiUKjShcYBlfTAU-NevGguKDGaAMGuiQ8RJ46GsAVobBM7kXNM4Zb9DTOEtc2G0tKwh8AKC4l_6vGmh-b-HJG53KW8lMAJ7he1PBnGfgEMdcKxI1eLjsm0wQKzoxhWJLlZhoJ2KJOh-0GsRXJaOHAr3Q1FgMO2tK76QnrfZ21XUy1TafxR-6lv8UZFUZCXtMwnmNYs5DZzImkBCK9K1uHxuqIO0dUF0DIteJk7EHULkEKjoG_L_QVXtn6jf09DZmm1S7IQiyUjh3CYaGFKkyXxXebH4G5KfvB1txyQ_Yj-jUVeH_tC1kZ_C-b0unikIQqsPsfVbjPVXzteNYM6YL2TwqGySJbXBi9ukIaY_BvL3Qwz5t3AMlMKj17pIG/s0/9y6biH_QkmFuhBsL_0j4ci07YUU.png)
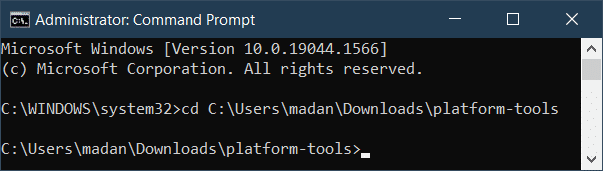
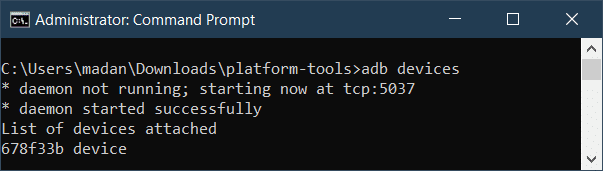



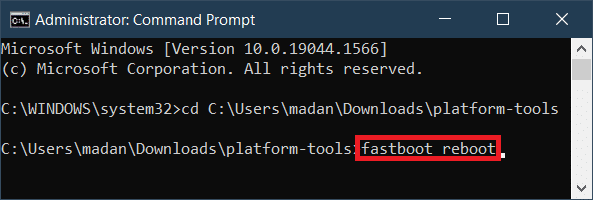
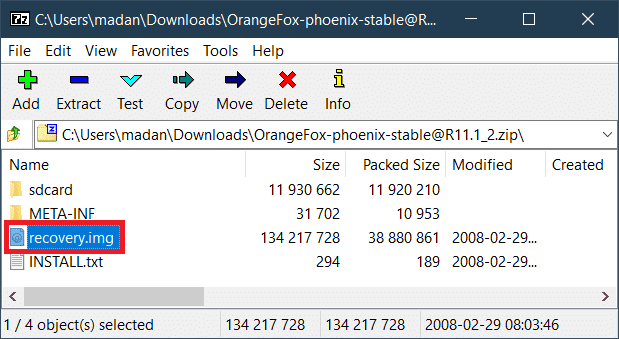



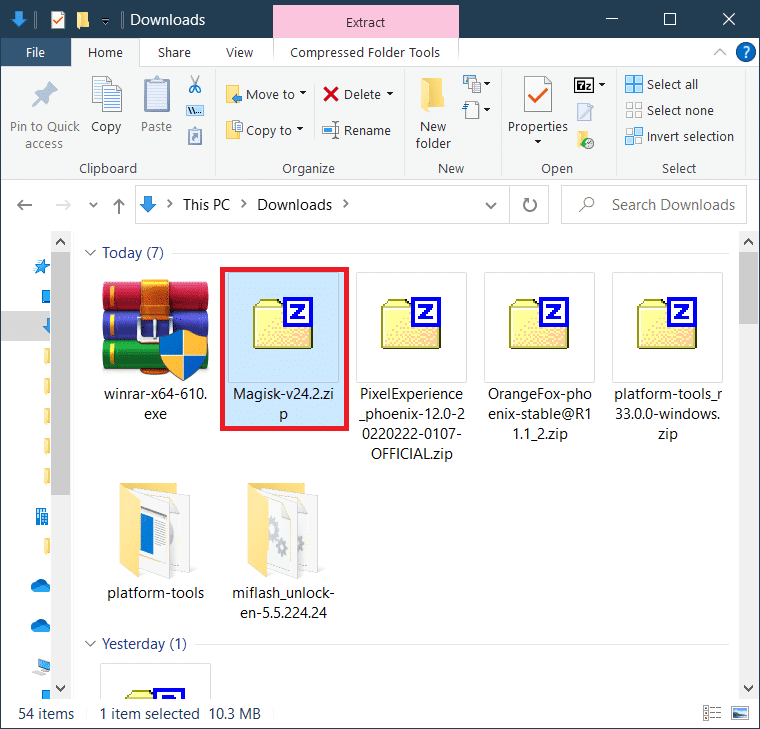

![アプリを開き、[ルートの確認]をタップします](https://lh3.googleusercontent.com/-2A01hbzOe1Y/YlvDFblogKI/AAAAAAAA9Bw/M6rKpSoOp1YGhxlX4Dfunqnl8I2C6eHpQCEwYBhgLKu8DABHVOhyKYHPHE7rAHQmFBMci9lSb7S0jf8f8aHh1aOoWPOXZYkzBDYHO3bYrUQZ0Q3eR-_-PyetfzL4Y8Hb7QBd8kDr9oIa_NkXHNLRIujEiN49GzOEEb3uviDUak7M3sufI874PIBu_XdGOSAunrVf3ecGmtRQG38prx3aqBb6gF7oqBaxSpBIN173NbfevjDTOUMqNqtdveabFPBGT21jxjzIDtJmcBGRKCDSV6_dnt1i1vcAV7QnRLxc1UPdOWiI2eseglk15ZDY8DZHUFiJ6UKMI9aHJWursMY54h09zNj8V2Ada3HgTsDrvXhf_5Tx-Ton9Myj1NcfSoYx0wJivDuuiRY-eyvvVlViu2XOvWJHRZ78L-cfHtRITmnKXT-fFrpYeJVYicr1WoQBVmaZ5fAD0u4gB7uoGeD3LlDSG8QgZtCZTL7eaFawvF6_sUgiAQ69k3W12cmpl6z1S3eROU2kuZByvFtE0XyE0iKKfNTv9bpY-zGJqhFebqusRtwVzM4wCK-5wPZzCBDdwGYeS6aDosXYxmg-QmsS7oBaVV8i2Ib02nnEhjf0lJRWyrH6jqhbk6uaB4DeJ8pD3AgGKGBtEgbtM4gGdRU76uhFvohFYcjcrCkNVWkL04vldg-f3-KMBaJQSCrtvhp6cMNuu75IG/s0/YTXJMKh_c-r-lQWJK3eQQbSuqpU.png)
![プロンプトが表示されたら、[許可]をタップしてrootアクセスを許可します。 Android携帯をroot化する方法](https://lh3.googleusercontent.com/-LY2xYh9fpRI/YlvPc_byy2I/AAAAAAAA86I/deUQY_w2eLsKHU-1QbaMih8XPy52-OWHgCEwYBhgLKu8DABHVOhyKYHPHE7rAHQmFBMci9lSb7S0jf8f8aHh1aOoWPOXZYkzBDYHO3bYrUQZ0Q3eR-_-PyetfzL4Y8Hb7QBd8kDr9oIa_NkXHNLRIujEiN49GzOEEb3uviDUak7M3sufI874PIBu_XdGOSAunrVf3ecGmtRQG38prx3aqBb6gF7oqBaxSpBIN173NbfevjDTOUMqNqtdveabFPBGT21jxjzIDtJmcBGRKCDSV6_dnt1i1vcAV7QnRLxc1UPdOWiI2eseglk15ZDY8DZHUFiJ6UKMI9aHJWursMY54h09zNj8V2Ada3HgTsDrvXhf_5Tx-Ton9Myj1NcfSoYx0wJivDuuiRY-eyvvVlViu2XOvWJHRZ78L-cfHtRITmnKXT-fFrpYeJVYicr1WoQBVmaZ5fAD0u4gB7uoGeD3LlDSG8QgZtCZTL7eaFawvF6_sUgiAQ69k3W12cmpl6z1S3eROU2kuZByvFtE0XyE0iKKfNTv9bpY-zGJqhFebqusRtwVzM4wCK-5wPZzCBDdwGYeS6aDosXYxmg-QmsS7oBaVV8i2Ib02nnEhjf0lJRWyrH6jqhbk6uaB4DeJ8pD3AgGKGBtEgbtM4gGdRU76uhFvohFYcjcrCkNVWkL04vldg-f3-KMBaJQSCrtvhp6cMNuu75IG/s0/yVMH6YEq1I1xYhe1umKfPhCJMY0.png)