Android用の4つの最高のサイドバーアプリ
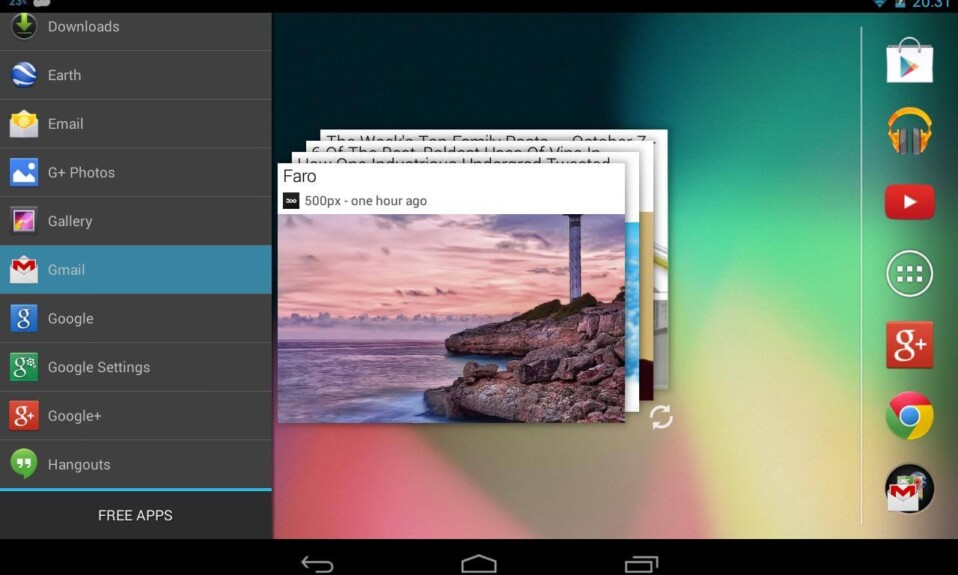
今日、私たちはあなたがどんなAndroidデバイスでも(Any Android device)左デバイススライダー機能(Left Device Slider feature)を手に入れることを可能にする素晴らしいAndroidハック(Android hack)でここにいます。これまでに多くのAndroid(Android)のヒントとハックを取り上げてきましたが、特定のAndroidアプリ(Android app)を選択することで、Androidデバイス(Android device)に優れたスライダーを導入できる優れたテクニックを提供します。この関数は、Androidでマルチタスク(multitasking on Android)を実行するために特別に作成されています。ここで説明するアプリケーションは、 Android画面(Android screen)の左側にアプリスライド機能を追加します(slide feature)、タスクを便利にします。始めるには、 Android用(Android)のこれらのサイドバー(Sidebar Apps)アプリを使用してお気に入りのアプリにアクセスする方法に関する完全なガイドをご覧ください。
Android用の4つの最高のサイドバーアプリ(4 Best Sidebar Apps for Android)
1.MeteorSwipeの使用(1. Using Meteor Swipe)

優れたサイドバーアプリであり、 (sidebar app)Androidを使用するすべての人にお勧めです。お気に入りのアプリ、連絡先、ショートカットは、これで1回スワイプするだけです。
ステップ1:(Step 1:)アプリをダウンロードしてAndroidデバイス(Android device)にインストールする必要があります。
MeteorSwipeをダウンロード
ステップ2:(Step 2:)メインインターフェイスから、左下隅にある[編集]ボタンを(Edit button)クリック(Click)する必要があります。
![左下隅にある[編集]ボタンをクリックする必要があります。](https://lh3.googleusercontent.com/-YEjszECfEYo/YjcjPve9T0I/AAAAAAAApi4/FZi3SGxOnD8i1uswg7Pw_irAtN6h86wSwCEwYBhgLKu8DABHVOhx6X5i_8Az7IZXV3nb-PxX1CSUHSFmSc6oq9vMrVLAbkuNkObNOx3wv8obBV9AhzeiTlD78bCwmRvOTWK6NxsO3KVaKRhu0GcC2-gQqplQ4oq48y5ES2OxM57FQOPj7TTSh85yzCb1G0Jvfmg0dRTuWcf1hBXCZJClrDNE2tqRNmjUClvACg8pnm2lMUeUV9sRv-61UT4BFvPub4bkJRzhSZo-lIQf88tdgqR4NXC36JYfvFUVcdYifCuvaIBbuDlAvnDamnMayhUWKLv_r_ZD_R93UUSIupOOtPlKpzEKe_McqWU4WCD0Y7Z8MXIGmAUamlCPkmmPnhPKy8s8rmW4CqRIKN8W29cYUdLYZ9ZXaF9u6ttm7UKPEztnyVUX0dxFBv8wLKPJI3GdgQ_CZCSkMpF3L8H6yXYHlCJjxk5Zv6OwC_viVRMRaodnvZv1masoT0jn1nct-tqNkGPdTVoOY3dJ8jiLz-F5-8FtIxNDMtNqEkD0lXuwR7iAdsGlTn9t2ZXQgB2WWLJS1z1BaE5HUh0k4y7Ih1Nn8Vff5um66JDZaSmxdUNtWVQZBdG8e05deeWdbRTEB01NVcNrlB_JirUo3wudC4080_bI5DDRtDgmwuUp8mbcIDP3XsJznVtAzUJ4DhTILjuGVMJ3Q3JEG/s0/hG9xtG67vO1-aQYnGEXRPjy6TiQ.jpg)
ステップ3:サイドバーに追加するアプリケーションを(Step 3:) 選択(Choose)して追加します。
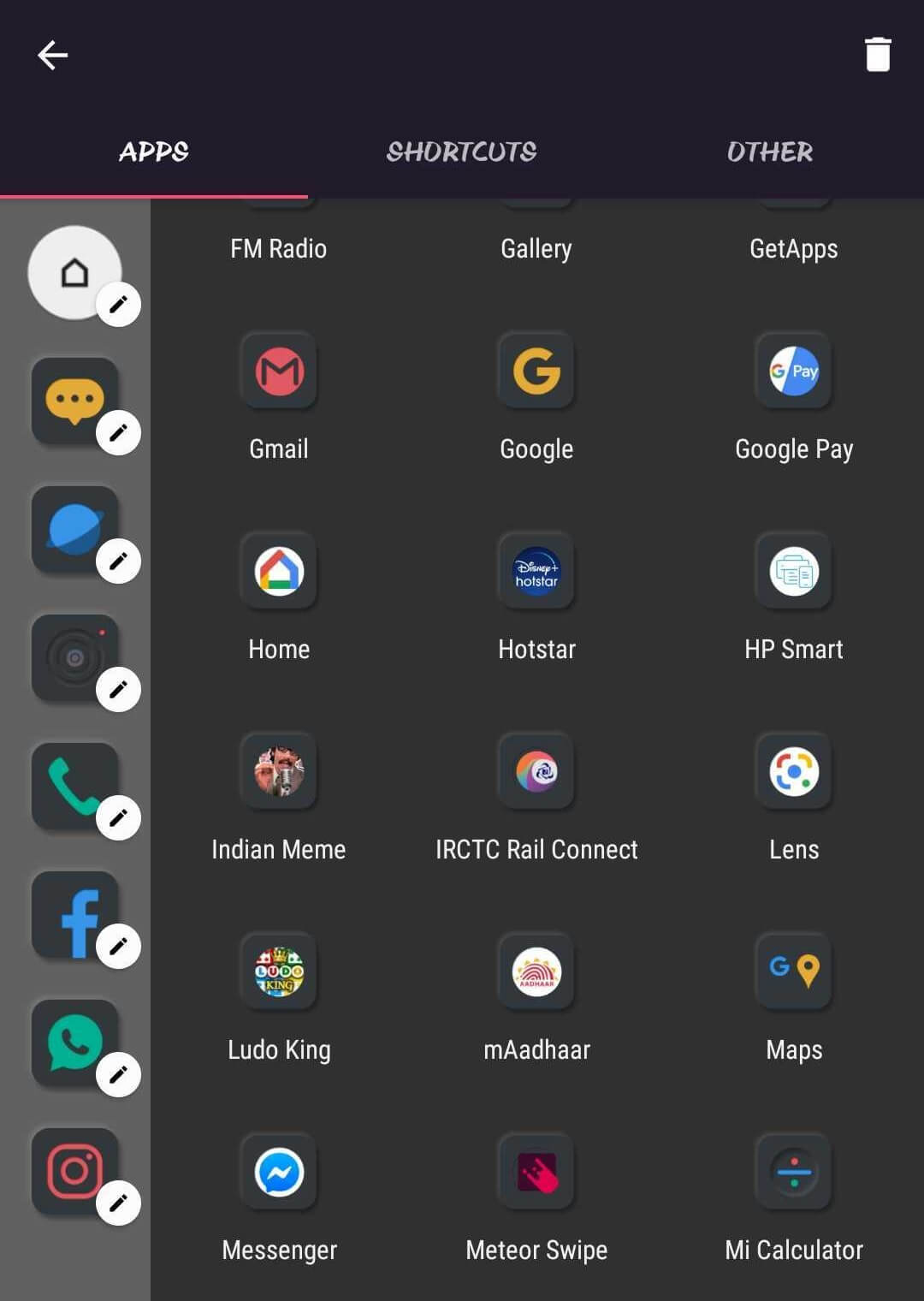
ステップ4:(Step 4:)「ユーザー補助サービス」の許可(” permission)を与えると、サイドバーを使用する準備が整います。
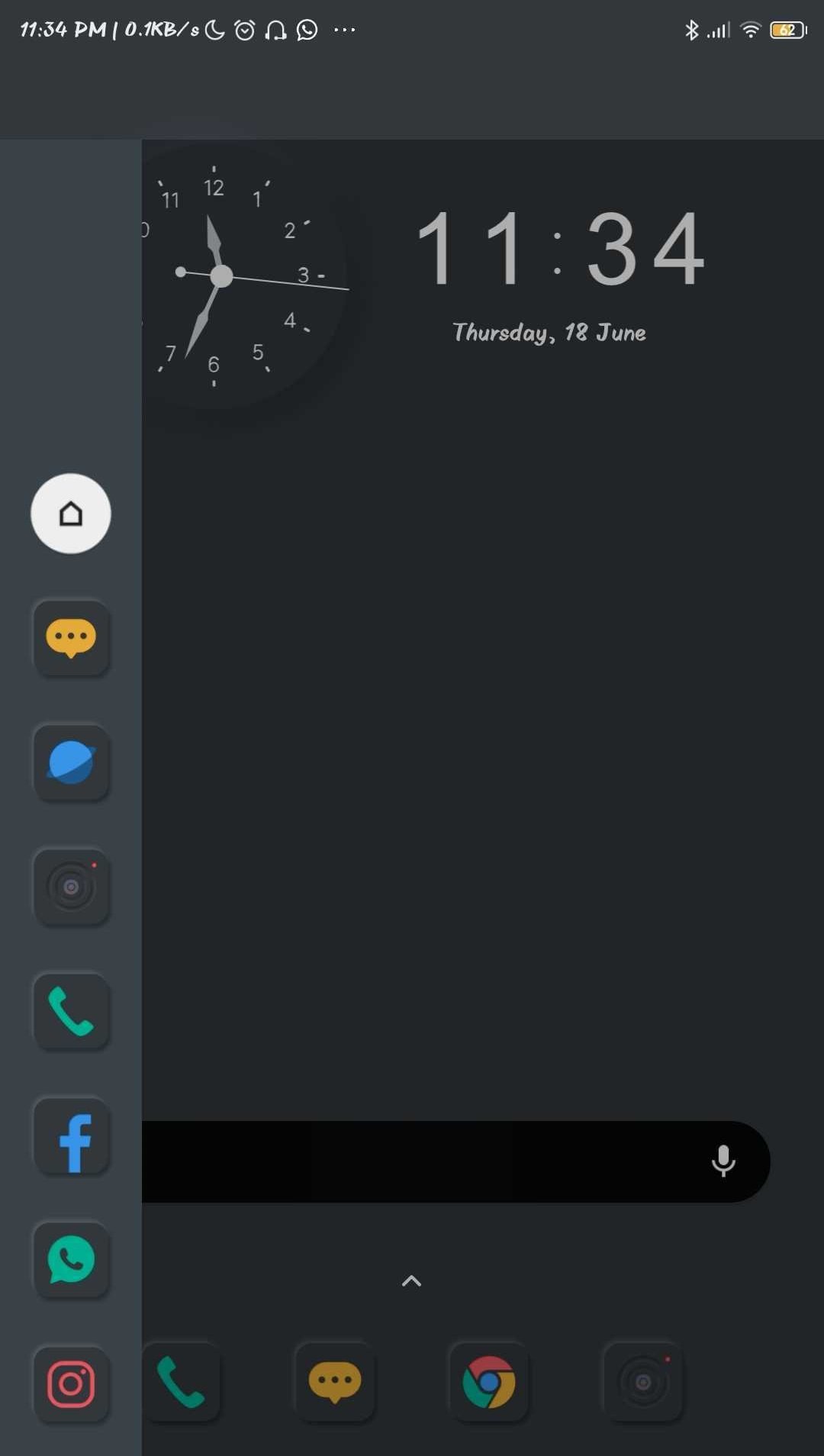
2.レイサイドバーランチャー(2. Ray Sidebar Launcher)

このアプリは、グローブボックスアプリ(Glovebox App)に少し似ています。これは、画面に同様の垂直リストを追加するのに役立ちます。パネル自体から直接追加機能を追加できます。そのための手順は次のとおりです–
- まず、Androidデバイスに(Android device)RaySidebarLauncherをダウンロードしてインストールします。
- アプリを開いて操作する方法についてのチュートリアルが提供されます。
- 画面が表示されたら、[OK ]をタップする必要があります。
- これで、エッジのサイズ( adjust the size of the edge.)を調整するのに役立つ設定パネルが表示されます。
- 左隅(left corner)からホームボタン(home button)を押してホーム画面(home screen)に戻るときは、スワイプする必要があり、「+」ボタンが表示されます。それをタップします。
- これで、アプリをタップするだけでサイドバーにアプリを追加できます。(apps can be added to the sidebar by simply tapping on them.)
また読む(Also Read):あなたのAndroid携帯電話(Android Phone)をカスタマイズするための最高のカスタムROM(ROMs)
3.サークルサイドバー(3. Circle Sidebar)
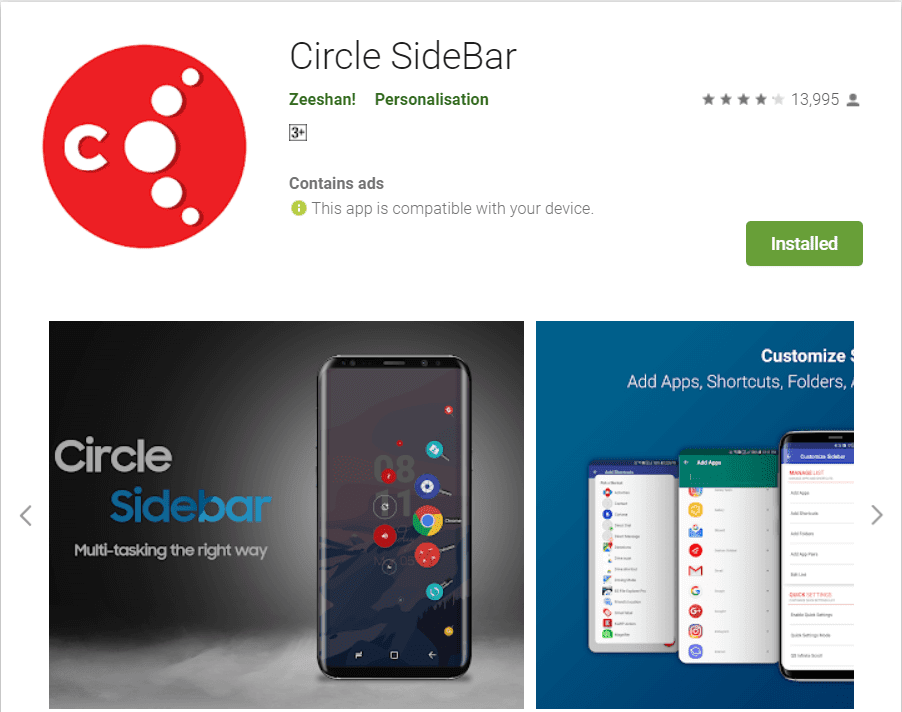
このアプリケーションはあなたのAndroid体験(Android experience)を向上させます。マルチタスクがいつでも簡単になります。必要に応じて簡単にカスタマイズでき、どの画面からでもスワイプするだけでアクセスできます。バックグラウンドで実行されます。
ステップ1:(Step 1:)まず、ダウンロードしてインストールした後、 Androidで(Android)CircleSidebarアプリ(Circle Sidebar app)を起動します。
サークルサイドバーをダウンロード( Download Circle Sidebar)
ステップ2:(Step 2:)インストール後、次のような画面が表示されます。「付与(Grant)」をタップします。
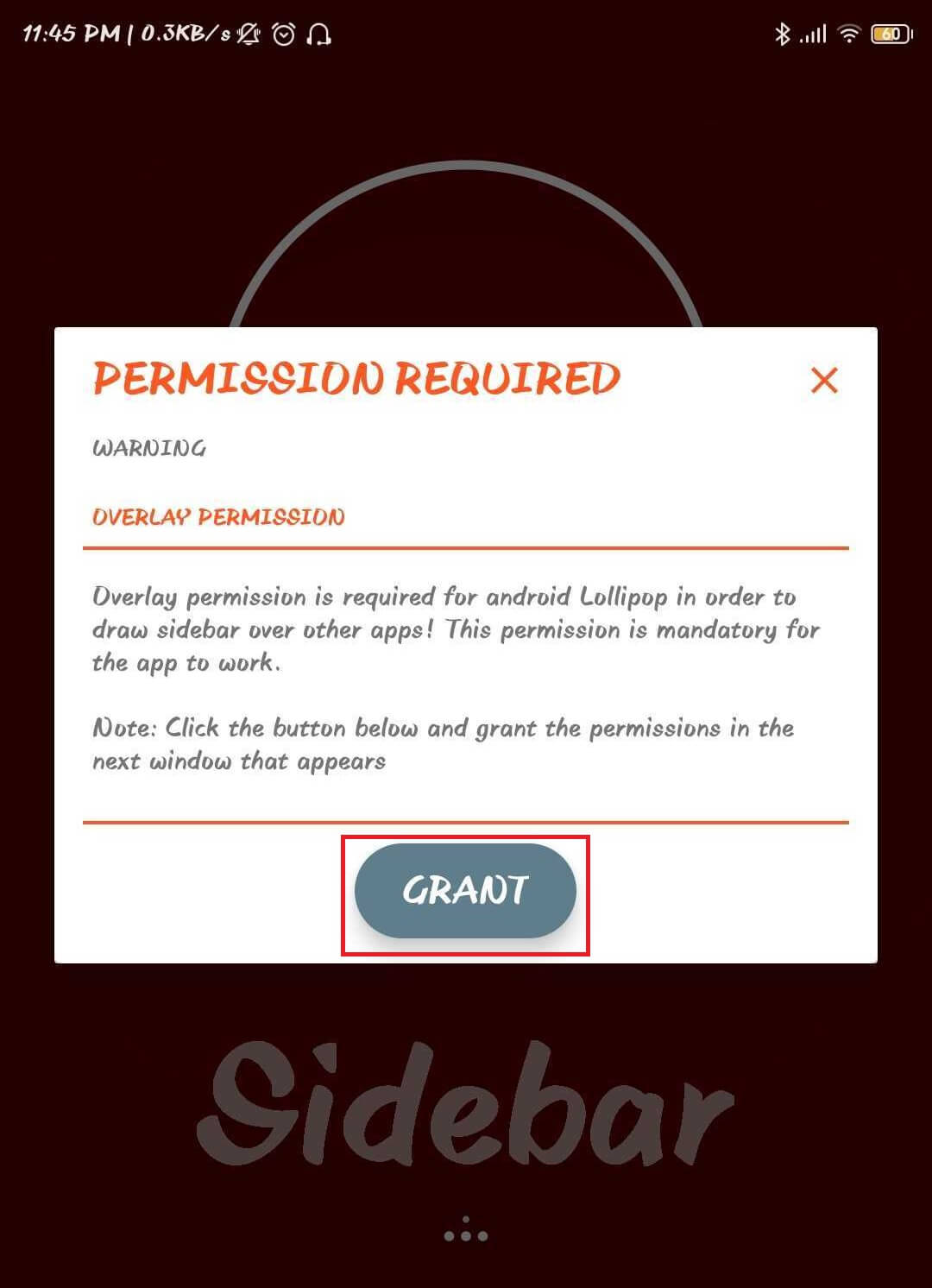
ステップ3 (Step 3):このステップでは、 (:)Android上の写真、メディア、ファイルにアクセスするためのアクセス許可をアプリ(app permission)に付与する必要があります。
ステップ4:(Step 4:)設定パネル(setting panel)に移動し、必要に応じてカスタマイズする必要があります。
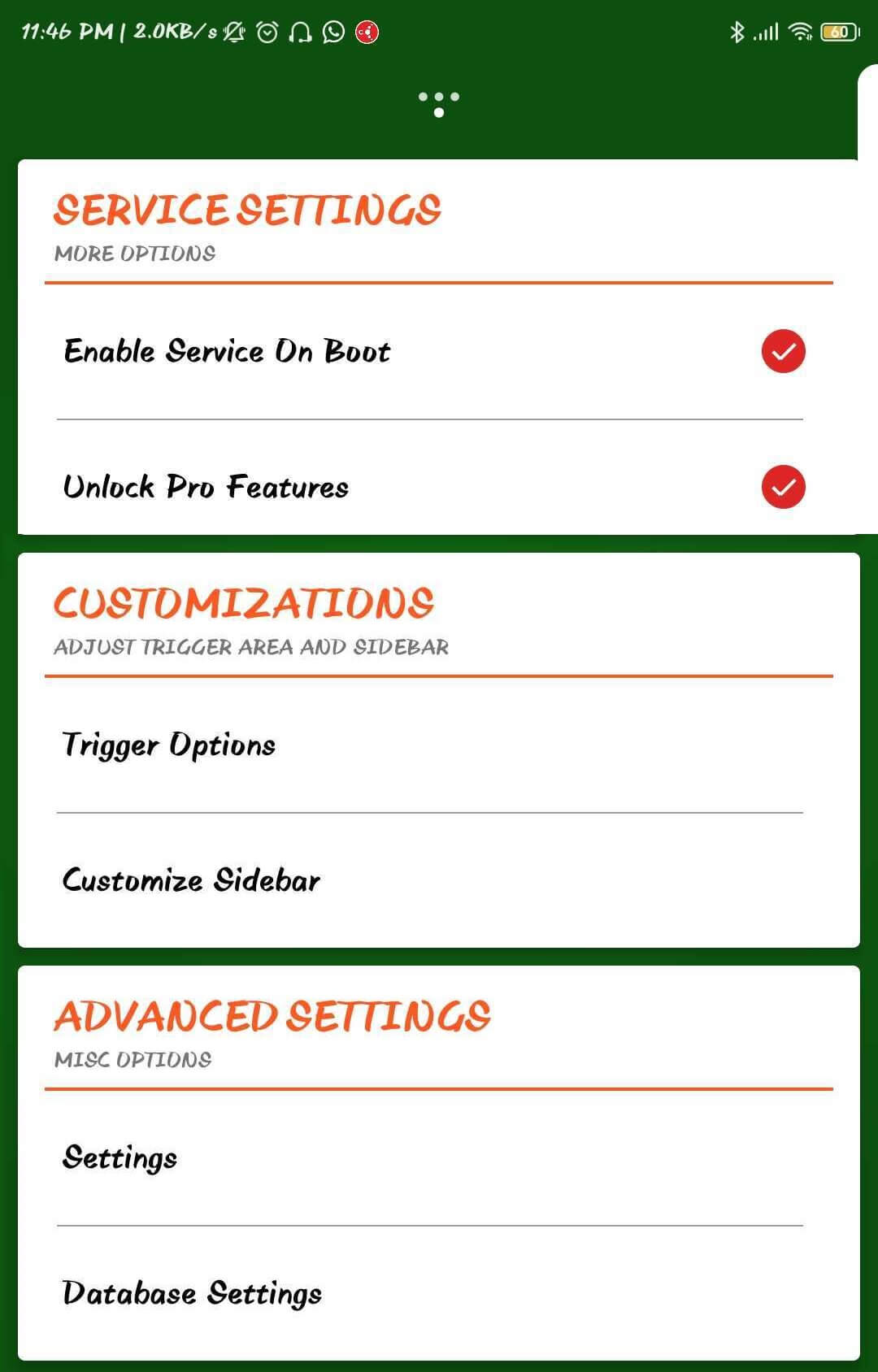
ステップ5:(Step 5:)サークルサイドバーアプリ (Circle Sidebar App. )を使用する準備が整いました。
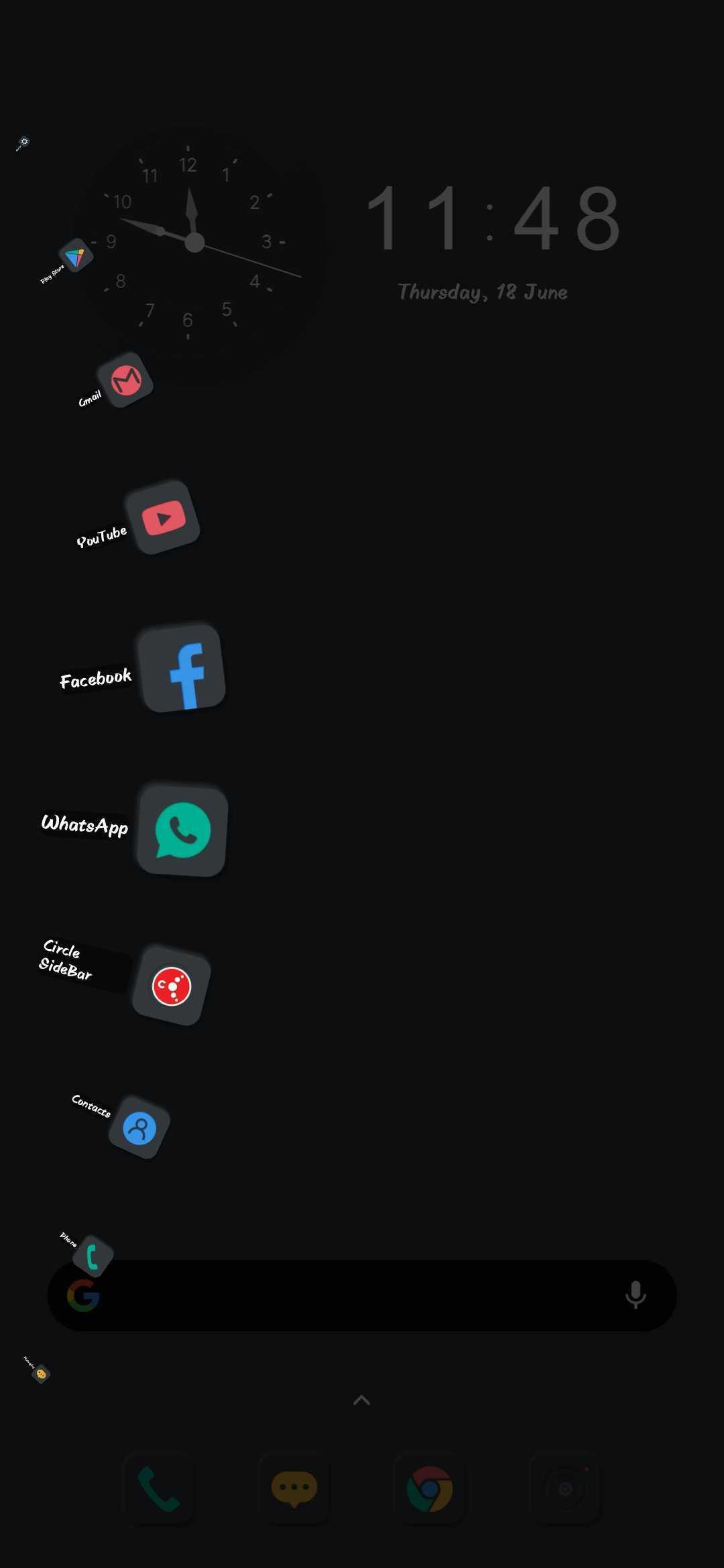
4.グローブボックス(4. GloveBox)
- まず、Androidアプリケーション(Android application) GloveBox –SideLauncherをデバイスにインストールしてダウンロードする必要があります。
- インストール後、アプリを起動する必要があります。次に、アプリをスライドして開始する必要があります。 ( slide it to begin. )
- その後、左下隅にある 編集ボタンをタップする必要があります。(edit button)
- お使いの携帯電話にインストールされているアプリケーションが表示されます。
- 左側のスライダーで必要な アプリケーションをタップし(tap on the applications)、チェックマークをタップする必要があります。
- これを行うと、選択したアプリ(chosen apps)がメイン画面に表示されます。
- 左に右隅(right corner)に向かってスワイプすると、選択したアプリがスライダーに表示されます。
推奨:Androidでアプリをアンインストールした後に残ったファイルを削除する方法(Recommended: How To Remove Leftover Files After Uninstalling Apps On Android)
これらはAndroid向けの4つの最高のサイド(Android)バーアプリ(sidebar apps)であり、マルチタスクを簡単に実行でき、どのAndroidデバイス(Android device)にも追加できます。
Related posts
2021年の15 Best Android Launchers Apps
2021年のAndroidのための10 Best Free Cleaner Apps
Android 23 Best Video Player Apps
Android 2021のための10 Best Note Taking Apps
iOS and AndroidのRemotely ViewからRemotely Viewへの4 Best Apps
2020年に試す10 Best Android Keyboard Apps
お使いのPCからリモートControl Android Phoneに7 Best Apps
Androidの9 Best Free Live Wallpaper Apps
19 Best Apps Android & iOS Usersのために自分を漫画するために
8 Best Anonymous Android Chat Apps
12 Best Free Android Calculator Apps and Widgets
15 Best Android Gallery Apps(2021)
Android 10 Best GIF Keyboard Apps
10 Best Android Screen Recorder Apps(2021)
Androidスマートフォンとタブレットのための最高のベンチマークアプリ
Androidのための6 Best Guitar Apps
スマートフォンからPCを制御するための10 Best Android Apps
7 Best Android Reminder Apps
2021年におけるAndroid 10 Best Dialer Apps
2021年のAndroid用20 Best Photo Editing Apps
