AppleAirPodsをRokuに接続する方法
Apple AirPodsは、さまざまなデバイスで高品質のオーディオ体験を楽しむための優れた方法です。これらのイヤフォンの良いところは、 Roku(Roku)を含む多くのデバイスでこれらを使用できることです。
ストリーミングにRokuを使用している(use Roku for streaming)場合は、AirPodsをRokuデバイスに接続できます。次に、RokuはオーディオをAirPodsにルーティングします。
ただし、AirPodsをRoku(Roku)に直接接続することはできません。代わりに、AirPodsでRokuのオーディオにアクセスするためのメディアとして(Roku)Rokuモバイルアプリを使用する必要があります。

ステップ1:AirPodsをiPhoneまたはAndroidフォンとペアリングする(Step 1: Pair AirPods With Your iPhone or Android Phone)
最初のステップは、AirPodsをiPhoneまたはAndroidフォンとペアリングすることです。次に、この電話のRokuアプリを使用して、 Rokuデバイスに接続します。
AirPodsをiPhoneに接続する(Connect AirPods to an iPhone)
- iPhoneで設定(Settings)アプリを開きます。
- Bluetoothをタップします。

- Bluetoothトグルをオンにします。(Bluetooth)

- AirPodsを充電ケースに入れます。
- AirPods充電ケースをiPhoneに近づけます。(AirPods)
- 充電ケースのボタンを長押しします。
- iPhoneの画面でペアリングウィザードに従います。
AirPodsをAndroidフォンに接続する(Connect AirPods to an Android Phone)
- AirPodsを充電ケースに入れます。
- Androidフォンで設定(Settings)アプリを開きます。
- [設定]で、[ Bluetoothとデバイスの接続(Bluetooth & Device Connection)]をタップします。

- Bluetoothをタップします。

- AirPodsの充電ケースのボタンを押し続けます。
- AndroidフォンのBluetoothメニューでAirPodsをタップします。
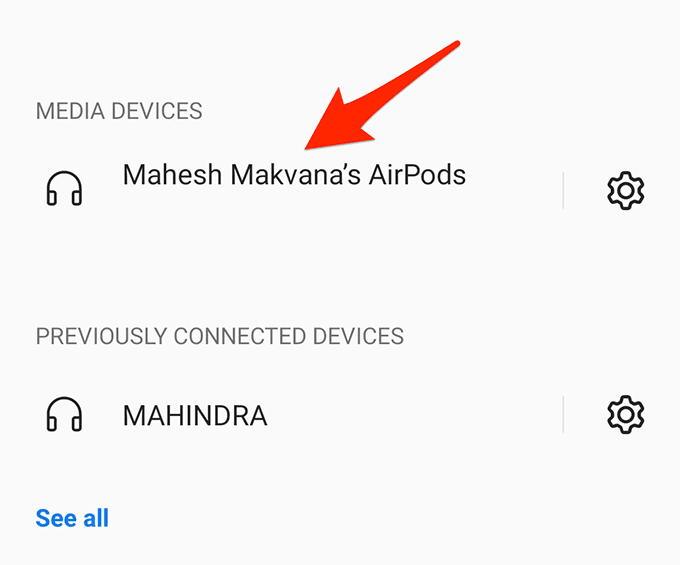
ステップ2:RokuモバイルアプリをRokuデバイスに接続する(Step 2: Connect the Roku Mobile App to Your Roku Device)
次に、Rokuモバイルアプリを使用して、スマートフォンをRokuデバイスに接続します。次の手順を実行するときは、 Roku(Roku)がオンになっていることを確認してください。(Make)
- RokuアプリをiPhoneまたはAndroidフォンにダウンロードしてインストールします。
- 新しくインストールしたRokuアプリを起動します。
- アプリの下部にある[リモート(Remote)]をタップします。

- アプリの下部に表示される小さなプロンプトで[デバイス(Devices)]をタップします。
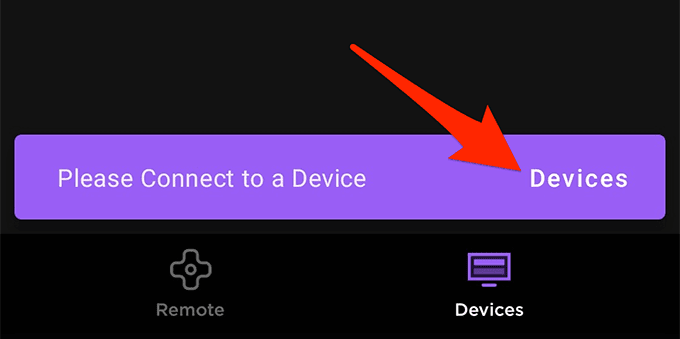
- リストからRoku(Roku)デバイスを選択します。
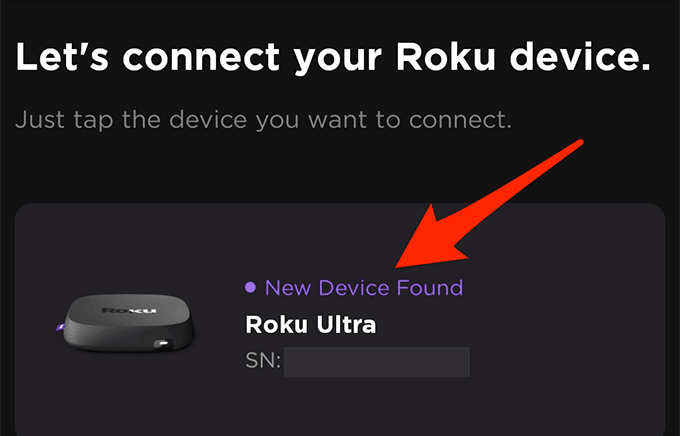
- Rokuデバイスに接続されます。
ステップ3:AirPodsでRokuのオーディオを聞く(Step 3: Listen to Roku’s Audio on Your AirPods)
AirPodsでRoku(Roku)のオーディオを聴き始める前に、電話のRokuアプリでオプションをオンにする必要があります。
- スマートフォンでRokuアプリを開きます。
- アプリの下部にある[デバイス](Devices)を選択します。

- リストからRoku(Roku)デバイスを選択し、デバイスセクションの下にある[リモート(Remote)]をタップします。

- 開いたリモート画面で、プライベートリスニング(Private Listening)(ヘッドフォンアイコン)オプションをタップします。
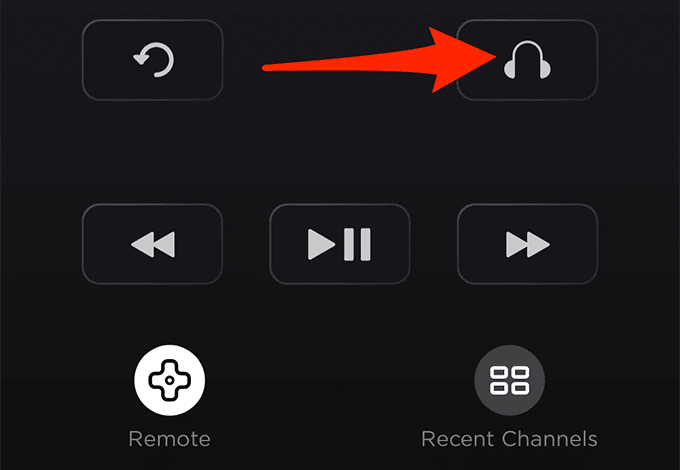
- 表示されるPrivateListeningActivatedプロンプトで、[ OK]を選択します。

- Rokuデバイスで番組を再生すると、AirPodsで番組の音声を聞くことができます。
中断のないエクスペリエンスを確保するために、AirPods(using AirPods)をオーディオデバイスとして使用しているときは、電話をRokuデバイスに接続したままにしてください。(Roku)
この方法の良いところは、この方法を使用して、Bluetooth対応のヘッドフォン(any Bluetooth-enabled headphones)をRokuに接続できることです。ヘッドフォンをiPhoneまたはAndroidスマートフォンと(Android)ペアリングしてから、 (Pair)Rokuアプリを使用してRokuのオーディオをヘッドフォンにルーティングします。
AirPodsをRokuに接続できない場合はどうすればよいですか?(What to Do If You Can’t Connect AirPods to Roku?)
場合によっては、AirPodsが(AirPods)Rokuデバイスに接続されないことがあります。この問題を回避するためのいくつかの可能な方法を次に示します。
同じWi-Fiネットワークに接続する(Connect to the Same Wi-Fi Network)
電話からRokuを管理するには、電話と(Roku)Rokuを同じWi-Fiネットワークに接続する必要があります。この共通のネットワークにより、電話はRokuデバイスと通信できます
スマートフォンとRokuが2つの異なるネットワーク上にある場合は、それらを1つのネットワークに接続します(connect them to a single network)。
お使いの携帯電話のVPNを切断します(Disconnect VPN on Your Phone)
Rokuアプリを使用してRokuデバイスを管理し、AirPodsをスピーカーとして使用するには、iPhoneまたはAndroidフォンでVPNを使用していない必要があります。
VPNを使用している場合は、VPNをオフにします。
iPhoneでVPNをオフにする(Turn Off VPN on an iPhone)
- スマートフォンで設定(Settings)アプリを開きます。
- [設定]で、[一般(General)]をタップします。
- [一般]画面で[ VPN ]をタップします。

- ステータス(Status)のトグルをオフの位置(OFF)に回します。

AndroidフォンでVPNをオフにする(Turn Off VPN on an Android Phone)
- Androidフォンで設定(Settings)アプリを起動します。
- [設定]で、[ Wi-Fiとネットワーク(Wi-Fi & Network)]をタップします。

- Wi-Fiとネットワーク画面でVPNをタップします。

- 使用するVPNを選択します。
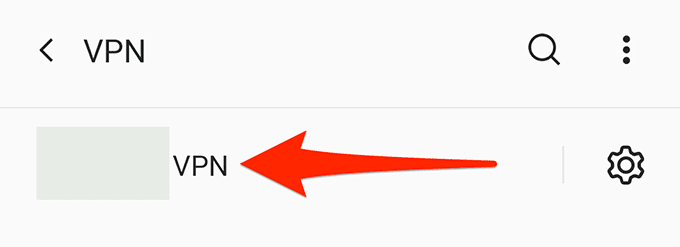
- 停止オプションをタップします。
- VPN画面で、VPNの横にある設定アイコンをタップします。次に、Always-onVPNを無効にします。

Rokuデバイスでネットワークアクセスを有効にする(Enable Network Access on Your Roku Device)
Rokuデバイスには、 (Roku)AirPodsとRokuの接続の問題を修正するために切り替える価値のあるネットワークアクセスオプションがあります。
- Rokuデバイスで[設定](Settings)メニューを開きます。
- [設定]で、[システム(System)] >[システムの詳細設定(Advanced system settings)] >[モバイルアプリによる制御](Control by mobile apps) >[ネットワークアクセス(Network access)]に移動します。
- オプションをデフォルト(Default)に設定します。

- 次に、 Roku(Roku)モバイルアプリを使用して電話をRokuデバイスに接続し、正常に接続してみます。
RokuのオーディオをAirPodsに持ち込む(Bringing Roku’s Audio to Your AirPods)
これまで見てきたように、Rokuモバイルアプリを使用して、AirPodsでRokuのオーディオにアクセスできます。(Roku)だから、部屋の他の人の邪魔をすることなく、お気に入りの深夜番組を楽しみ始めましょう。
Related posts
Microsoft Surface Earbuds vs Apple AirPods:良いですか?
AppleAirPodsの10の代替品
WindowsPCでAppleAirPodsを使用する方法
AirPodsをChromebookに接続する方法
AirPodsをPS4またはPS5に接続する方法
Chromebookをセカンドモニターとして使用する方法
ダイナミックディスクをベーシックディスクに変換する方法
AirPodsがリセットされない問題を修正する方法
RaspberryPiを更新する方法
全くの初心者のためにドローンを飛ばす方法
Googleスライドに音楽を追加する方法
AndroidおよびWindowsでAirPodsのバッテリーを確認する方法
これらの3つのメールクライアントでGmailデスクトップアプリを作成する
ブラウザからキャッシュされたページとファイルを表示する方法
別のプログラムが使用しているときにロックされたファイルを開く方法
書評-Windows8のハウツーオタクガイド
Fix AirPods iPhoneからの切断
WindowsでAppleのSafariブラウザを更新する
PCでApple TVを視聴する方法
Google Chromeオフライン(スタンドアロン)インストーラーをダウンロードする方法
