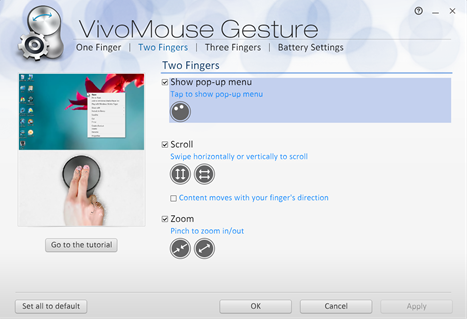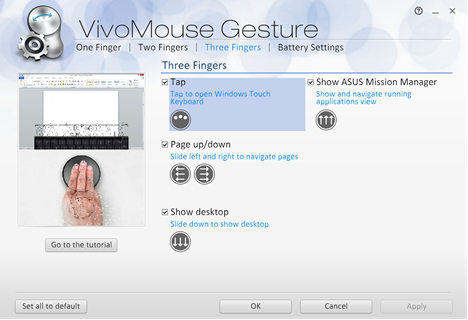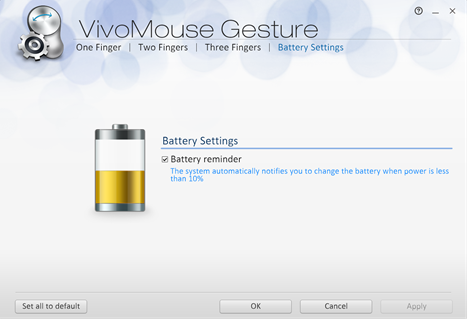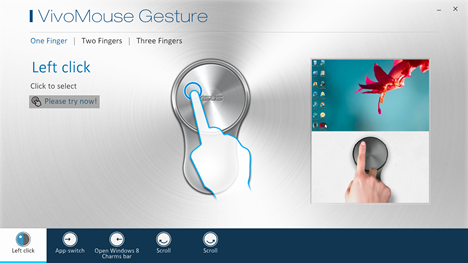Windows 8.1のようなオペレーティングシステムがタッチインターフェイスと非タッチインターフェイスの境界線を曖昧にすることで、メーカーは単なるマウス以上の機能を備えた多くの興味深い周辺機器の実験を開始しました。これらのデバイスの1つは、ASUS VivoMouse WT710です。これは、タッチスクリーンを使用せずにWindows8.1のすべてのタッチジェスチャを表面上で実行(Windows 8.1)できる3-in-1PCコントローラー(3-in-1 PC controller)です。さらに、PCのワイヤレスリモコンとしても機能するように設計されています。デバイスを1週間テストしました。レビュー全体を読み、この製品が提供するものについて詳しく知ることをお勧めします。
ASUS VivoMouse WT710とは何ですか?
ASUSが提示しているように、 (ASUS)VivoMouseは、ご想像のとおり、従来のコンピューターマウス(computer mouse)ではありません。彼らは、このデバイスを3-in-1 PCコントローラー(マウス、タッチパッド、ワイヤレスリモコン)(3-in-1 PC controller - a mouse, touchpad, and wireless remote)として位置付けています。ASUSがこのデバイスでやろうとしたことは、クラシックなデスクトップやラップトップのように、タッチスクリーンを持たないWindows8.1システムと対話するためのより直感的な方法を提供することです。(Windows 8.1)

VivoMouse WT710は、2.4GHz(GHz)ワイヤレス通信テクノロジーと1200DPI(communication technology)解像度(DPI resolution)の光トラッキングセンサー(tracking sensor)を使用します。Windows7とWindows8の両方と互換性があり、重量はわずか115グラムで、グレー(Grey)とスチールグレー(Steel gray)の2つの配色があります。ASUS VivoMouse WT710のパッケージには、コントローラー、USBレシーバー(USB receiver)、単3アルカリ(AA Alkaline)電池2本、USB延長(USB extender)ケーブル、およびユーザードキュメントのセットが含まれています。コントローラの背面には、電源スイッチがあります(power switch)光学センサーとカバーを取り外すために使用されるボタンの横。

背面カバーを外すと、バッテリーコンパートメント(battery compartment)とUSBレシーバー(USB receiver)が見えます。

ASUSVivoMouseWT710の使用
前述のように、このデバイスは単なるマウスではありません。これは、PCのタッチパッドとワイヤレスリモコンの両方を兼ねています。当然、最初の衝動はVivoMouseをワイヤレスマウス(wireless mouse)として使用することでした。そして、私はそうしました。私はワイヤレスレシーバー(wireless receiver)を無料のUSBポートの1つに接続し、最高のものを期待していました。それを使ってWindows8.1(Windows 8.1)をナビゲートしているときに最初に頭に浮かんだのは、 「何かが正しく感じられない」ということでした。("Something doesn't feel quite right")。このデバイスをマウスとして使用しているときのグリップは、タッチパッドに比べてグリップ領域が小さすぎるため、かなり不快です。机の上に持っていくと、とても変な感じになります。グリップエリアが大きければグリップはもっと良かったと思います。作り方は、手に握るものが何もないような気がしました。これに加えて、ダイヤルの形をした単一の物理ボタンがあり、左クリックと右クリックの両方をアクティブにします。残念ながら、ダイヤルはかなり大きく、左クリックではなく右クリックをアクティブにすることがよくありました。全体として、マウスモード(mouse mode)のエクスペリエンスは、生産的な使用に必要なものよりも少なかった。次に、 VivoMouseWT710(VivoMouse WT710)がどのように動作するかを見てみましょう。タッチパッドとしての運賃。このデバイスはWindows8.1(Windows 8.1)のタッチジェスチャを念頭に置いて構築されているという事実を考えると、最新のWindows 8.1インターフェイスで使用している間、完璧なパフォーマンスにほかなりません。タッチパッドは適切に機能し、ジェスチャーはほとんどの場合期待どおりに機能します。ただし、ドライバーが正しくインストールされていても、さまざまなジェスチャに応答できない場合がありました。タッチパッドとして使用しているときに私が見つけた最大の問題は、デバイスの重量でした。VivoMouseは軽すぎるため、タッチパッドとして適切に使用できません。特に、Steelseries4HDなどの高品質(Steelseries 4HD)のマウスパッドでは使用できません。(high-quality mousepad)私が試着したこと。ほとんどの場合、タッチジェスチャを実行しようとすると、デバイス全体を机の上で動かすことになりました。タッチパッドとして使用する場合は、あまり圧力をかけないように注意してください。そうしないと、実際にタッチジェスチャをアクティブにするのではなく、移動することになります。ただし、デバイスをワイヤレスリモコンとして使用することは、非常に楽しい経験であることがわかりました。タッチパッドの下部を指で滑らせるだけで、ドキュメント、Webページ、または他のアプリ内をスワイプまたはスクロールするだけで、 (swipe or scroll)Windows8.1アプリを切り替えることができます。ソフトウェアに含まれているチュートリアルは、これらの機能の使用方法を説明する役割を果たします。この使用シナリオは、(usage scenario)ホームエンターテインメントシステム(home entertainment system)への素晴らしい追加です大画面に接続すると、手に持ったときのグリップがはるかに良くなるため、このようにデバイスを使用する方がはるかに簡単です。これをWindows8.1(Windows 8.1)インターフェイスと組み合わせると、かなり快適なユーザーエクスペリエンスが実現します。
VivoMouseジェスチャーソフトウェア
ASUSは、 (ASUS)Windows 7、Windows 8、およびWindows8.1と互換性のあるソフトウェアとドライバー(software and drivers)を提供しています。ドライバーはダウンロードページ(download page)にあります。VivoMouseWT710(VivoMouse Gesture)用に提供されているソフトウェアはVivoMouseGesture(VivoMouse WT710)と呼ばれ、インストールするとメイン画面が表示されます。これは、後のスクリーンショットでわかるように、たまたま1本の指のジェスチャー設定カテゴリです。(One Finger)ユーザーインターフェイスは4つのカテゴリに分かれており、使用可能なタッチジェスチャのいずれかを有効または無効にできます。ジェスチャのカテゴリは次のとおりです。

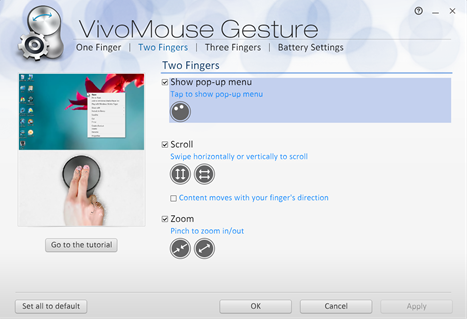
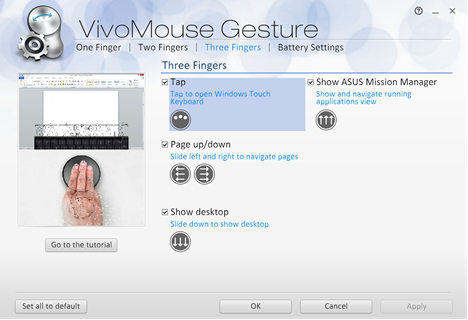
バッテリーリマインダー(Battery reminder)機能を有効または無効にできるバッテリー設定(Battery Settings)セクションもあります。これにより、 VivoMouse(VivoMouse)のバッテリーを交換または再充電する必要があるときに自動的に通知されます。
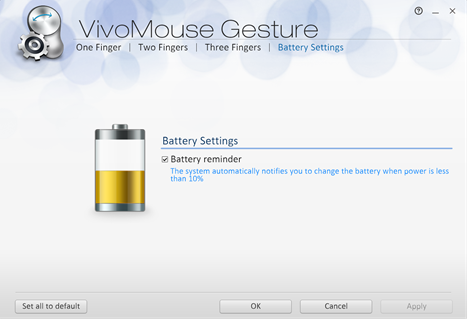
ソフトウェアには、正しいジェスチャーを行うためにデバイスを使用する方法を教えるチュートリアルモードも含まれています。(Tutorial)下のスクリーンショットでチュートリアル(Tutorial)の例を見ることができます。
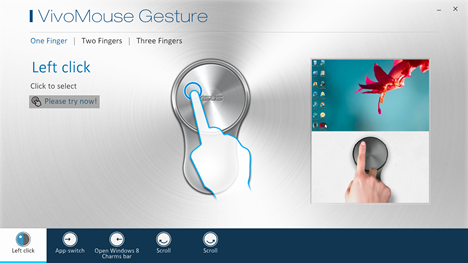
このデバイスを適切に使用する方法を学ぶために、完全なチュートリアルを実行することを強くお勧めします。
評決
このデバイスは、すべての取引のジャックであり、すべての取引(jack of all trades)のマスターでもあるコントローラーを構築するのは簡単ではないという確かな証拠です。マウスとして使用するのはかなり貧弱な経験であり、そのデザインはタッチパッドとしても理想的ではありませんが、使用している表面によって異なります。ただし、デバイスをタッチパッドとして使用する方が、マウスとして使用するよりも少し効果的です。このデバイスが本当に役立つ唯一のシナリオは、ワイヤレスリモコン(remote control)です。あなたがWindows8.1(Windows 8.1)ベースのホームエンターテインメントシステム(home entertainment system)を持っているならあなたはそれを好きになるでしょう大画面に接続していて、それを使用するためのよりテレビのようなアプローチが必要です。満足できない場合に備えて、この製品を購入する前、または返品ポリシー(return policy)の良いショップから購入する前に、この製品のすべての機能をテストすることをお勧めします。
Reviewing the ASUS VivoMouse WT710 - A 3-in-1 PC Controller for Windows 8
With operating systems like Windows 8.1 blurring the lines between touch and non-touch interfaces, manufacturers have started experimenting with many interesting peripherals that act as morе than just a mouѕe. One of these devices is thе ASUS ViνoMouse WT710 - a 3-in-1 PC controller that allows you to perform all of Windows 8.1's touch gestures on its surface, without having to use a touch screen. On top of that, it is also designed to work as a wireless remote for your PC. We've tested the device for a week and we would like to invite you to read our full review and learn more about what this product has to offer.
What is the ASUS VivoMouse WT710?
The VivoMouse, as ASUS presents it, is not exactly a traditional computer mouse, as you would expect. They position this device as a 3-in-1 PC controller - a mouse, touchpad, and wireless remote. What ASUS tried to do with this device is to offer a more intuitive way of interacting with Windows 8.1 systems that do not have touch screens, like a classic desktop or a laptop.

The VivoMouse WT710 uses the 2.4 GHz wireless communication technology and an optical tracking sensor with a 1200 DPI resolution. It is compatible with both Windows 7 and Windows 8, weighs only 115 grams and comes in two color schemes: Grey and Steel gray. The packaging of the ASUS VivoMouse WT710 contains the controller, the USB receiver, 2 AA Alkaline batteries, a USB extender cable and a set of user documents. On the back of the controller, you can find the power switch next to the optical sensor and a button used to remove the cover.

Taking the back cover off reveals the battery compartment and the USB receiver.

Using the ASUS VivoMouse WT710
As mentioned earlier, this device is more than just a mouse. It doubles as both a touchpad and a wireless remote for your PC. Naturally, the first impulse was to use the VivoMouse as a wireless mouse. And so I did. I plugged the wireless receiver into one of the free USB ports and hoped for the best. The first thing that came to my mind while navigating through Windows 8.1 with it was "Something doesn't feel quite right". The grip of this device while using it as a mouse is rather uncomfortable because the grip area is too small compared to the touchpad. The construction of the device feels very weird when you hold it on the desk. I actually believe that the grip would have been a lot better if the gripping area was bigger. The way it's built made me feel as if there were nothing under my hand to grip. On top of this, there is a single physical button in the form of a dial, that activates both left and right click. Unfortunately, the dial is rather big and I often found myself activating the right click instead of the left one or the other way around. All in all, the mouse mode experience was less than I needed for productive use. Moving on, let's see how the VivoMouse WT710 fares as a touchpad. Given the fact that this device was built with Windows 8.1 touch gestures in mind, I expected nothing short of a flawless performance while using it in the modern Windows 8.1 interface. The touchpad works well and the gestures work as expected in most cases. There were, however, moments when it failed to respond to different gestures, even if the driver was correctly installed. The biggest problem that I have found while using it as a touchpad was the device's weight. The VivoMouse is too light to be properly used as a touchpad, especially on a high-quality mousepad, such as the Steelseries 4HD that I have tried it on. Most of the times when I tried doing a touch gesture on it I ended up moving the entire device on my desk. If you are going to use it as a touchpad, make sure not to apply too much pressure on it otherwise, you will be moving it around instead of actually activating the touch gesture. Using the device as a wireless remote, however, turned out to be quite an enjoyable experience. You can switch between Windows 8.1 apps with a simple swipe or scroll through documents, web pages or inside other apps by gliding your finger across the bottom of the touchpad. The tutorial included in the software does its job at explaining how to use these functions. This usage scenario is a great addition to a home entertainment system connected to a large screen and the device is much easier to use like this, given the fact that you have a much better grip while holding it in your hand. Combining this with the Windows 8.1 interface, it makes for a rather pleasing user experience.
VivoMouse Gesture Software
ASUS provides software and drivers that are compatible with Windows 7, Windows 8 and Windows 8.1. You can find the drivers on their download page. The software provided for the VivoMouse WT710 is called VivoMouse Gesture and once you install it you are greeted with the main screen, which happens to be the One Finger gesture settings category, as you can see in a screenshot further on. The user interface is split into four categories and you can enable or disable any one of the available touch gestures. The gesture categories are the following:
-
One Finger - here you can enable or disable one finger gestures, such as Tap, Activate, Drag, App-switching function, Open Windows 8 Charms bar and Scroll.

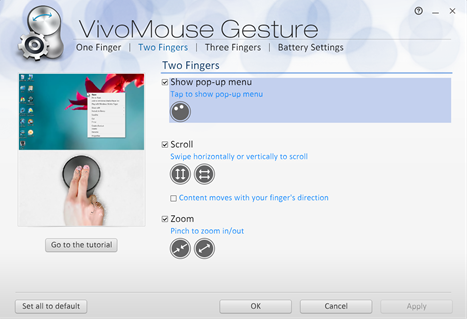
-
Three Fingers - here you can enable or disable three fingers gestures, such as Tap, Page up/down, Show Desktop and Show ASUS Mission Manager.
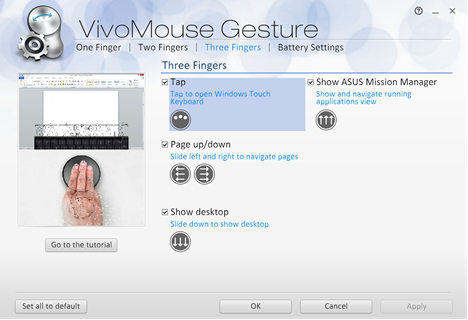
There is also a Battery Settings section where you can enable or disable the Battery reminder functionality. This will automatically notify you when you need to change or recharge the batteries of the VivoMouse.
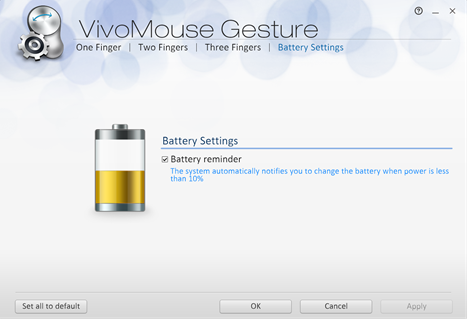
The software also has a Tutorial mode included, which teaches you how to use the device in order to make the correct gestures. You can see an example of the Tutorial in the screenshot below.
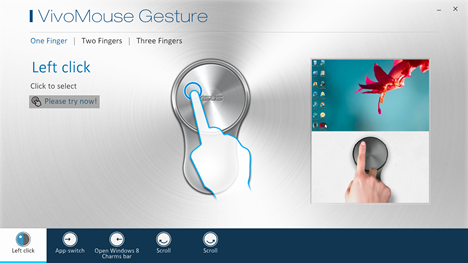
We highly recommend going through the complete tutorial so that you learn how to properly use this device.
Verdict
This device is the solid proof that it's not easy to build a controller that is a jack of all trades and a master of all of them, too. Using it as a mouse is a rather poor experience and its design doesn't make it ideal as a touchpad either, although it does depend on the surface you are using it on. However, using the device as a touchpad works slightly better than using it as a mouse. The only scenario where this device truly makes itself useful is the wireless remote control. You will like it if you have a Windows 8.1 based home entertainment system connected to a big screen and you want a more TV-like approach towards using it. We recommend testing this product with all of its functions before buying it or buying it from a shop with a good return policy, in case you are not happy with it.