FIX bootrec /FixBootAccessはWindows11/10で拒否されましたエラー
bootrec bootrec /FixBoot Access is deniedエラーは主にコマンドプロンプト(Command Prompt)内のブート関連の問題を修正しているときに発生します。ブートマネージャ(Boot Manager)に関連しています。この問題には他にもいくつかの原因がありますが、通常はディスクパーティション(Disk Partitioning)の概念を中心に展開します。このガイドでは、Windows10でのこのエラーのトラブルシューティングについて説明します。
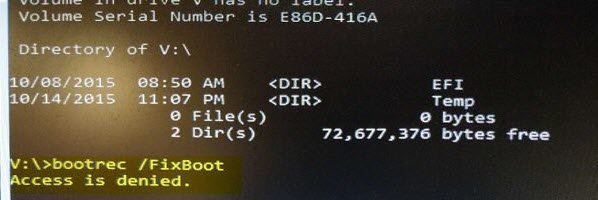
bootrec /FixBoot Accessが拒否されたエラーを修正する方法
bootrec /FixBoot を実行すると、Windows10で(Windows 10)bootrec /fixbootが拒否され(Access is denied)ましたというエラーが発生します。続行するには2つのオプションがあります。
- 新しいISOを取得します。
- UEFIブートを修正します。
- スタートアップ修復を実行する
これは、Windows10とWindows11の両方で機能(Windows 10)します(Windows 11)。
1]新しいISOを取得する
インストールメディアに問題がある可能性があります。Windows 10用の新しいISOイメージファイルを(new ISO image file for Windows 10.)取得した後 、新しいUSBブータブルデバイスを作成します。
次に、この新しいイメージを使用してブート修正プロセスを続行します。
2]UEFIブートを修正します
起動可能なWindows10USBドライブ を作成し、それ を使用してコンピューターを起動します(boot your computer) 。次に、ようこそ画面(Welcome Screen)が表示されたら、 [次へ(Next)]をクリックし 、ウィンドウの左下にある[コンピューターの修復 (Repair your computer )]をクリックし ます。
次に、[トラブルシューティング]をクリックします。 (Troubleshoot. )その後、[ 詳細オプション]を選択します。 (Advanced Options. )そして、 コマンドプロンプト。(Command Prompt.)

開いたら、次のコマンドを入力してDISKPARTを開始します。
DISKPART
その後、次のコマンドを実行します。
LIST DISK
次に、ブートドライブを選択する必要があります。そのためには、次のように入力します。
SEL DISK #
ここで、すべてのボリュームとパーティションを一覧表示する必要があります。次のコマンドを実行します。
LIST VOL
ここでEFIパーティションを選択します。
SEL VOL #
次のように入力して、今すぐカスタムレターを割り当てます。
ASSIGN LETTER=V:
次のコマンドを実行して、 DISKPARTユーティリティ(DISKPART Utility)を終了します。
EXIT
ここで、次のように入力します。
V:
次のコマンドを入力して、 EFIパーティション(EFI Partition)をフォーマットします。
format V: /FS:FAT32
最後に、次のコマンドを実行して、ブート設定を修正します。
bcdboot C:\Windows /s V: /f UEFI
コンピュータを再起動(Reboot)すると、エラーが修正されているはずです。
3]スタートアップ修復を実行する
起動可能な(Boot)USBドライブ(USB Drive)を使用してPCを起動し、高度なリカバリを開始し(get into Advanced Recovery)ます。リカバリは、Windowsの起動関連の問題を自動的に修正できる(Windows)スタートアップ修復(Startup Repair)オプションを提供します。
内部的には、ツールはBootrecコマンドを使用しますが、使用可能なオプションを使用して論理的に使用します。
Bootrec / Fixbootコマンドとは何ですか?
Bootrecは、回復ツールの一部であり、Windowsの起動に失敗したときに便利なMicrosoftのユーティリティです。/ Fixbootオプションは、新しいブートセクターをシステムパーティションに書き込みます。したがって、Windowsを正常に起動できます。
これは通常、別のOSがブートセクターを変更、損傷、または交換した場合に使用されます。同じツールは、 Windowsにアクセスできなくなったときに使用されるFixMBR、ScanOS、RebuildBCDオプション(RebuildBCD options)も提供します。
データを失うことなくMBRを修正するにはどうすればよいですか?
FixMBRを使用する最良の方法は、回復(Recovery)コンソールからです。Windows内からは使用しないことをお勧めします。また、うまく機能しない場合があります。破損またはデータ損失の唯一の可能性は、コマンドがパーティションテーブル(Partition Table)を変更する場合ですが、それについて警告します。
このコマンドは、 BIOSまたはUEFIが(UEFI)Windowsをロードするための正しいパスを見つけることのみを可能にします。これは、ユーザーデータとは別のパーティションです。ただし、データが気になる場合は、データ(Data)ディスクを別のPCに接続してバックアップを作成してください。
Related posts
Windows 10のFix Non-system disk or disk error Black screen
WindowsコンピュータのFix Motherboard error code 99
Fix PXE-E61、Media test Windows 10のcheck cable boot error
Fix NTLDRが見つからない、Windows 10のエラーを再始動するためのPress Ctrl-Alt-Del
Fix BOOTMGRは圧縮されています - Windows 10 startup error
アクセスが拒否された、ファイルが使用されている可能性がある、またはWindowsで違反エラーを共有する方法
Fix VMwareオペレーティングシステムが見つかりませんBoot error
operating system versionはStartup Repairと互換性がありません
Windows 10は起動に失敗します。 Automatic Startup Repair、Reset PCは失敗してループに入ります
Fix Boot Camp Assistant Macの問題
Valorantのメモリロケーションエラーへの無効なアクセスを修正
Fix Google Drive Access Denied Errorの方法
アンマウント可能なブートボリューム停止エラー0x000000EDを修正
BitLocker Setup BCD(Boot Configuration Data)ストアのエクスポートに失敗しました
Fix Boot Configuration Data Fileは、いくつかの必要な情報が欠落しています
Fix uTorrent AccessはDenied(ディスクのWrite)です
Fix Windows Installer Access Denied Error
ディスクエラーの修復、これは完了するのに1時間かかるかもしれません
Windows8およびWindows8.1でデスクトップを起動する方法
Fix Destination Folder Access Denied Error
