システム管理者によってシステムの復元が無効になっているか、グレー表示されている
システム管理者のメッセージによってシステムの復元が無効になって(System Restore is disabled by your system administrator message,)いる場合は、この投稿がWindows11/10/8/7コンピューターの問題の修正に役立ちます。ドメインや会社の一部ではないコンピューターでも発生します。これらの背後にある主な理由は、誤ったポリシーとレジストリエントリですが、簡単に修正できます。
システム管理者によってシステムの復元(System Restore)が無効にされている
Windows11またはWindows10Home(Windows 10) バージョン(Home)を使用する場合は、レジストリメソッドを使用しますが、Windows11およびWindows10 Professionalでは、(Professional)グループポリシーメソッド(Group Policy Method)を使用できます。必要に応じて方法に従ってください
- レジストリエディタの使用
- グループポリシーの使用
Windows 11/10 Homeを使用していて、グループポリシー(enable Group Policy)を有効にする場合は、次の方法に従います。
1]レジストリエディタの使用
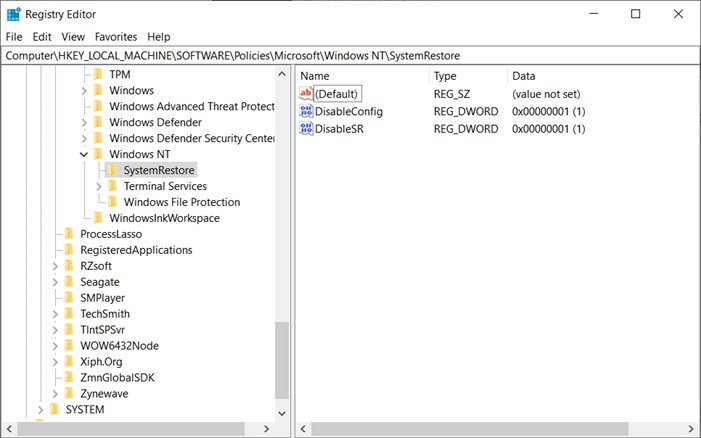
- 実行(Run)プロンプト(Win + R)を開き、 Regeditと入力して、Enterキーを押します。
- レジストリエディタ(Registry Editor)で次のパスに移動します。下からコピー&ペーストして、 Enterキー(Enter)を押すことができます。
HKEY_LOCAL_MACHINE \Software\ Policies \ Microsoft\Windows NT \SystemRestore
- キーDisableConfig(DisableConfig) および DisableSRを削除します。
それでおしまい。
読み取り(Read):システムの復元が機能しない、失敗した、正常に完了しなかった(System Restore not working, failed, did not complete successfully)。
2]グループポリシーエディターの使用

- (Type)実行(Run)プロンプトにgpedit.mscと入力し、Enterキーを押して(Enter)グループポリシーエディター(Group Policy Editor)を開きます。
- 次の場所に移動します。
Computer Configuration > Administrative Templates > System > System Restore
- [システムの復元をオフ(Turn Off System Restore)にする]設定を見つけます 。
- それをダブル(Double)クリックして、[未構成]または[無効(Disabled)]に設定します。
- [適用]をクリックして終了します。
- 再起動すると、(Restart)システムの復元(System Restore)が有効になっていることがわかります。
プロンプトが表示されたら、管理者(Admin)アカウントまたは管理者(Admin)パスワードを使用して、これらすべての変更を行うことができます。復元を有効にするには、必ずコンピューターを再起動してください。
また、 [システムの復元](System Restore)がグレー表示されているか、 [システムの復元]タブが表示されない場合は、この方法を使用して修正するか(System Restore)、より詳細なガイドに従う( follow a more detailed guide)ことができます。PowerShellを使用してシステムの復元(System Restore)を有効に するか、有効になっていることを確認してください。
投稿がわかりやすく、システム管理者がシステムの復元を無効にした場合にシステムの復元(System Restore)を有効にできたことを願っています
Related posts
Configure System Restore Space and set System Restore Intervals
Fix System Restoreは完了しませんでした、Errorコード0x80070005
パラメータは正しくありません、Windows 10のError 0x80070057
Create System Restore Point Command Prompt or PowerShellを使用する
Volume Shadow Copy Service component error 0x80042302に遭遇しました
Windowsがデスクトップを起動しない場合、System Restoreを実行する方法
Windows 10のSystem Restore Pointからファイルを回復する方法
Windows 10でSystem Restoreを使う方法
リストされたWindows Modules InstallerリストされているSystem Restore PointはWindows 10で失敗します
このドライブでsystem protectionを有効にする必要があります.System Restore error
RestoreポイントまたはRecover Corrupt Restoreをバックアップできますか?
Fix System Restore Error 0x80070091
Windows 10でオンとEnable System Restoreをオンにします
システムの復元を使用して、WindowsPCを動作状態に復元するための3つの手順
Manually Create System Restore Point Windows 10
System Restoreはオフラインboot volumeを見つけることができませんでした
Windows 10でSystem Restoreを有効にする2つの方法
System Restoreファイルの置き換え、Error Code 0x80070780
System RestoreをWindows 10に設定する方法
SysRestoreはWindows 10のための無料の代替System Restore softwareです
