まあ、それは誰かが派手なフォントに夢中になっているように見えます!多くの人は、デフォルトのフォントやテーマを変更することで、 Androidデバイスに自分自身の本質を与えることを好みます。それは確かにあなたがあなたの電話をパーソナライズして、それを完全に異なったそしてさわやかな外観にするのを助けます。それを通して自分自身を表現することさえできます、それは私に尋ねればちょっと楽しいです!
Samsung、iPhone、Asusなどのほとんどの電話には追加のフォントが組み込まれていますが、明らかに、選択肢はあまりありません。残念ながら、すべてのスマートフォンがこの機能を備えているわけではありません。そのような場合は、サードパーティのアプリに依存する必要があります。使用しているデバイスによっては、フォントを変更する作業になる場合があります。
だから、ここに私たちはあなたのサービスにいます。Androidデバイスのフォントを非常に簡単に変更するためのさまざまなヒントとコツを以下に示します。適切なサードパーティ製アプリを探すのに時間を無駄にする必要はありません。すでにそれを行っているからです。
それ以上の苦労なしに、始めましょう!

Android携帯でフォントを変更する方法(root化なし)(How to Change Fonts on Android Phone (Without Rooting))
#1. Try Default Method to Change Font
前に述べたように、ほとんどの電話には、追加のフォントのこの組み込み機能が付属しています。選択できるオプションは多くありませんが、少なくとも微調整するものがあります。ただし、場合によってはAndroidデバイスを起動する必要があります。全体として、それは非常にシンプルで簡単なプロセスです。
Samsungモバイルのデフォルトの電話設定を使用してフォントを変更します。
- [設定](Settings)オプションをタップします。
- 次に、[表示]ボタンをクリックし、[(Display)画面のズームとフォント(Screen zoom and font)]オプションをタップします。
- お気に入りのフォントスタイルが見つかる( find your favourite Font Style.)まで、探し続けて下にスクロールします。
- 必要なフォントの選択が完了したら、確認(confirm )ボタンをタップすると、システムフォントとして正常に設定されます。
- また、“+”アイコンをタップすることで、新しいフォントを簡単にダウンロードできます。必要に応じて、Samsungアカウントで(Samsung account)ログイン(log in)するように求められます。
他のAndroidユーザーに役立つ可能性のある別の方法は次のとおりです。
1. [設定]オプションに移動し、[(Settings)テーマ(Themes’)]というオプションを見つけてタップします。
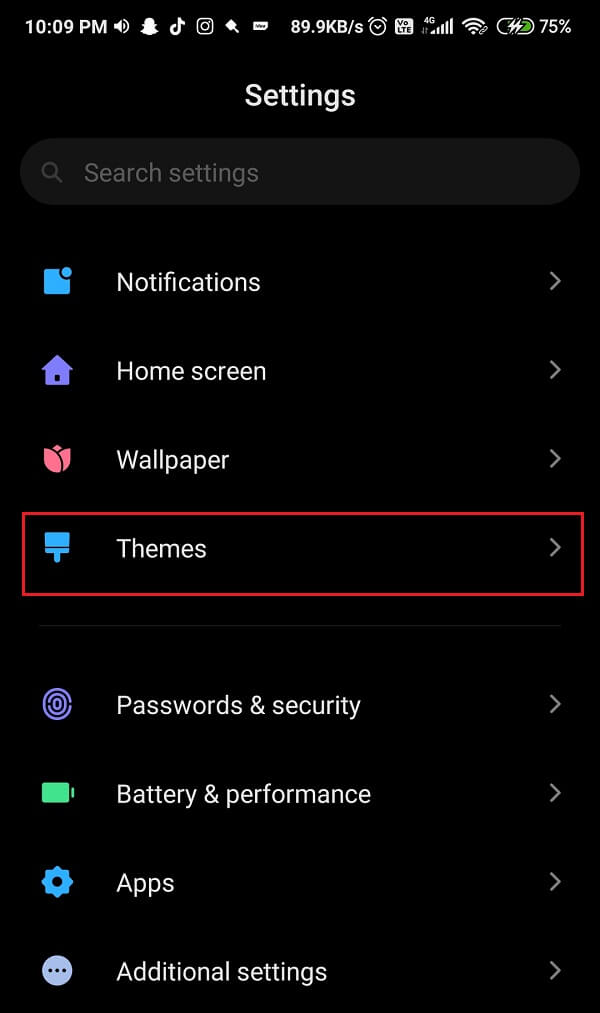
2.開いたら、画面下部のメニューバーで、[(menu bar)フォント(Font)]というボタンを見つけます。それを選択します。
![画面下部のメニューバーで[フォント]を選択します](https://lh3.googleusercontent.com/-FKHi3xZhXKc/YZD3JIZ0vuI/AAAAAAAADsg/u3AAJwhIhpkdjbh15LQP3I7FFHrBhoDzgCEwYBhgLKtMDABHVOhz8QPRGtwEo72ygTKeCRUT-J3k63fFwh_kLNv0Ktr9r_SWH1IaYOIBaEbRsIRb6a17x6R_TUHlbblBjMz1X8HVokLuL2VYJ-vM4Atr9SGXvN_3AaHz0jePYxqaXCaVZ8uyBaVifv_rmmPiIjZr9u_rliLlOEykbyGMv2w6gzhnIXZEdQ6gaWbsED7TWs3dsJ3BJlVBdTJonnKPF0Okf6IJgoPVWWfbAe2D3FRaLJOpJ88L6ibjR0m0LW4641fb46JejmHA33rMk048ZeKUEwYXMQEoiN0XAif44C8b0Crue99LpqXES26NdlzaVGF7Zq9Te8whfW8kdVQXMet5aF2E4-tcxCUUBFWautpCa-hqKHGuGo-Q--oHtVlfbBM222C1iqI7uTWR3A6j4HuiVKC-WXsrMPzhDmsCSasiXT41q6HbiCmzUAUVtMecoL06BJKFmPcSS4YCos0FU-dt0SCmGJL6p0kzt9TZT9iAm3beekVt_iyHXNwqX91bDbnWc1c3POYNQcTvJWWd4o5gpDVVbExMenOd5tSi4er5CZ3oxfB7SaCGeOoaFeaE_S0PVcN8_7kBX2YPeuTHwsr2PKHpE-1LeTuTA9H_uRD8IY0EwzYPEjAY/s0/3staoJnv5e6w3toYKtVCkCAgbzg.jpg)
3.これで、このウィンドウが開くと、複数のオプションから選択できるようになります。一番好きなものを選んでタップしてください。(Select the one you like the most and tap on it.)
4.特定のフォント( particular font)をダウンロードします。

5.ダウンロードが完了したら、 [適用(Apply )]ボタンをタップします。確認のため、デバイスを再起動(reboot)して適用するように求められます。[再起動(Reboot)]ボタンを選択するだけです。(Just)
やあ!今、あなたはあなたの派手なフォントを楽しむことができます。それだけでなく、[フォントサイズ(Font size)]ボタンをクリックすると、フォントのサイズを微調整して操作することもできます。
#2. Use Apex Launcher to Change Fonts on Android
「フォントの変更」(Change font’)機能を備えていない電話の1つを所有している場合は、ストレスを感じないでください。問題に対するシンプルで簡単な解決策は、サードパーティのランチャーです。はい、サードパーティのランチャーをインストールするだけで、Androidデバイスに派手なフォントを配置できるだけでなく、数多くのすばらしいテーマを並べて楽しむことができます。 Apex Launcherは、優れたサードパーティのランチャーの例の1つです。
ApexLauncherを使用して(Apex Launcher)Androidデバイスのフォントを変更する手順は次のとおりです。
1. Google Playストアにアクセスし、 (Google Play Store)ApexLauncherアプリをダウンロードしてインストールします。

2.インストールが完了したら、 アプリを起動(launch )し、画面中央のApex設定アイコン(Apex Settings icon)をタップします。

3.画面の右上隅にある検索アイコン(search icon)をタップします。
4.「font(Label font) 」と入力し、ホーム画面(Home Screen)(最初のオプション)の「 Labelfont(font)」をタップします。

5.下にスクロールして、[フォントの(Scroll)ラベル(Label)]をタップし、オプションのリストからフォント (choose the font from the list of options. )を選択します。

6.ランチャーは、携帯電話自体のフォントを自動的に更新します。
アプリドロワーのフォントも変更したい場合は、次の手順に従って、2番目の方法を続けましょう。(In case you want to change the font of your app drawer too, then follow these steps and let’s carry on with the second method:)
1.もう一度ApexLauncherSettingsを開き、「 (open Apex Launcher Settings)AppDrawer」オプションをタップします。
2.次に、[引き出しのレイアウトとアイコン(Drawer Layout & Icons)]オプションをタップします。
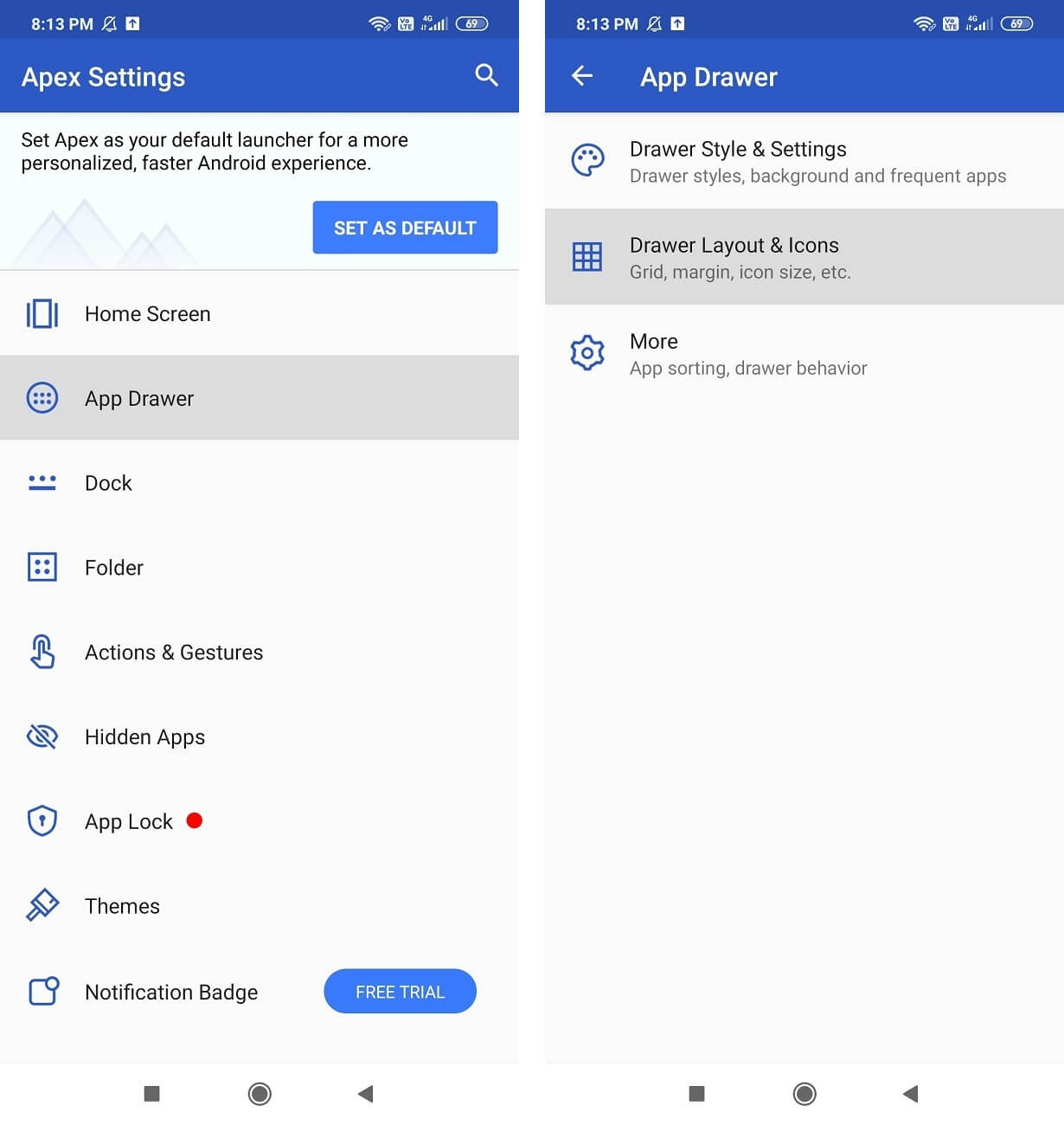
3.下にスクロールして、 [フォントのラベル(Label font)]をタップし、オプションのリストから最も好きなフォントを選択します。
![下にスクロールして[ラベルフォント]をタップし、好きなフォントを選択します| Android携帯でフォントを変更する方法](https://lh3.googleusercontent.com/-fn6MDwcBwQo/YZMCqSGhgCI/AAAAAAAAf7g/sSQfZapRkNQ2E0z_SWofojVQk0vgcr4sgCEwYBhgLKtMDABHVOhz0Yv1aeBYkerQCB_m-YeLyTFOl3JarAk7ZvmmbmTWvUt9Yo5rcaOx8EetpKoEL5zdi6suJqUPqAMnxCNuWFELSyYPq9TGqd1jnPKxLLCNEoDi-ct7BqNP-qrbr-_RAl4PoEh475JURNwrog8TvSNIAwgKm8fv1N7Y0r_6nG4wQkDL6C8yGOReu2_Ysux0VBDtLMOjJWsbF9oOg8knIx0aNUu7iH9x6OAe5nc8qRJ9JAfDdFJmfsyBLbmby05oQAwRcYF061FhRQc169j-3E3ddF3CAISoZaxsVDG9lFLs98mBoKFMmsRq6iJFORCnOlZ4IsGocFYnRrZdUe-I4bTCtkcQ9hyQN2aHc_JtkDgLTnMCjw2C-kmdV5lhmq6SURgSQhsiwskhB0jsfLSu6fKpSmvjKtAimgTsvdxHIumJhgyKx-3RFlngT5244xJqqroLbFRwtwF6y_J_UJd60TlpZ9rUuI2n6rMQ6gXfesIgyHREDRQh69fCGUlcpsq2rkfglCulysq_MpkoHq7kYDJJ8xPwL3fJFE5QV81NicQe3qg9AZ13NyW4zD5VEu6yFe7b5GAzmw1OvfPHjCTW3Oj-ksy5LpuID3J49jsi5z10wzPrNjAY/s0/TywjaHTimZ8j_LNlpZrECQ2tMkU.jpg)
注:このランチャーは、 (Note:)Androidデバイスに既にインストールされているアプリ内のフォントを変更しません。ホーム画面とアプリドロワーのフォントのみを変更します。
#3. Use Go Launcher
Go Launcherは、問題に対するさらに別の解決策です。GoLauncherで間違いなくより良いフォントを見つけることができます。GoLauncherを使用して(Go Launcher)Androidデバイスのフォントを変更する手順は次のとおりです。
注:(Note:)すべてのフォントが機能する必要はありません。ランチャーをクラッシュさせるものさえあります。したがって、それ以上の手順を実行する前に、そのことに注意してください。
1. Google Playストアにアクセスし、 (Google Play Store)GoLauncher アプリをダウンロードしてインストールします。
2.インストール(install)ボタンをタップして、必要な権限を付与します。
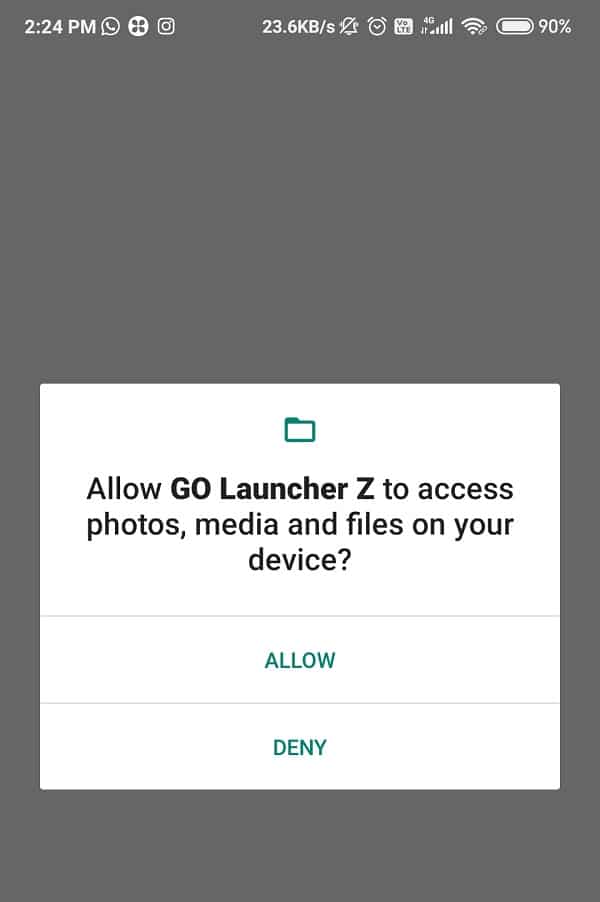
3.それが完了したら、アプリを起動し(launch the app)、画面の右下隅にある3つのドット(three dots icon)のアイコンを見つけます。
4.[設定に移動](Go Settings)オプションをクリックします。
![[設定に移動]オプションをクリックします](https://lh3.googleusercontent.com/-T7Ki2pV-pYc/YZD9AeMcVYI/AAAAAAAADwU/HmMbsZU9klwylKAckH8FdOc0CXnRuo9kwCEwYBhgLKtMDABHVOhz8QPRGtwEo72ygTKeCRUT-J3k63fFwh_kLNv0Ktr9r_SWH1IaYOIBaEbRsIRb6a17x6R_TUHlbblBjMz1X8HVokLuL2VYJ-vM4Atr9SGXvN_3AaHz0jePYxqaXCaVZ8uyBaVifv_rmmPiIjZr9u_rliLlOEykbyGMv2w6gzhnIXZEdQ6gaWbsED7TWs3dsJ3BJlVBdTJonnKPF0Okf6IJgoPVWWfbAe2D3FRaLJOpJ88L6ibjR0m0LW4641fb46JejmHA33rMk048ZeKUEwYXMQEoiN0XAif44C8b0Crue99LpqXES26NdlzaVGF7Zq9Te8whfW8kdVQXMet5aF2E4-tcxCUUBFWautpCa-hqKHGuGo-Q--oHtVlfbBM222C1iqI7uTWR3A6j4HuiVKC-WXsrMPzhDmsCSasiXT41q6HbiCmzUAUVtMecoL06BJKFmPcSS4YCos0FU-dt0SCmGJL6p0kzt9TZT9iAm3beekVt_iyHXNwqX91bDbnWc1c3POYNQcTvJWWd4o5gpDVVbExMenOd5tSi4er5CZ3oxfB7SaCGeOoaFeaE_S0PVcN8_7kBX2YPeuTHwsr2PKHpE-1LeTuTA9H_uRD8IY0EwzYPEjAY/s0/2kNQJwCzH7TMrzeQa3dO0B0zwjA.jpg)
5. [フォント(Font )]オプションを探して、それをクリックします。
6.[フォントの選択]というオプションをクリックします。(Select Font.)
![[フォントの選択]|[フォントの選択]というオプションをクリックします。 Android携帯でフォントを変更する方法](https://lh3.googleusercontent.com/-GpVGo6r_1Tw/YZFx6kIadcI/AAAAAAAAKEM/Gjr9ItxS8HIBpMqVzfbdp3DeuLfMR_CMACEwYBhgLKtMDABHVOhysbsXm9iUvKTwZLDdan-9yqjqjEee0tchsgrdNO6LfVDGwSyjuFjQw9AjHSo8z2aLpulv6NSkWDLe0tBOzY8wzzbiJWJ0gg_Gvi3fExsctxqjzfcduPYM9aEU6Lru9642geMu2f0Agt45jM8impxHx9MtIkSEHhpD2fw1ayJVnLufiWbXoLu1LGfkJmeeBdgxL8BvvlVn3llCVjiNlRvnSHJ3SLjThUxg8breERRAOSsit_424xqo7rOhhRrHi11p16deJ6Ig6a_w-d6ul2miH0emmeHSbek2s2cdLVvYc-LmhZPWSj3MQkISYoiSjOaBHOFcBX1_bj8gnzupeskBRyjUG2SJpNnn9hfjEMQpcJygMWTTfQpnyXT6f_0sXq86dAE1KkPp4XlGxNsGJjtXv-s1lqG8izEL4C_SwqfgotANXfgn01Siy1vvbEZ9VQX0dLBwaFca4c-VIkd2DE4ARwFSgALlHKSC6kHnCRiYhbW7r_qQvSCGVtPF0UKE6_kQ7zkLLvFFLEaaKvfi_tqX8ayIdJOpm9jjlXKaBLDlLTmISr3aHm0oBQ5XefBIf4qmcBi7vDBlebtFevxIHP0kfBXc-dx1ZXLkOKnUSIbgwt-DGjAY/s0/AbBzcvgvTrSmAL1fmqZkAXhsAUk.jpg)
7.さあ、気が狂って、利用可能なフォントを閲覧してください。
8.使用可能なオプションに満足できず、さらに必要な場合は、[フォントのスキャン(Scan font )]ボタンをクリックします。
![[フォントのスキャン]ボタンをクリックします](https://lh3.googleusercontent.com/-vXoDnSQmagc/YZMX6fxfA6I/AAAAAAAAfus/D8ohr_UfrLwv1g1sQPjSrEFfkOJtttgDwCEwYBhgLKtMDABHVOhz0Yv1aeBYkerQCB_m-YeLyTFOl3JarAk7ZvmmbmTWvUt9Yo5rcaOx8EetpKoEL5zdi6suJqUPqAMnxCNuWFELSyYPq9TGqd1jnPKxLLCNEoDi-ct7BqNP-qrbr-_RAl4PoEh475JURNwrog8TvSNIAwgKm8fv1N7Y0r_6nG4wQkDL6C8yGOReu2_Ysux0VBDtLMOjJWsbF9oOg8knIx0aNUu7iH9x6OAe5nc8qRJ9JAfDdFJmfsyBLbmby05oQAwRcYF061FhRQc169j-3E3ddF3CAISoZaxsVDG9lFLs98mBoKFMmsRq6iJFORCnOlZ4IsGocFYnRrZdUe-I4bTCtkcQ9hyQN2aHc_JtkDgLTnMCjw2C-kmdV5lhmq6SURgSQhsiwskhB0jsfLSu6fKpSmvjKtAimgTsvdxHIumJhgyKx-3RFlngT5244xJqqroLbFRwtwF6y_J_UJd60TlpZ9rUuI2n6rMQ6gXfesIgyHREDRQh69fCGUlcpsq2rkfglCulysq_MpkoHq7kYDJJ8xPwL3fJFE5QV81NicQe3qg9AZ13NyW4zD5VEu6yFe7b5GAzmw1OvfPHjCTW3Oj-ksy5LpuID3J49jsi5z10wzPrNjAY/s0/vXutWxXWMcayWj_riAti9A3KNDY.jpg)
9.次に、最も気に入ったフォントを選択して選択します。(select it.)アプリは自動的にそれをデバイスに適用します。
また読む:(Also Read:) 古いAndroid携帯から新しい携帯にデータを転送する(Transfer data from your old Android phone to new one)
#4。アクションランチャーを使用してAndroidでフォントを変更する ( to Change Fonts on Android )
次は、アクションランチャー(Action Launcher)です。これは、優れたカスタマイズ機能を備えた強力でユニークなランチャーです。たくさんのテーマとフォントがあり、うまく機能します。アクション(Action)ランチャーを使用してAndroidスマートフォンのフォント設定を変更するには、次の手順に従います。
- Google Playストアにアクセスし、(Google Play Store)アクションランチャー(Action Launcher) アプリをダウンロードしてインストールします。
- アクションランチャーの(Action Launcher)[設定](Settings)オプションに移動し、 [外観]ボタン(Appearance button.)をタップします。
- [フォント(Font)]ボタンに移動します。
- オプションのリストから、最も気に入って適用したいフォントを選択します。

ただし、選択できるオプションは多くないことに注意してください。システムフォントだけが役に立ちます。
#5。NovaLauncherを使用してフォントを変更する
Nova Launcherは非常に有名で、もちろん、 (Nova Launcher)GooglePlayストア(Google Play Store)で最もダウンロードされているアプリの1つです。ダウンロード数は約5,000万回で、機能のクラスターを備えた優れたカスタムAndroidランチャーです。(Android)デバイスで使用されているフォントスタイルをカスタマイズできます。ホーム画面でもアプリドロワーでも、アプリフォルダーでも構いません。それは誰にとっても何かを持っています!
1. Google Playストアにアクセスし、 (Google Play Store)NovaLauncherアプリをダウンロードしてインストールします。

2.次に、Nova Launcherアプリを開き、 (Nova Launcher)[Nova設定](Nova Settings)オプションをタップします。
3.ホーム画面のアイコンに使用されているフォントを変更するには、(To change the font which is being used for the icons on your Home screen)ホーム画面(Home Screen)を(,)タップ してから、アイコンレイアウト(Icon Layout)ボタンをタップします。
4.アプリドロワーに使用されているフォントを変更するには、 [(App)アプリドロワー(App Drawer)]オプションをタップしてから、 [アイコンレイアウト(Icon Layout)]ボタンをタップします。
![[アプリドロワー]オプションに移動し、[アイコンレイアウト]ボタンをクリックします| Android携帯でフォントを変更する方法](https://lh3.googleusercontent.com/-uEdhedv0oMU/YZGxYfaPVxI/AAAAAAAATeo/4xoTMY4q6t0-M_rBBDWqg741KK-SNDtsACEwYBhgLKtMDABHVOhxbJnhIqJP4jzjIWLMrnl7QBKGTw1b96TCsrSUcbf3DbyB7futpU1bI-cu7nrG_giV34r4PhiZF9C5DLYy3b9UG64e3MH8G4HuUjvOKUhb4td2E1YBlsu7tiwrMe_DS_8-_oZb4c9J7w5nPuamn0uxx8fT-fxDHkqul11QOMlud93xCjDkz8y1v6U-hWvPabeaXsOYXfWy_l1bq1EmkjpBuYWThceW_j3hRdq_H0OU8Q2VCdFktk9xfiDXwZrn1dv0Y3mtkGlh_S9bX8riDiD6ZB5rsQ6DtZKVphaNq4TvFvq0L_v7uD6iUnhXDu6zMs-xTs-9WoSqEb_VFm2joIGyK9msdb3DGw1_5ibt4WHRkoXEjmqcno2NUuxg8oeg8c3Jc6dIjTvHgWSDWXW373PWMMgYgx_M2SAirprA-stxMZmqNYC6GsumyvNASYajAfA_PXXv6ClwPYm5SoXgqIF80--xSY7kHKz9_yaHExBsOpaZ-hxDr378mgtyem1wJPxfxakeYxrAYpFhrYNKtYAiIllxrjy-pKqUF24xEYmpZH5zjjf2Wlhd0YCWJI6XmQLwGcELfQnhKSq1WNZPRlvw70IokAEmVTqMHMlrd4zgwiNTHjAY/s0/GSD4bEBYTTKcqt1vJhJoeO7u02Q.jpg)
5.同様に、アプリフォルダーのフォントを変更するには、[フォルダー(Folders)]アイコンをタップし、 [アイコンレイアウト(Icon Layout)]をタップします。
注:(Note:)アイコンレイアウト(Icon Layout)メニューは、選択内容(アプリドロワー、ホーム画面、フォルダー)ごとに少し異なりますが、フォントスタイルはすべて同じです。
6. [ラベル(Label)]セクションの[フォント設定( Font settings)]オプションに移動します。それを選択し、通常、中、凝縮、および光(Normal, Medium, Condensed, and Light.)の4つのオプションのいずれかを選択します。
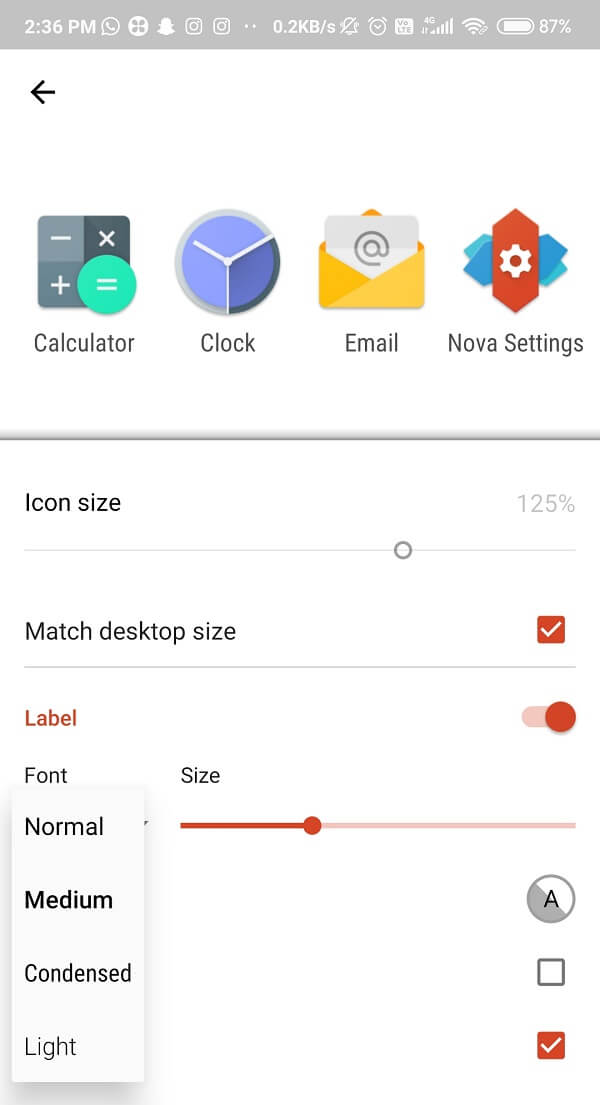
7.オプションのいずれかを選択したら、[戻る(Back)]ボタンをタップして、更新されたホーム画面とアプリドロワーを確認します。
素晴らしい!あなたが望んでいたように、今はすべて良いです!
#6。スマートランチャー5を使用してAndroidフォントを変更する(Change Android Fonts Using Smart Launcher 5)
さらにもう1つのすばらしいアプリは、 Smart Launcher 5です。これにより、最適で最適なフォントが得られます。それはあなたがグーグルプレイストア(Google Play Store)で見つけて何を推測することができる素晴らしいアプリです?すべて無料です!Smart Launcher 5には、特に自分自身を表現したい場合に、非常に微妙でまともなフォントのコレクションがあります。1つの欠点がありますが、フォントの変更はホーム画面とアプリドロワーでのみ表示され、システム全体では表示されません。しかしもちろん、少し試してみる価値はありますよね?
SmartLauncher5を使用して(Smart Launcher 5)Androidデバイスのフォントを変更する手順は次のとおりです。
1. Google Playストアにアクセスし、 (Google Play Store)SmartLauncher5 アプリ をダウンロードしてインストールします。
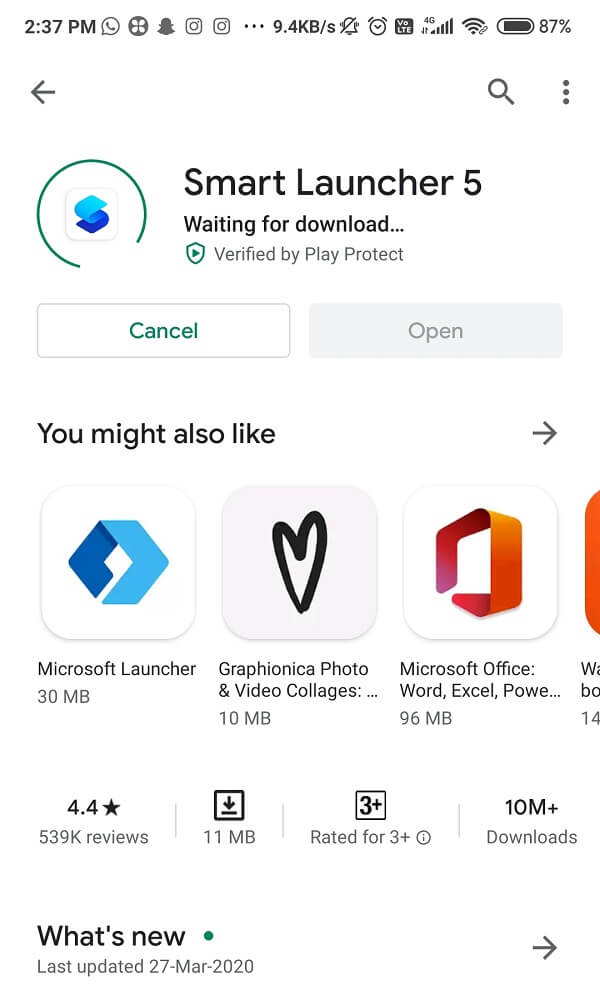
2.アプリを開き、SmartLauncher5の[設定](Settings)オプションに移動します。
3.次に、 [グローバルアピアランス(Global appearance )]オプションをタップしてから、[フォント( Font )]ボタンをタップします。

4.指定されたフォントのリストから、適用するフォントを選択して選択します。( choose the one than you want to apply and select it.)
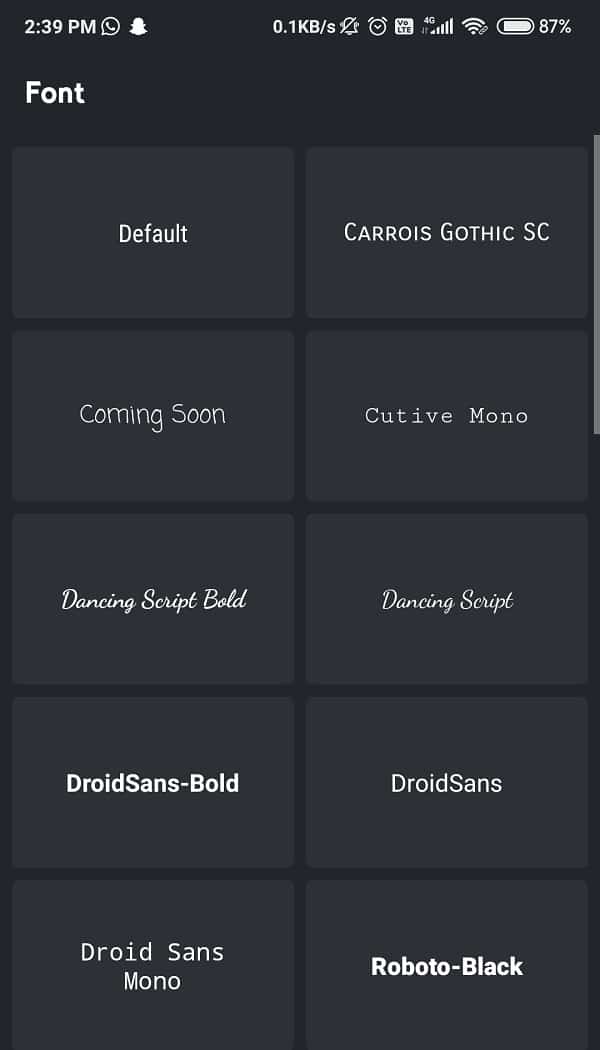
#7. Install Third-Party Font Apps
iFont や FontFixなどのサードパーティアプリは、 Google Playストアで入手できる無料のサードパーティアプリのいくつかの例であり、無限のフォントスタイルから選択できます。それらを最大限に活用するために、そしてあなたは行ってもいいです!これらのアプリの中には、スマートフォンをルート化する必要があるものもありますが、いつでも別の方法を見つけることができます。
(i)FontFix
- Google Playストアに( Google Play Store)アクセスし、FontFix(FontFix)アプリ をダウンロードしてインストールします。
- 次に、アプリを起動(launch)して、使用可能なフォントオプションを確認します。
- (Simply)使用したいものを選択してクリックするだけです。次に、ダウンロード(download)ボタンをタップします。
- ポップアップに表示される指示を読んだ後、[続行(Continue )]オプションを選択します。
- 2番目のウィンドウがポップアップ表示されます。 [インストール(Install)]ボタンをクリックするだけです。確認のため、 [インストール(Install)]ボタンをもう一度タップします。
- これが完了したら、[設定]オプションに移動し、[( Settings)表示(Display)]オプションを選択します。
- 次に、[画面のズームとフォント(Screen zoom and font)]オプションを見つけて、ダウンロードしたフォントを検索します。
- それを見つけたら、それをタップして、ディスプレイの右上隅にある[適用]ボタンを選択します。(Apply)
- フォントは自動的に適用されます。デバイスを再起動する必要はありません。

注:このアプリは(Note)Androidバージョン5.0以降で最適に動作し、古いバージョンのAndroidではクラッシュする可能性があります。また、一部のフォントではルート化が必要になります。これは、「フォントはサポートされていません」(font is not supported’)という記号で示されます。したがって、その場合は、デバイスでサポートされているフォントを見つける必要があります。ただし、このプロセスはデバイスごとに異なる場合があります。
(ii)iFont
次に言及するアプリは、「rootなし」ポリシーに従うiFontアプリです。(iFont)すべてのXiaomiおよびHuaweiデバイスにも適用できます。ただし、これらの会社の電話を所有していない場合は、結局、デバイスをルート化することを検討することをお勧めします。iFontを使用してAndroid(Android)デバイスのフォントを変更する手順は次のとおりです。
1. Google Playストアにアクセスし、 (Google Play Store )iFont アプリをダウンロードしてインストールします。
2.次に、アプリを開き、[許可](Allow)ボタンをクリックして、アプリに必要な権限を付与します。

3.無限のスクロールダウンリストがあります。オプションの中からあなたが最も好きなものを選びました。
4.それをタップし、[ダウンロード( Download)]ボタンをクリックします。
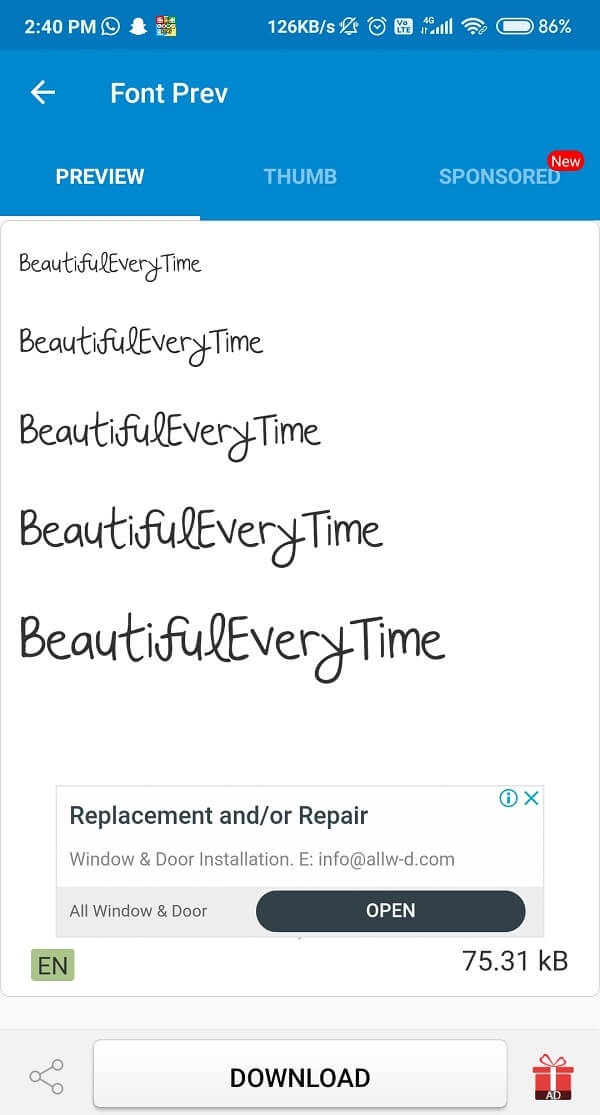
5.ダウンロードが完了するのを待ちます。完了したら、[設定(Set)]ボタンをクリックします。
![[設定]ボタンをクリックします| Android携帯でフォントを変更する方法](https://lh3.googleusercontent.com/-flMrdZqGobI/YZOOJ7l5EtI/AAAAAAAAkd4/vWa49WT1qJIFdJgt1dSYeWaOkKMOE0RrACEwYBhgLKtMDABHVOhzpdh4f9gK7Pl3pIKdS-MAqT7y5y5X0OpTKm4PMusBVVSvpJP93YnAhXNmcZbWuT31i7jtYSyVauEPIMLju6rD4KWA7nyivubD2R2vcFmdszZ_h_8jlplsFLjAVnbmrRnr8fQanFkdu4qh3mnFv_3xGMe6pLcEkGdbUuNNwPvYD9AN9xf0_7ZEEl7P_bdX0h5M7FTHFM1M9DhOZGyfYCv5Hdaj3tVbHQUZ4AtHMUQZPpRyjGjcPFhXeIxxxwqGcocHgAzZFCSbIY-6paMUAs9gGkoNJqxjsrVnVfU75bRX8zxJysL-o_0gpKdd3qFL9r9D8bxO80gFiRO3ZtGhtJ6yQENn_B91ua_pZICWEFvs28PwlIAFZCwxDqZPvaa1Li7ywTjqsbbJNQ7r9yFK29dg-pdTjuyud3MC8w-SeyMkmr5T7Rap849TFdyaB8zfGepam1fh0mpx-JV-mwzd92BDBVyNWOtggku0J2ZH3HWVKToCFCFefShp83L6WwRfnWCMDK_uUzVSFbbMXD32DGhZEKfilDws41bYIwn8tsylvZGDgpfuptvtSQ_PxP4Cbdj_NxV57wCxIPi-V2OgEnhoHv6dEzE_lUwDtX23W9hAww6LPjAY/s0/ZwLrfOZETGpUlsSNkCMeMzxCa1A.jpg)
6.デバイスのフォントが正常に変更されました。
(iii)フォントチェンジャー((iii) Font Changer)
さまざまな種類のフォントをWhatsAppメッセージやSMSなどにコピーアンドペーストするのに最適なサードパーティアプリの1つは、(SMS)フォントチェンジャー(Font Changer)と呼ばれます。デバイス全体のフォントを変更することはできません。代わりに、さまざまな種類のフォントを使用してフレーズを入力し、WhatsApp、Instagram、またはデフォルトのメッセージ(Messages)アプリなどの他のアプリでそれらをコピーして貼り付けることができます。
上記のアプリ(Font Changer)と同様に、Stylishフォント(Stylish font )アプリとStylishTextアプリも同じ目的を果たします。アプリのボードから派手なテキストをコピーして、Instagram、WhatsAppなどの他のメディアに貼り付ける必要があります。
おすすめされた:(Recommended:)
携帯電話のフォントやテーマをいじってみるのは本当にクールだと思います。それは一種のあなたの電話をさらに派手で面白いものにします。しかし、デバイスをルート化せずにフォントを変更するのに役立つようなハックを見つけることは非常にまれです。うまくいけば(Hopefully)、私たちはあなたを導き、あなたの人生を少し楽にすることに成功しました。どのハックが最も役に立ったか教えてください!
How to Change Fonts on Android Phone (Without Rooting)
Oh well, it looks like someone’s into fancy fonts! Many people like to give an essеnce of themselves to their Android deνices by changing their default fonts and themes. That certаinly helps you personalize уour phone аnd give it a totally diffеrent and refreshіng loоk. You can even express yourselves through it which is kind of fun if you ask me!
Most of the phones, such as Samsung, iPhone, Asus, come with built-in additional fonts but, obviously, you do not have much of choice. Sadly, all the smartphones do not provide with this feature, and in such cases, you need to rely on the third-party apps. It can be a task to change your font, depend on the device you are using.
So, here we are, at your service. We have listed down below various tips and tricks through which you can change your Android device’s fonts very easily and also; you won’t even have to waste your time looking for suitable third-party apps, because we did that for you, already!
Without further ado, let us get started!

How to Change Fonts on Android Phone (Without Rooting)
#1. Try Default Method to Change Font
As I said earlier, most of the phones come with this built-in feature of additional fonts. Although you don’t have many options to choose from, still at least you have something to tweak with. However, you may have to boot your Android device in some cases. All in all, it is a very simple and easy process.
Change your font using your default phone settings for a Samsung mobile:
- Tap on the Settings option.
- Then click on the Display button and tap on Screen zoom and font option.
- Keep looking and scroll down until and unless you find your favourite Font Style.
- When you are done choosing the font that you want, and then tap on the confirm button, and you have successfully set it as your system font.
- Also, by tapping on the “+” icon, you can download new fonts very easily. You will be asked to log in with your Samsung account if you want to do so.
Another method that might come in handy to other Android users is:
1. Go to the Settings option and find the option saying, ‘Themes’ and tap on it.
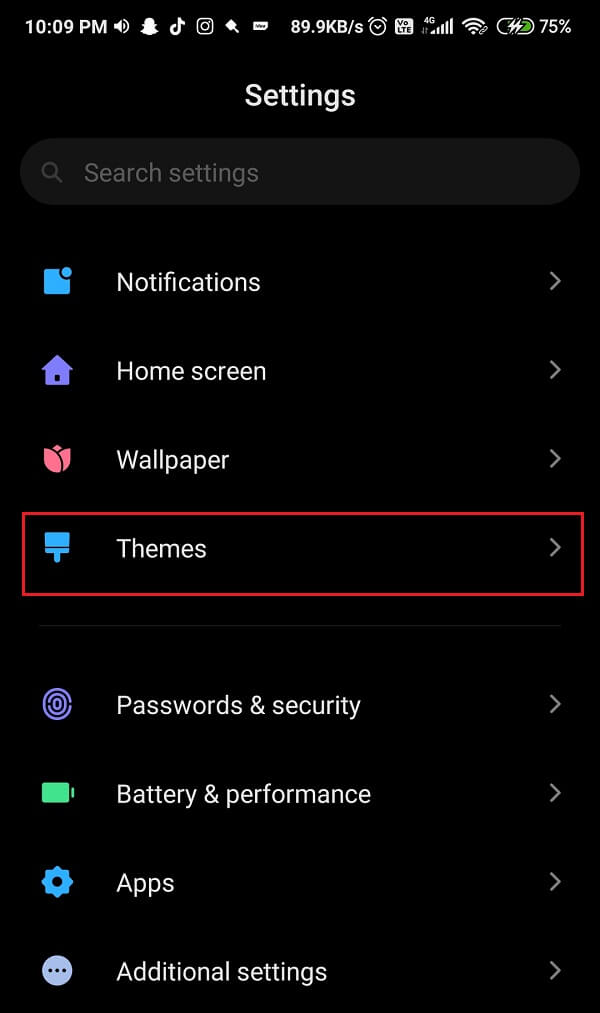
2. Once it opens, on the menu bar at the bottom of the screen, find the button saying Font. Select it.

3. Now, when this window opens, you will get multiple options to choose from. Select the one you like the most and tap on it.
4. Download the particular font.

5. Once you are done downloading, tap on the Apply button. For confirmation, you will be asked to reboot your device to apply it. Just simply select the Reboot button.
Hurray! Now you can enjoy your fancy font. Not only that, by clicking on the Font size button, you can also tweak and play with the size of the font.
#2. Use Apex Launcher to Change Fonts on Android
If you own one of those phones which does not have the ‘Change font’ feature, do not stress! The simple and easy solution to your issue is a third-party launcher. Yes, you are right by installing a third-party launcher, you will not only be able to put in fancy fonts on your Android device but, can enjoy numerous amazing themes side by side. Apex Launcher is one of the examples of good third-party launchers.
Steps to change your Android device’s font using the Apex Launcher are as follows:
1. Go to Google Play Store then download and install Apex Launcher App.

2. Once the installation is complete, launch the app and tap on the Apex Settings icon at the centre of the screen.

3. Tap on the search icon from the top-right corner of the screen.
4. Type “font” then tap on “Label font” for Home Screen (the first option).

5. Scroll down then tap on “Label font” and choose the font from the list of options.

6. The launcher will automatically update the font on your phone itself.
In case you want to change the font of your app drawer too, then follow these steps and let’s carry on with the second method:
1. Again open Apex Launcher Settings then tap on the “App Drawer” option.
2. Now tap on the Drawer Layout & Icons option.
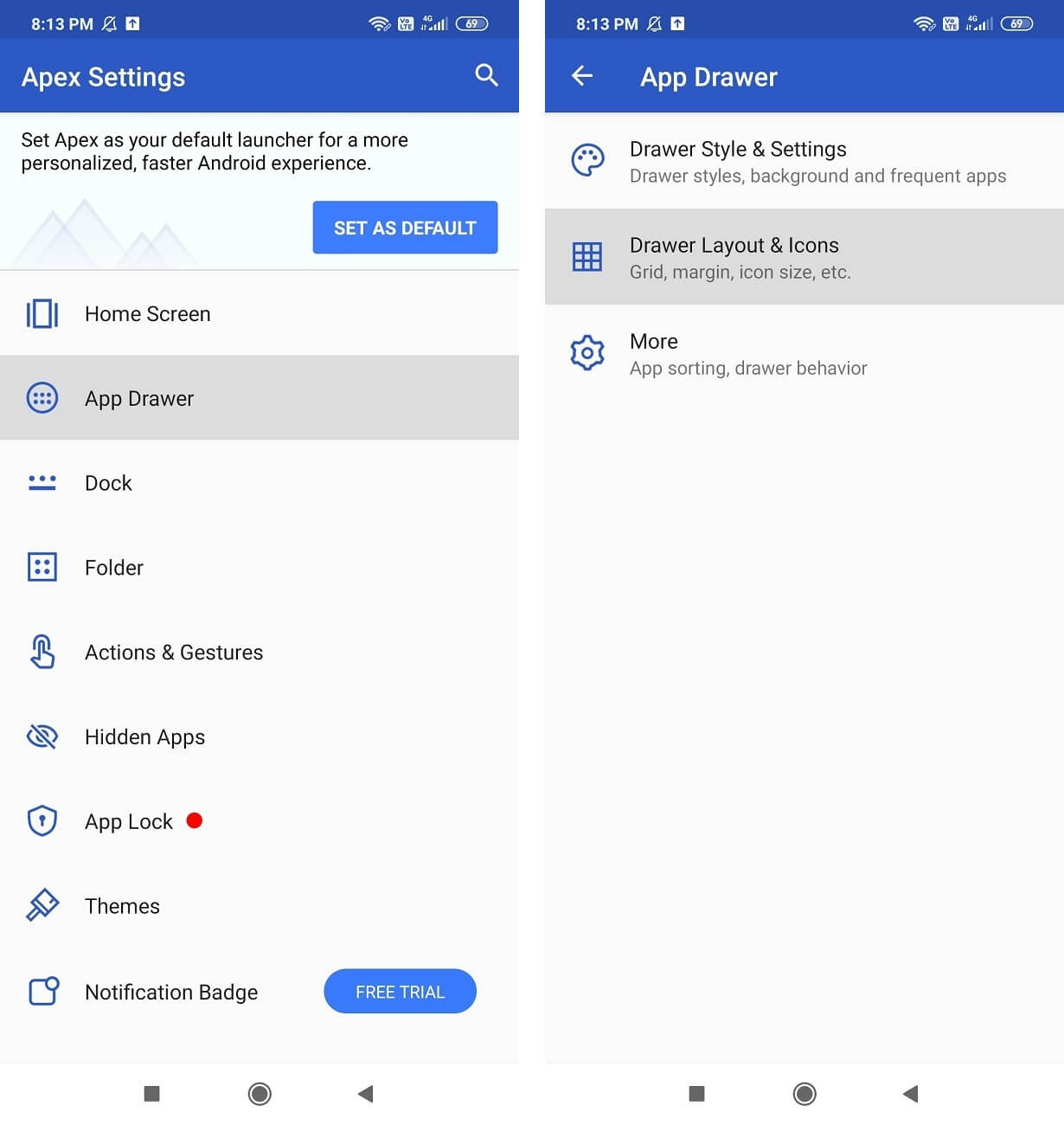
3. Scroll down then tap on “Label font” and choose the font you like the most from the list of options.
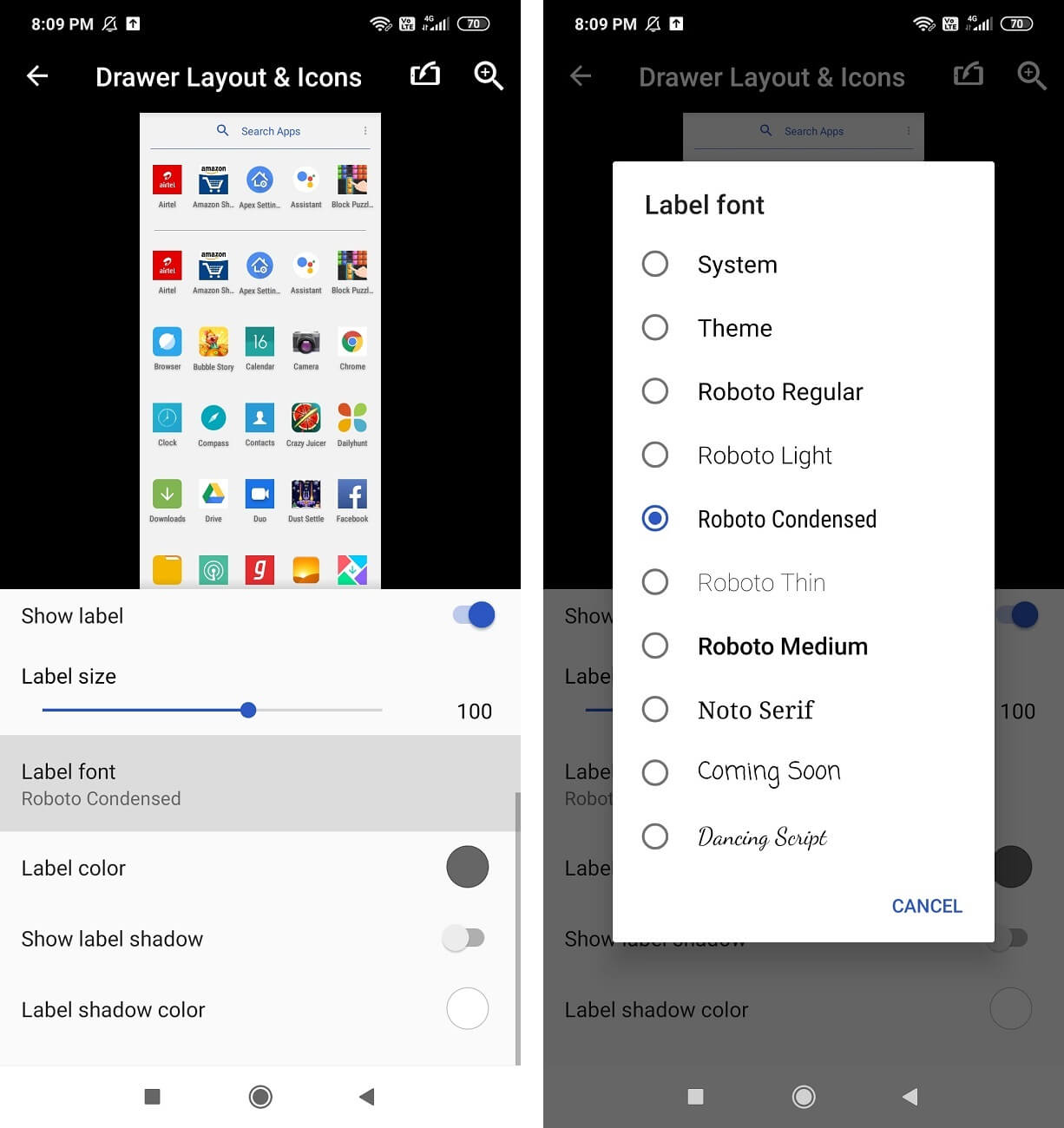
Note: This launcher will not change the font within the apps already installed on your Android device. It only changes the home screen and app drawer fonts.
#3. Use Go Launcher
Go Launcher is yet another solution to your problem. You will definitely find better fonts on Go Launcher. Steps to change the font of your Android device using Go Launcher are as follows:
Note: It is not necessary that all the fonts will work; some may even crash the launcher. So beware of that before taking any further steps.
1. Go to Google Play Store and download & install the Go Launcher app.
2. Tap on the install button and give the necessary permissions.
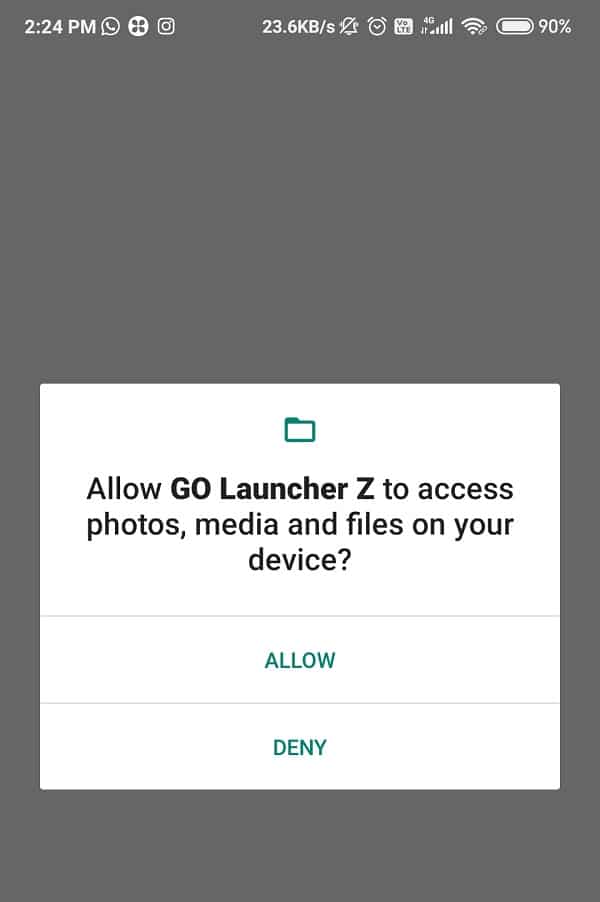
3. Once that is done, launch the app and find the three dots icon situated at the bottom right corner of the screen.
4. Click on the Go Settings option.
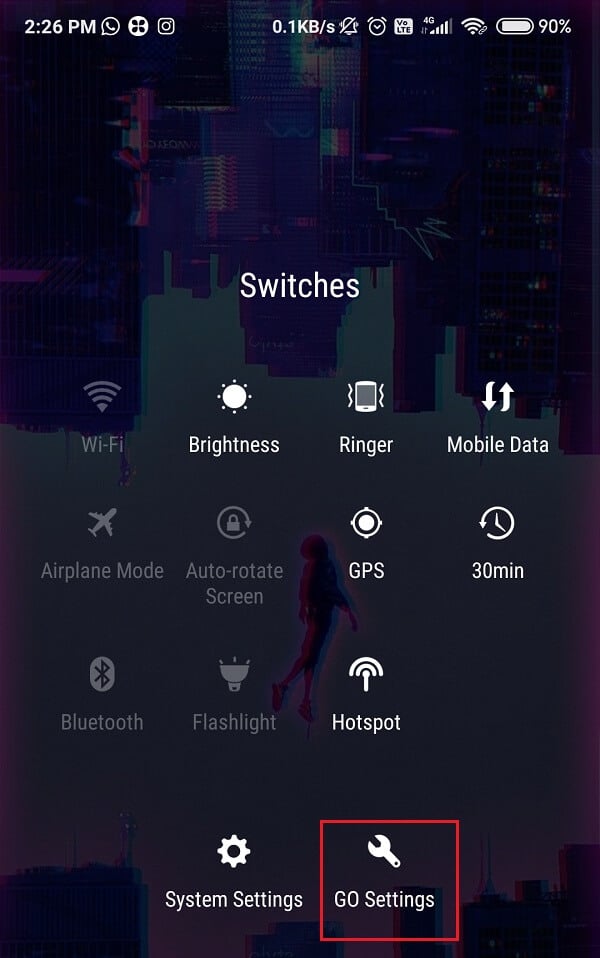
5. Look for the Font option and click on it.
6. Click on the option of saying Select Font.
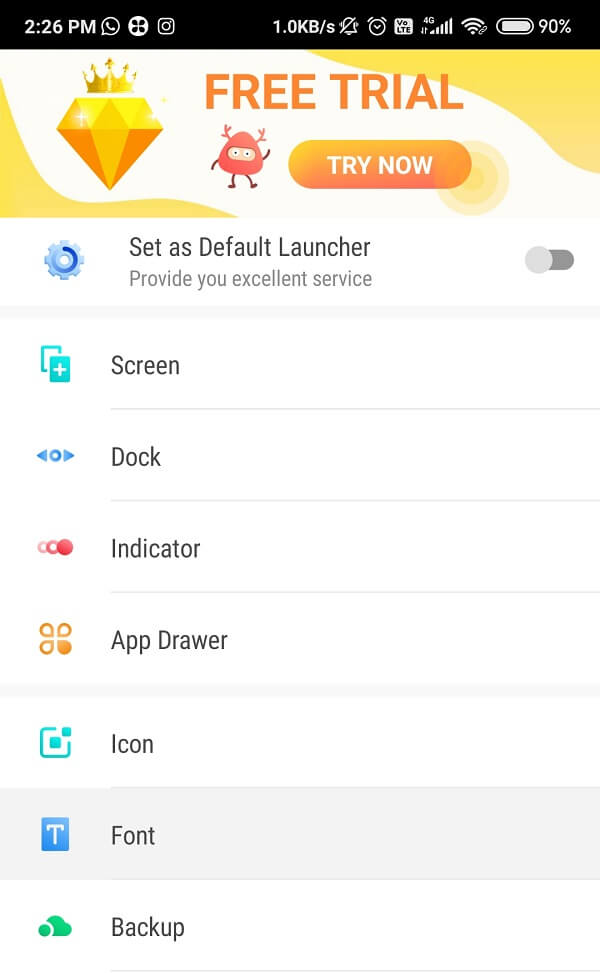
7. Now, go crazy and browse through the fonts which are available.
8. If you are not satisfied with the available options and want more, click on the Scan font button.

9. Now choose the font you like the most and select it. The app will automatically apply it on your device.
Also Read: Transfer data from your old Android phone to new one
#4. Use Action Launcher to Change Fonts on Android
So, next up we have the Action Launcher. This is a powerful and unique launcher which has excellent customization features. It has a bunch of themes and fonts and works wonderfully. To change the font settings on your Android phone using the Action launcher, follow these steps:
- Go to Google Play Store then download and install the Action Launcher app.
- Go to the Settings option of the Action Launcher and tap on the Appearance button.
- Navigate the Font button.
- Among the list of options, choose the font you like the most and want to apply.

However, keep in mind that you won’t get many options to choose from; only the system fonts will come in handy.
#5. Change Fonts Using the Nova Launcher
Nova Launcher is a very famous and of course, one of the most downloaded apps on Google Play Store. It has almost 50 million downloads and is a great custom Android launcher with a cluster of features. It allows you to customize the font style, which is being used on your device. Be it the home screen or the app drawer or maybe an app folder; it has something for everyone!
1. Go to Google Play Store then download and install the Nova Launcher app.

2. Now, open the Nova Launcher app and tap on the Nova Settings option.
3. To change the font which is being used for the icons on your Home screen, tap on Home Screen then tap on the Icon Layout button.
4. To change the font which is being used for the App drawer, tap on the App Drawer option then on the Icon Layout button.
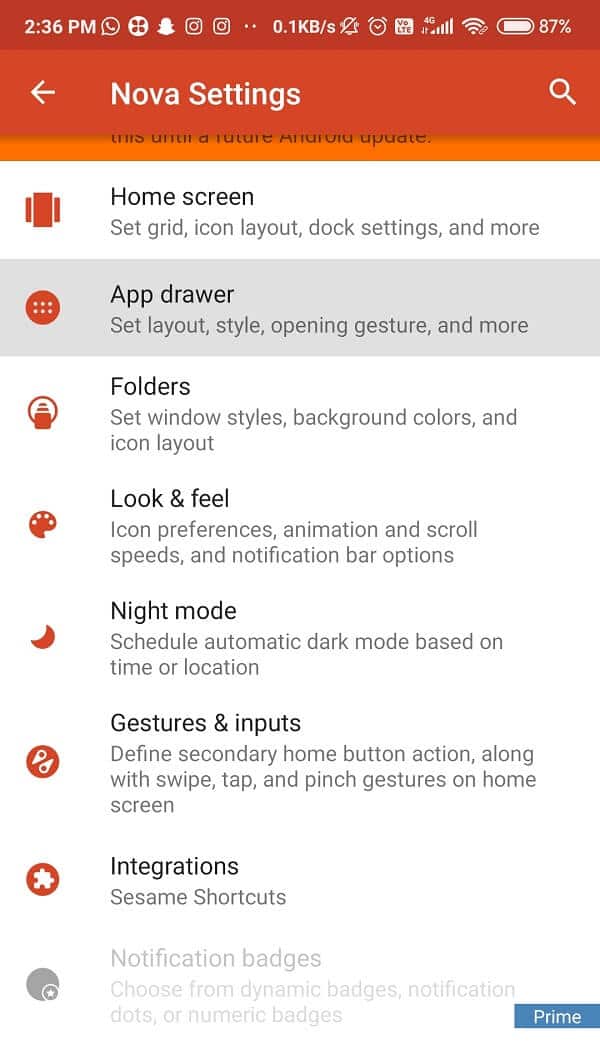
5. Similarly, to change the font for an app folder, tap on the Folders icon and the tap on Icon Layout.
Note: You will notice that the Icon Layout menu will be a little different for every selection (app drawer, home screen and folder), but the font styles will remain the same for all.
6. Navigate to the Font settings option under the Label section. Select it and choose between one of four options, which are: Normal, Medium, Condensed, and Light.
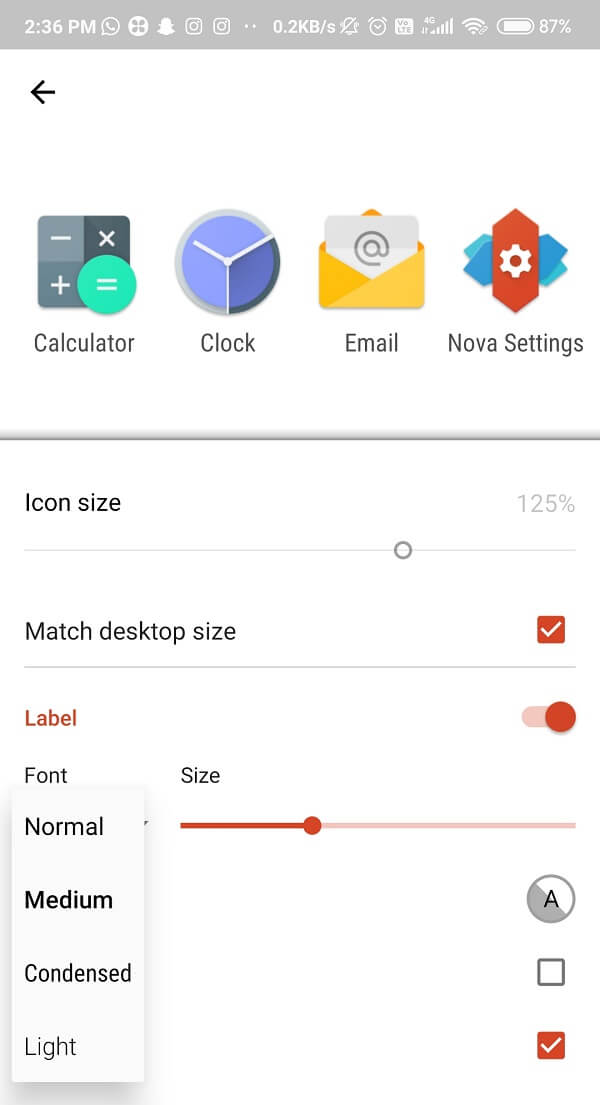
7. After choosing one of the options, tap on the Back button and have a look at your refreshing home screen and app drawer.
Well done! It’s all good now, just like you wanted it to be!
#6. Change Android Fonts Using Smart Launcher 5
Yet another amazing app is Smart Launcher 5, which will get you the best and the most suitable fonts for you. It is an awesome app you can find on Google Play Store and guess what? It is all for free! Smart Launcher 5 has a very subtle and decent collection of fonts, especially if you want to express yourselves. Although it has one drawback, the change of font will only be seen on the home screen and app drawer and not on the whole system. But of course, it is worth giving a little try, right?
Steps to change the font of your Android device using the Smart Launcher 5 are as follows:
1. Go to Google Play Store then download and install Smart Launcher 5 app.
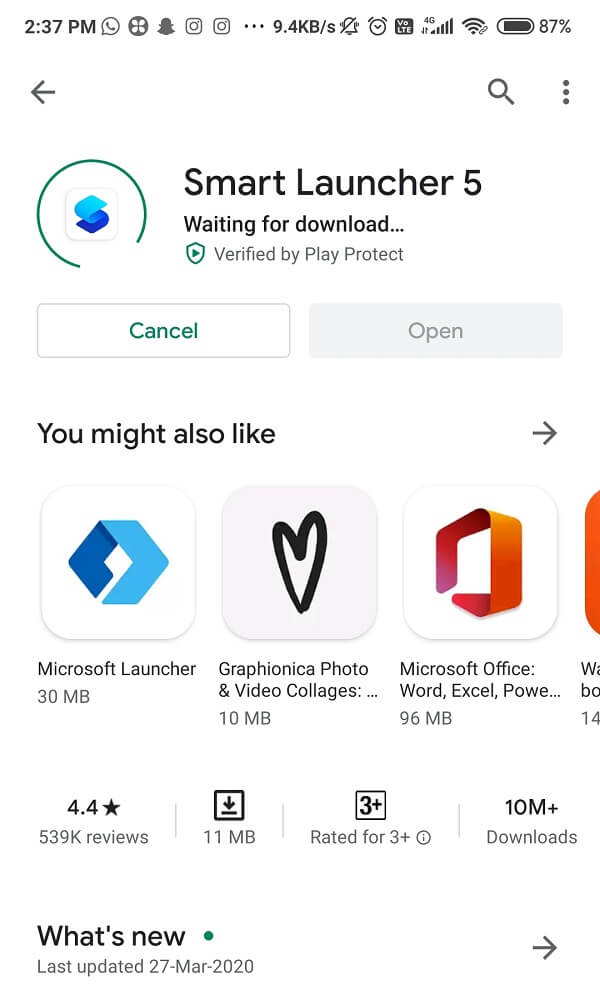
2. Open the app then navigate to the Settings option of Smart Launcher 5.
3. Now, tap on the Global appearance option then tap on the Font button.

4. From the list of given fonts, choose the one than you want to apply and select it.
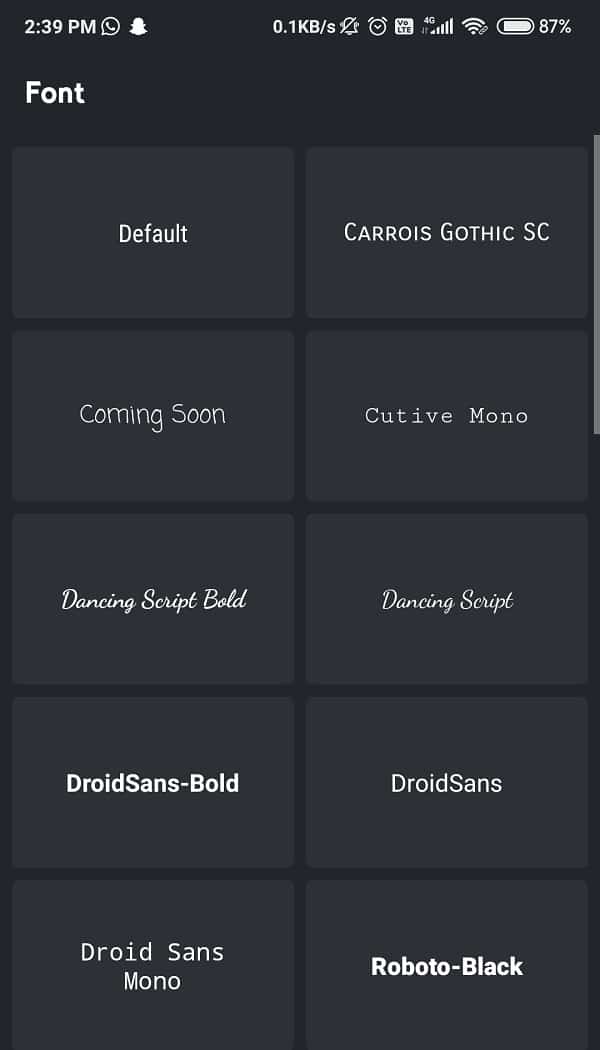
#7. Install Third-Party Font Apps
Third-party apps such as iFont or FontFix are a few examples of free third-party apps which are available on Google Play store, which provide you with infinite font styles to choose from. To take full advantage of them, and you are good to go! Some of these apps may require your phone to root, but you can always find an alternative.
(i) FontFix
- Go to Google Play Store then download and install the FontFix app.
- Now launch the app and go through the font options available.
- Simply select the one you want to use and click on it. Now tap on the download button.
- After reading the given instructions in the pop-up, select the Continue option.
- You will see a second window popping up, simply click on the Install button. For confirmation, tap on Install button again.
- Once you are done with this, head towards the Settings option and select the Display option.
- Then, find the Screen zoom and font option and search for the font you just downloaded.
- After finding it tap on it and select the Apply button present on the upper right corner of the display.
- The font will be applied automatically. You will not require restarting your device.

Note: This app works best with Android version 5.0 and above, it may crash with the older versions of Android. Also, some fonts will require rooting, which will be denoted by a ‘font is not supported’ sign. So, in that case, you will have to find a font that is supported by the device. However, this process may differ from device to device.
(ii) iFont
The next app we mentioned is the iFont app which goes by the “without-root” policy. It is applicable on all the Xiaomi and Huawei devices, as well. But if in case you don’t own a phone from these companies you might want to consider rooting your device after all. Steps to change your Android device’s font using iFont are as follows:
1. Go to Google Play Store then download and install the iFont app.
2. Now, open then app and then click on the Allow button to grant the app necessary permissions.

3. You will find an endless scroll down list. Among the options chose the one you like the most.
4. Tap on it and click on the Download button.
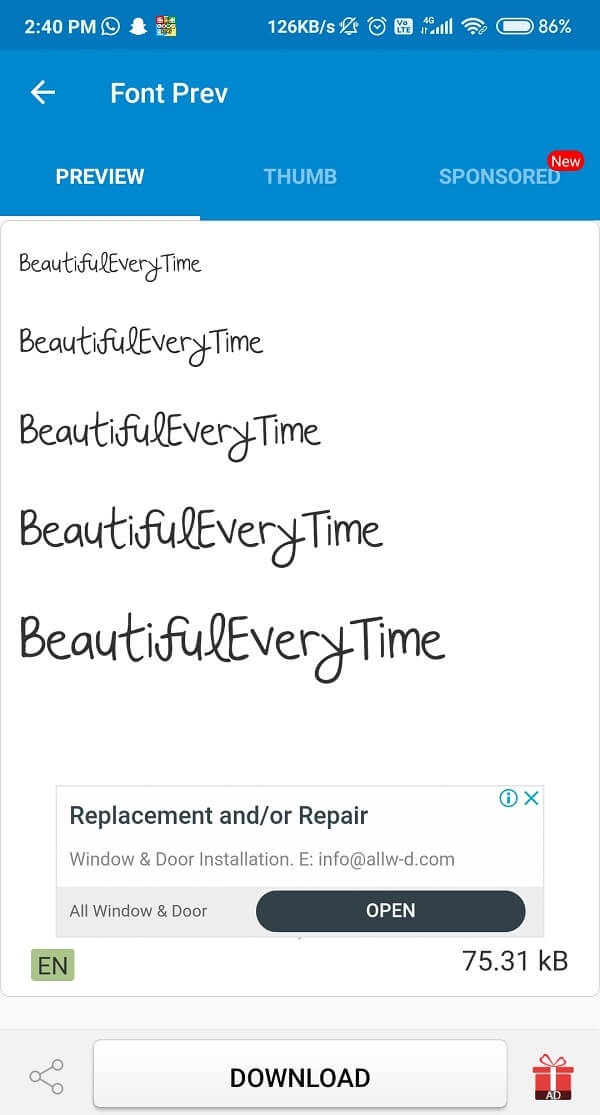
5. Wait for the download to complete, once done, click on the Set button.

6. You have successfully changed your device’s font.
(iii) Font Changer
One of the best third-party app to copy-paste different types of fonts into WhatsApp messages, SMS, etc is called Font Changer. It doesn’t allow to change the font for the whole device. Instead, it will allow you to enter the phrases using different types of fonts, and you can then copy/paste them in the other apps such as WhatsApp, Instagram or maybe even default Messages app.
Just like the app mentioned above (Font Changer), the Stylish font app and the Stylish Text app also fulfil the same purpose. You will have to copy the fancy text from the App’s board and paste it on other mediums, such as Instagram, WhatsApp etc.
Recommended:
I know it is really cool to play around with your phone’s fonts and themes. It kind of makes your phone even more fancy and interesting. But it is very rare to find such hacks which will help you out to change the font without rooting the device. Hopefully, we were successful in guiding you through and made your life a little easier. Let you know which hack was the most useful!

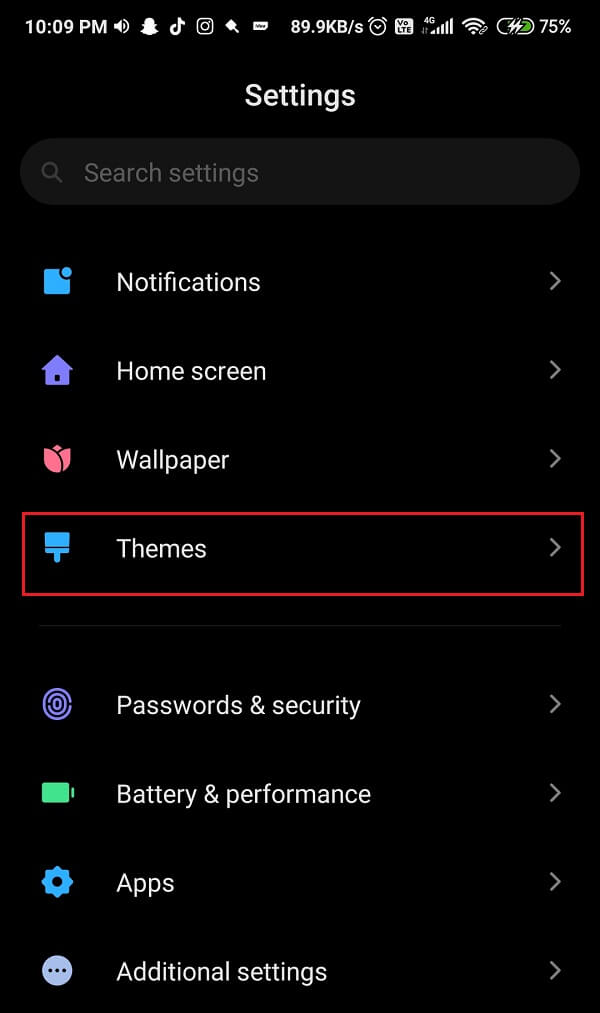
![画面下部のメニューバーで[フォント]を選択します](https://lh3.googleusercontent.com/-FKHi3xZhXKc/YZD3JIZ0vuI/AAAAAAAADsg/u3AAJwhIhpkdjbh15LQP3I7FFHrBhoDzgCEwYBhgLKtMDABHVOhz8QPRGtwEo72ygTKeCRUT-J3k63fFwh_kLNv0Ktr9r_SWH1IaYOIBaEbRsIRb6a17x6R_TUHlbblBjMz1X8HVokLuL2VYJ-vM4Atr9SGXvN_3AaHz0jePYxqaXCaVZ8uyBaVifv_rmmPiIjZr9u_rliLlOEykbyGMv2w6gzhnIXZEdQ6gaWbsED7TWs3dsJ3BJlVBdTJonnKPF0Okf6IJgoPVWWfbAe2D3FRaLJOpJ88L6ibjR0m0LW4641fb46JejmHA33rMk048ZeKUEwYXMQEoiN0XAif44C8b0Crue99LpqXES26NdlzaVGF7Zq9Te8whfW8kdVQXMet5aF2E4-tcxCUUBFWautpCa-hqKHGuGo-Q--oHtVlfbBM222C1iqI7uTWR3A6j4HuiVKC-WXsrMPzhDmsCSasiXT41q6HbiCmzUAUVtMecoL06BJKFmPcSS4YCos0FU-dt0SCmGJL6p0kzt9TZT9iAm3beekVt_iyHXNwqX91bDbnWc1c3POYNQcTvJWWd4o5gpDVVbExMenOd5tSi4er5CZ3oxfB7SaCGeOoaFeaE_S0PVcN8_7kBX2YPeuTHwsr2PKHpE-1LeTuTA9H_uRD8IY0EwzYPEjAY/s0/3staoJnv5e6w3toYKtVCkCAgbzg.jpg)





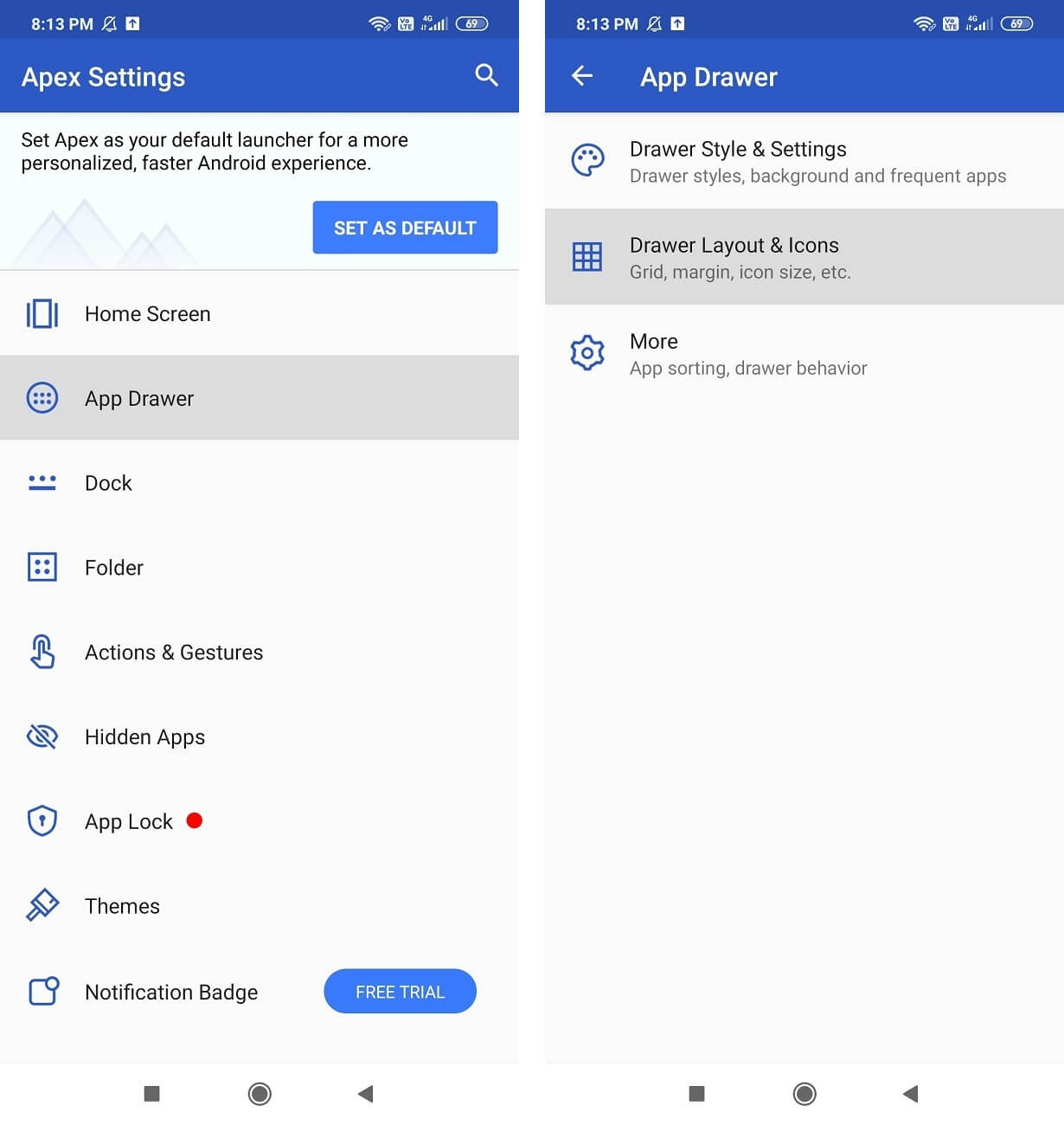
![下にスクロールして[ラベルフォント]をタップし、好きなフォントを選択します| Android携帯でフォントを変更する方法](https://lh3.googleusercontent.com/-fn6MDwcBwQo/YZMCqSGhgCI/AAAAAAAAf7g/sSQfZapRkNQ2E0z_SWofojVQk0vgcr4sgCEwYBhgLKtMDABHVOhz0Yv1aeBYkerQCB_m-YeLyTFOl3JarAk7ZvmmbmTWvUt9Yo5rcaOx8EetpKoEL5zdi6suJqUPqAMnxCNuWFELSyYPq9TGqd1jnPKxLLCNEoDi-ct7BqNP-qrbr-_RAl4PoEh475JURNwrog8TvSNIAwgKm8fv1N7Y0r_6nG4wQkDL6C8yGOReu2_Ysux0VBDtLMOjJWsbF9oOg8knIx0aNUu7iH9x6OAe5nc8qRJ9JAfDdFJmfsyBLbmby05oQAwRcYF061FhRQc169j-3E3ddF3CAISoZaxsVDG9lFLs98mBoKFMmsRq6iJFORCnOlZ4IsGocFYnRrZdUe-I4bTCtkcQ9hyQN2aHc_JtkDgLTnMCjw2C-kmdV5lhmq6SURgSQhsiwskhB0jsfLSu6fKpSmvjKtAimgTsvdxHIumJhgyKx-3RFlngT5244xJqqroLbFRwtwF6y_J_UJd60TlpZ9rUuI2n6rMQ6gXfesIgyHREDRQh69fCGUlcpsq2rkfglCulysq_MpkoHq7kYDJJ8xPwL3fJFE5QV81NicQe3qg9AZ13NyW4zD5VEu6yFe7b5GAzmw1OvfPHjCTW3Oj-ksy5LpuID3J49jsi5z10wzPrNjAY/s0/TywjaHTimZ8j_LNlpZrECQ2tMkU.jpg)
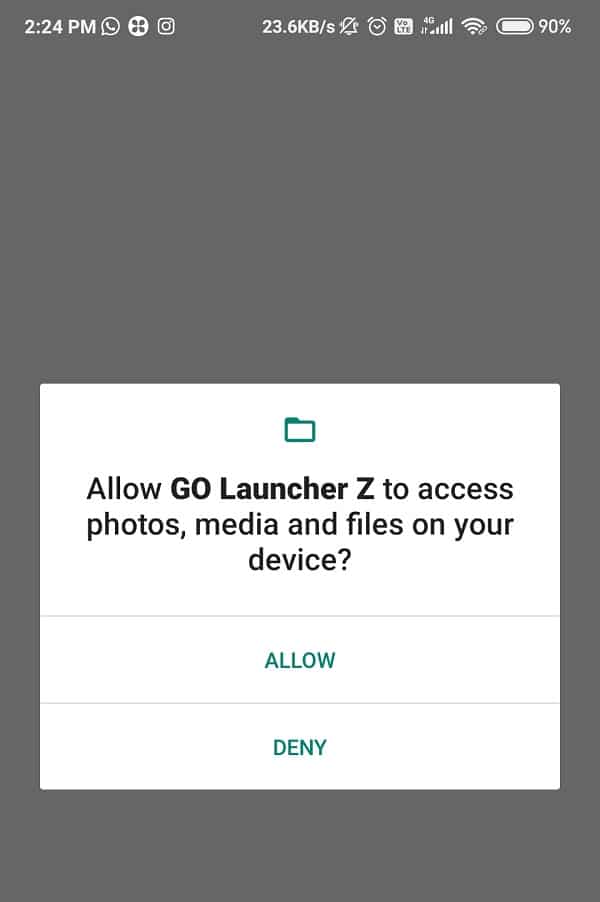
![[設定に移動]オプションをクリックします](https://lh3.googleusercontent.com/-T7Ki2pV-pYc/YZD9AeMcVYI/AAAAAAAADwU/HmMbsZU9klwylKAckH8FdOc0CXnRuo9kwCEwYBhgLKtMDABHVOhz8QPRGtwEo72ygTKeCRUT-J3k63fFwh_kLNv0Ktr9r_SWH1IaYOIBaEbRsIRb6a17x6R_TUHlbblBjMz1X8HVokLuL2VYJ-vM4Atr9SGXvN_3AaHz0jePYxqaXCaVZ8uyBaVifv_rmmPiIjZr9u_rliLlOEykbyGMv2w6gzhnIXZEdQ6gaWbsED7TWs3dsJ3BJlVBdTJonnKPF0Okf6IJgoPVWWfbAe2D3FRaLJOpJ88L6ibjR0m0LW4641fb46JejmHA33rMk048ZeKUEwYXMQEoiN0XAif44C8b0Crue99LpqXES26NdlzaVGF7Zq9Te8whfW8kdVQXMet5aF2E4-tcxCUUBFWautpCa-hqKHGuGo-Q--oHtVlfbBM222C1iqI7uTWR3A6j4HuiVKC-WXsrMPzhDmsCSasiXT41q6HbiCmzUAUVtMecoL06BJKFmPcSS4YCos0FU-dt0SCmGJL6p0kzt9TZT9iAm3beekVt_iyHXNwqX91bDbnWc1c3POYNQcTvJWWd4o5gpDVVbExMenOd5tSi4er5CZ3oxfB7SaCGeOoaFeaE_S0PVcN8_7kBX2YPeuTHwsr2PKHpE-1LeTuTA9H_uRD8IY0EwzYPEjAY/s0/2kNQJwCzH7TMrzeQa3dO0B0zwjA.jpg)
![[フォントの選択]|[フォントの選択]というオプションをクリックします。 Android携帯でフォントを変更する方法](https://lh3.googleusercontent.com/-GpVGo6r_1Tw/YZFx6kIadcI/AAAAAAAAKEM/Gjr9ItxS8HIBpMqVzfbdp3DeuLfMR_CMACEwYBhgLKtMDABHVOhysbsXm9iUvKTwZLDdan-9yqjqjEee0tchsgrdNO6LfVDGwSyjuFjQw9AjHSo8z2aLpulv6NSkWDLe0tBOzY8wzzbiJWJ0gg_Gvi3fExsctxqjzfcduPYM9aEU6Lru9642geMu2f0Agt45jM8impxHx9MtIkSEHhpD2fw1ayJVnLufiWbXoLu1LGfkJmeeBdgxL8BvvlVn3llCVjiNlRvnSHJ3SLjThUxg8breERRAOSsit_424xqo7rOhhRrHi11p16deJ6Ig6a_w-d6ul2miH0emmeHSbek2s2cdLVvYc-LmhZPWSj3MQkISYoiSjOaBHOFcBX1_bj8gnzupeskBRyjUG2SJpNnn9hfjEMQpcJygMWTTfQpnyXT6f_0sXq86dAE1KkPp4XlGxNsGJjtXv-s1lqG8izEL4C_SwqfgotANXfgn01Siy1vvbEZ9VQX0dLBwaFca4c-VIkd2DE4ARwFSgALlHKSC6kHnCRiYhbW7r_qQvSCGVtPF0UKE6_kQ7zkLLvFFLEaaKvfi_tqX8ayIdJOpm9jjlXKaBLDlLTmISr3aHm0oBQ5XefBIf4qmcBi7vDBlebtFevxIHP0kfBXc-dx1ZXLkOKnUSIbgwt-DGjAY/s0/AbBzcvgvTrSmAL1fmqZkAXhsAUk.jpg)
![[フォントのスキャン]ボタンをクリックします](https://lh3.googleusercontent.com/-vXoDnSQmagc/YZMX6fxfA6I/AAAAAAAAfus/D8ohr_UfrLwv1g1sQPjSrEFfkOJtttgDwCEwYBhgLKtMDABHVOhz0Yv1aeBYkerQCB_m-YeLyTFOl3JarAk7ZvmmbmTWvUt9Yo5rcaOx8EetpKoEL5zdi6suJqUPqAMnxCNuWFELSyYPq9TGqd1jnPKxLLCNEoDi-ct7BqNP-qrbr-_RAl4PoEh475JURNwrog8TvSNIAwgKm8fv1N7Y0r_6nG4wQkDL6C8yGOReu2_Ysux0VBDtLMOjJWsbF9oOg8knIx0aNUu7iH9x6OAe5nc8qRJ9JAfDdFJmfsyBLbmby05oQAwRcYF061FhRQc169j-3E3ddF3CAISoZaxsVDG9lFLs98mBoKFMmsRq6iJFORCnOlZ4IsGocFYnRrZdUe-I4bTCtkcQ9hyQN2aHc_JtkDgLTnMCjw2C-kmdV5lhmq6SURgSQhsiwskhB0jsfLSu6fKpSmvjKtAimgTsvdxHIumJhgyKx-3RFlngT5244xJqqroLbFRwtwF6y_J_UJd60TlpZ9rUuI2n6rMQ6gXfesIgyHREDRQh69fCGUlcpsq2rkfglCulysq_MpkoHq7kYDJJ8xPwL3fJFE5QV81NicQe3qg9AZ13NyW4zD5VEu6yFe7b5GAzmw1OvfPHjCTW3Oj-ksy5LpuID3J49jsi5z10wzPrNjAY/s0/vXutWxXWMcayWj_riAti9A3KNDY.jpg)


![[アプリドロワー]オプションに移動し、[アイコンレイアウト]ボタンをクリックします| Android携帯でフォントを変更する方法](https://lh3.googleusercontent.com/-uEdhedv0oMU/YZGxYfaPVxI/AAAAAAAATeo/4xoTMY4q6t0-M_rBBDWqg741KK-SNDtsACEwYBhgLKtMDABHVOhxbJnhIqJP4jzjIWLMrnl7QBKGTw1b96TCsrSUcbf3DbyB7futpU1bI-cu7nrG_giV34r4PhiZF9C5DLYy3b9UG64e3MH8G4HuUjvOKUhb4td2E1YBlsu7tiwrMe_DS_8-_oZb4c9J7w5nPuamn0uxx8fT-fxDHkqul11QOMlud93xCjDkz8y1v6U-hWvPabeaXsOYXfWy_l1bq1EmkjpBuYWThceW_j3hRdq_H0OU8Q2VCdFktk9xfiDXwZrn1dv0Y3mtkGlh_S9bX8riDiD6ZB5rsQ6DtZKVphaNq4TvFvq0L_v7uD6iUnhXDu6zMs-xTs-9WoSqEb_VFm2joIGyK9msdb3DGw1_5ibt4WHRkoXEjmqcno2NUuxg8oeg8c3Jc6dIjTvHgWSDWXW373PWMMgYgx_M2SAirprA-stxMZmqNYC6GsumyvNASYajAfA_PXXv6ClwPYm5SoXgqIF80--xSY7kHKz9_yaHExBsOpaZ-hxDr378mgtyem1wJPxfxakeYxrAYpFhrYNKtYAiIllxrjy-pKqUF24xEYmpZH5zjjf2Wlhd0YCWJI6XmQLwGcELfQnhKSq1WNZPRlvw70IokAEmVTqMHMlrd4zgwiNTHjAY/s0/GSD4bEBYTTKcqt1vJhJoeO7u02Q.jpg)
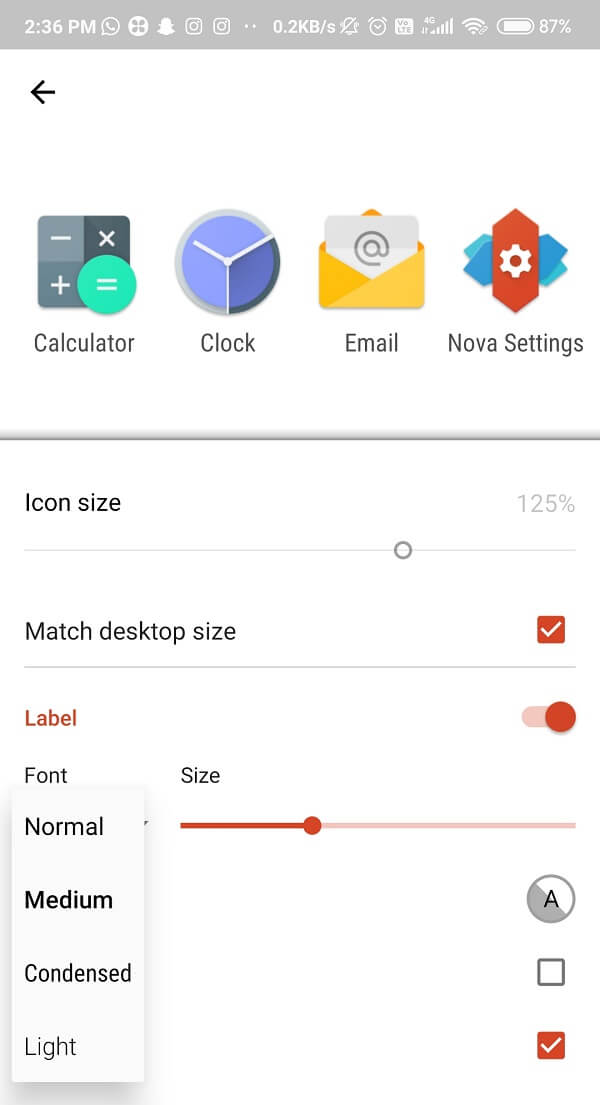
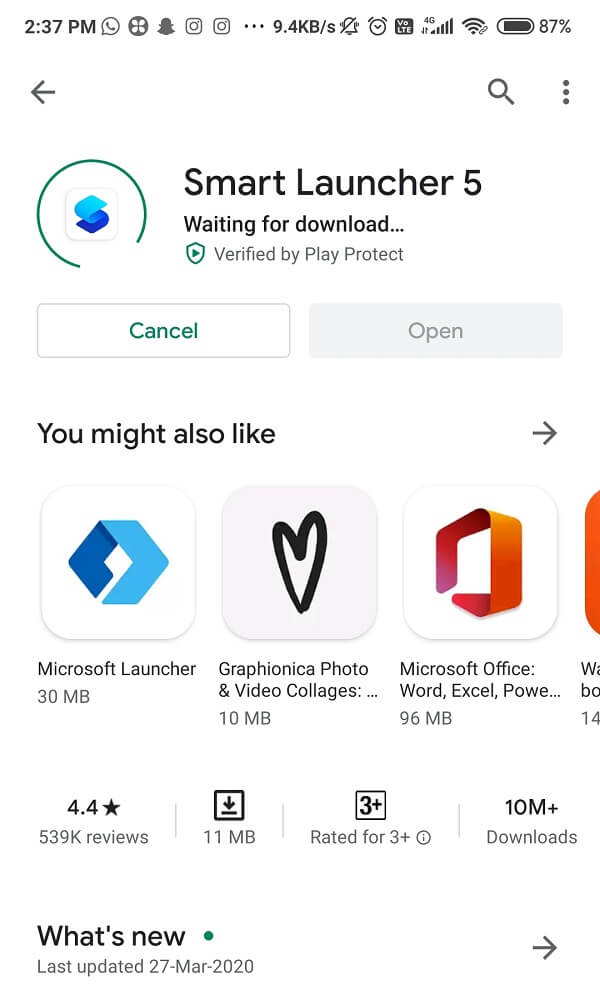

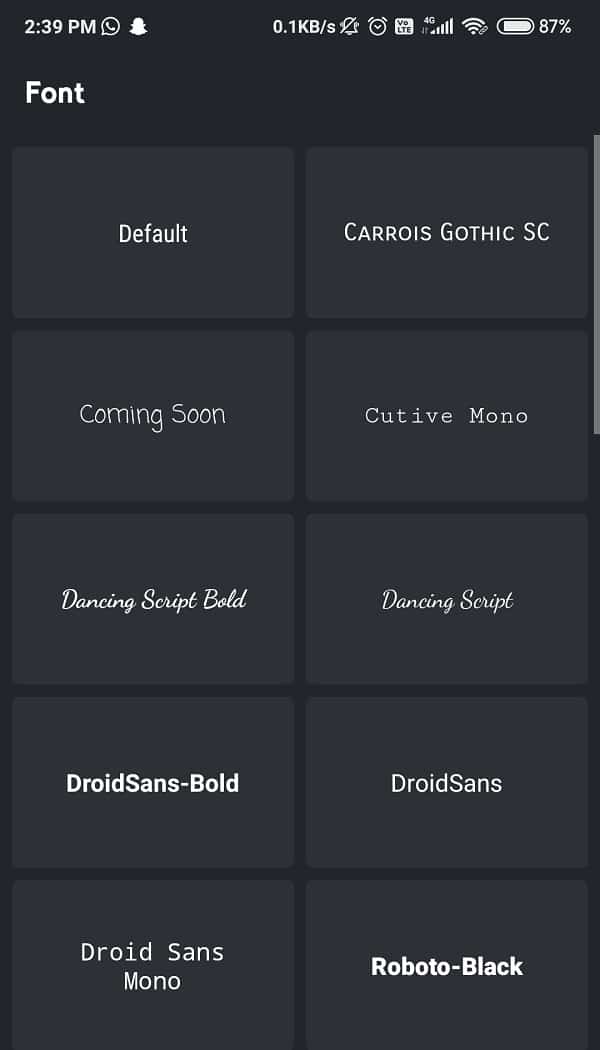


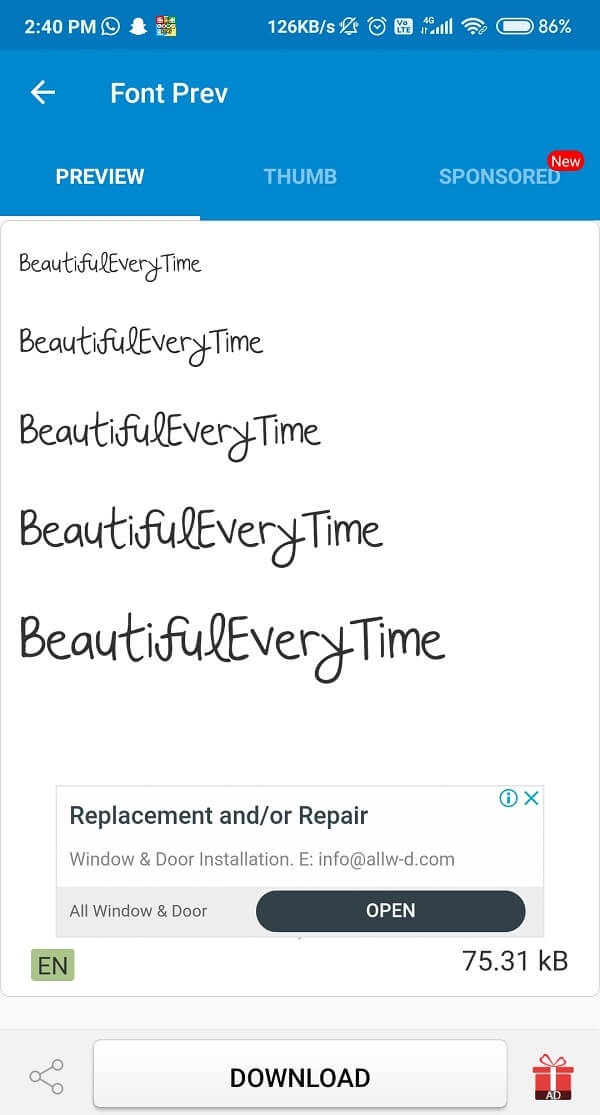
![[設定]ボタンをクリックします| Android携帯でフォントを変更する方法](https://lh3.googleusercontent.com/-flMrdZqGobI/YZOOJ7l5EtI/AAAAAAAAkd4/vWa49WT1qJIFdJgt1dSYeWaOkKMOE0RrACEwYBhgLKtMDABHVOhzpdh4f9gK7Pl3pIKdS-MAqT7y5y5X0OpTKm4PMusBVVSvpJP93YnAhXNmcZbWuT31i7jtYSyVauEPIMLju6rD4KWA7nyivubD2R2vcFmdszZ_h_8jlplsFLjAVnbmrRnr8fQanFkdu4qh3mnFv_3xGMe6pLcEkGdbUuNNwPvYD9AN9xf0_7ZEEl7P_bdX0h5M7FTHFM1M9DhOZGyfYCv5Hdaj3tVbHQUZ4AtHMUQZPpRyjGjcPFhXeIxxxwqGcocHgAzZFCSbIY-6paMUAs9gGkoNJqxjsrVnVfU75bRX8zxJysL-o_0gpKdd3qFL9r9D8bxO80gFiRO3ZtGhtJ6yQENn_B91ua_pZICWEFvs28PwlIAFZCwxDqZPvaa1Li7ywTjqsbbJNQ7r9yFK29dg-pdTjuyud3MC8w-SeyMkmr5T7Rap849TFdyaB8zfGepam1fh0mpx-JV-mwzd92BDBVyNWOtggku0J2ZH3HWVKToCFCFefShp83L6WwRfnWCMDK_uUzVSFbbMXD32DGhZEKfilDws41bYIwn8tsylvZGDgpfuptvtSQ_PxP4Cbdj_NxV57wCxIPi-V2OgEnhoHv6dEzE_lUwDtX23W9hAww6LPjAY/s0/ZwLrfOZETGpUlsSNkCMeMzxCa1A.jpg)
