コマンドプロンプトとPowerShellを使用して複数のフォルダーを作成する
Windows 11/10 PCで新しいフォルダ(Creating new folders)を作成するのは実際には非常に簡単で、右クリック> New > Select Folder]を選択するだけです。ただし、このように手動で多数のフォルダを作成するには、少し時間がかかる場合があります。ありがたいことに、一度に複数のフォルダを作成できるオプションがあります。この投稿では、コマンドプロンプト(Command Prompt)とPowerShellを使用してWindows10PCで複数のフォルダーを作成する方法について学習します。
コマンドプロンプト(Command Prompt)を使用して複数のフォルダ(Multiple Folders)を作成する方法
コマンドプロンプト(Command Prompt)を開くには、キーボードのWindowsアイコンをクリックして、検索ボックスにcmdと入力します。(cmd )
(Choose Command Prompt)結果から[コマンドプロンプト]を選択すると、 [コマンドプロンプト](Command Prompt)ボックスが開きます。

ここのディレクトリはデフォルトでユーザーフォルダ(User folder)に設定されていますが、これらのフォルダを作成するcmdでディレクトリを変更(change the directory in cmd)できます。

これで、ディレクトリが設定されたら、ここにコマンドを入力するだけで、必要な数のフォルダを作成できます。
次のように入力してEnterキーを押します。
md 11 22 33 44 55 66 77
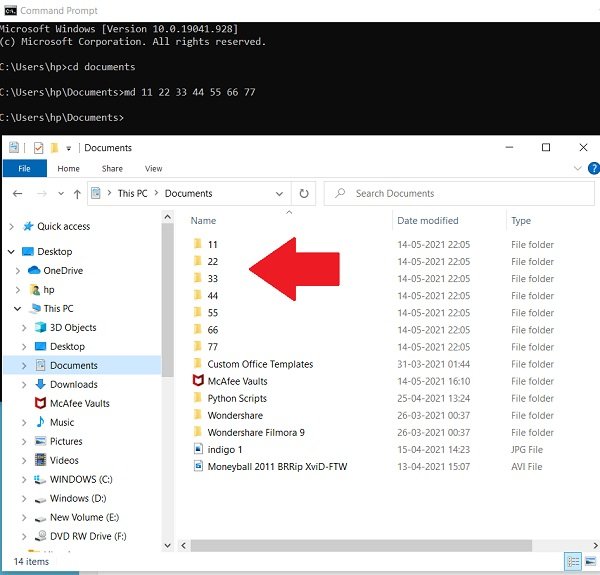
ドキュメントに (Documents, )移動して確認すると、これらすべてのフォルダが作成されていることがわかります。
関連(Related): Windowsで一度に複数のフォルダを作成する方法(How to create multiple folders at once in Windows)。
PowerShellを使用して複数のフォルダーを作成する方法
コマンドプロンプト(Command Prompt)の場合と同じように、キーボードのWindowsアイコンをクリックし、検索ボックスにPowerShellと入力します。(PowerShell)Windows PowerShellを(Windows PowerShell)クリック(Click)して、開きます。

CMDと同じように、PowerShellもデフォルトでユーザーフォルダーで開きますが、はい、ここでディレクトリを変更することもできます。
ディレクトリ(Directory)をドキュメント(Documents)または選択したいディレクトリに変更します。次のように入力してEnterキーを押します。
cd Documents

コマンドを入力し、Enterキーを押します。
"alpha", "beta", "gamma", "delta" | %{New-Item -Name "$_" -ItemType "Directory"}

新しく作成されたフォルダが表示されます!
ヒント: (TIP)Excelを使用して一度に複数のフォルダーを作成し(create multiple folders at once using Excel)、時間を節約することもできます。
Related posts
ALWAYS AdministratorとしてCommand Prompt and PowerShellを実行する方法
PowerShell and Command Promptをデフォルト設定にリセットする方法
Find File and Folder Ownership information Command Promptを使用する
Windows TerminalのCMD and PowerShellを切り替える方法
Delete A Folder or File使用Command Prompt(CMD)
Windows 10の場合はAdvanced Command Prompt or CMD Tricks
Windows 10でCommand Promptを使用してEdge browserを開く方法
Command Promptが表示され、Windows 10で消えます
すぐに複数のフォルダを作成する方法
Command Lineを使用してプロセスをWindows 10で使用する方法
Windows 10のCommand Prompt and PowerShell for Legacy Consoleを有効または無効にします
私のWindows 10 PC、ノートパソコン、またはタブレットは何モデルですか?見つけるための8つの方法
CMDをより面白くするための5つのコマンドプロンプトのトリック
システム情報を表示し、CMDまたはPowerShellからプロセスを管理します
Find Command Prompt or PowerShellを使用するWindows 10 Product Key
Windows 10にCommand Promptを使用してプログラムをアンインストールする方法
Windows computerのすべてのユーザーを表示するにはどうすればよいですか。(5つの方法)
Create System Restore Point Command Prompt or PowerShellを使用する
Command PromptはWindows 10でAdministratorとして実行されません
Manage Wireless Networks Command Promptを使用する
