お気に入り、ブックマークを他のブラウザからEdgeにインポートする
このチュートリアルでは、Microsoft Internet Explorer、Google Chrome、Mozilla Firefox、Opera、または任意のブラウザーからWindows10の(Windows 10)MicrosoftEdgeChromiumブラウザーにお気に入りとブックマークをインポートする(import your favorites and bookmarks)方法を説明します。それは、安全で、安全で、速いブラウジング体験を提供します。ブラウザは、ブックマーク、パスワード、履歴、およびタブの同期もサポートしています。

Internet ExplorerおよびEdgeブラウザーでは、保存されたWebリンクは「お気に入り」と呼ばれます(Favorites)。FirefoxまたはChromeでは、これらは「ブックマーク」と呼ばれますが、基本的には同じ意味です。
お気に入りとブックマーク(Bookmarks)をEdgeにインポートする
Microsoft Edgeブラウザーを開き、右上隅にある3つの点線の[設定]リンクをクリックしてから、次の手順に従ってEdgeにお気に入りと(Edge)ブックマーク(Bookmarks)をインポートします。
- 設定に移動
- お気に入りを選択
- [インポート]を選択します
- お気に入りをインポートするブラウザを選択します
- [お気に入り]または[ブックマーク](Favorites or bookmarks ) >[インポート(Import)]を選択します
上記の手順について詳しく説明します。
インポート元のブラウザを選択します
MicrosoftEdgeを起動します。最新バージョンのEdgeブラウザーが(latest version of the Edge browser)インストールされていない場合は、ダウンロードしてインストールしてください。
完了したら、ウィンドウの(‘)右上隅に3つの水平ドットとして表示される[設定とその他]メニューに移動します。(Settings and more’ )
それをクリックして、「お気に入り(Favorites)」を見つけます。
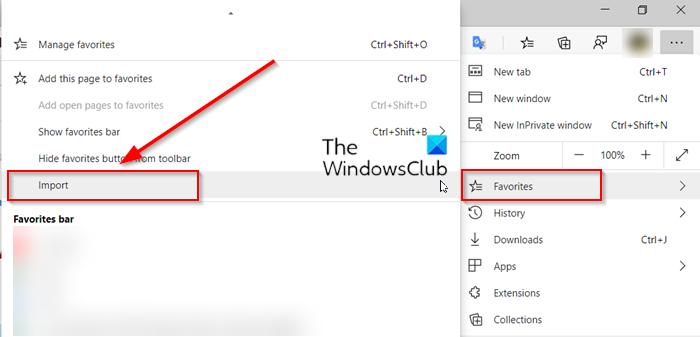
横矢印を押して、[インポート](Import’)オプションを選択します。
開いた新しいタブで、お気に入りをインポートするブラウザを選択します。
「インポートするものを選択してください」という見出しからオプションを選択します
プロファイル名のすぐ下に、「インポートするものを選択して(Choose what to import)ください」という見出しがあります。
その見出しの下で、「インポートするものを選択してください」 、「(Choose what to import’)お気に入りまたはブックマーク(Favorites or bookmarks)」(最初にリストされている)に対してチェックボックスをオンにします。
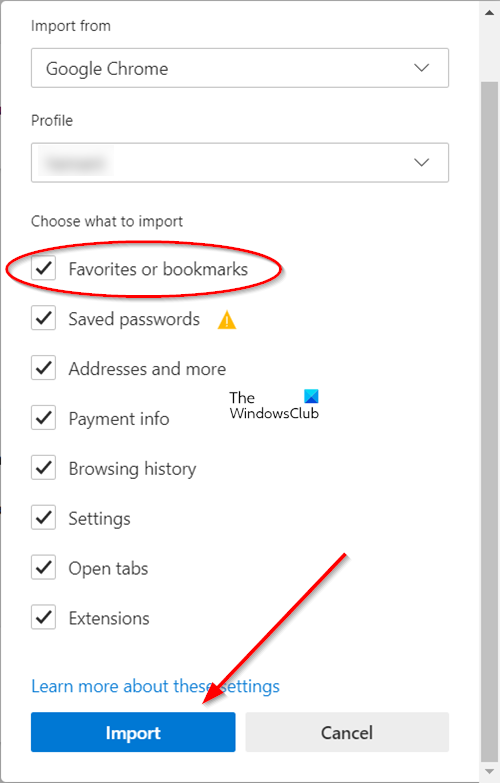
必要に応じて、他のアイテムを選択し、[ブラウザデータのインポート(Import browser data)]ウィンドウの一番下にある[インポート(Import)]ボタンをクリックします。
インポートが完了すると、通知が表示されます。
「完了」を(‘Done’.)選択します。
ManageEdgeを使用すると、Windows 10 PCで、 Microsoft Edgeブラウザーのお気に入りのインポート、エクスポート、並べ替え、移動、名前の変更を簡単に行うことができます。
ChromeまたはFirefoxを使用しますか?次に、これらを参照してください。(Use Chrome or Firefox? Then see these:)
- ブックマーク、パスワードをChromeにインポートする(Import Bookmarks, Passwords to Chrome)
- Firefoxからブックマークをエクスポートする(Export Bookmarks from Firefox)
- EdgeまたはChromeからFirefoxにブックマークをインポートし(Import Bookmarks to Firefox, from Edge or Chrome)ます。
その他のEdgeブラウザのヒントとコツはこちら。
Related posts
Edge Deleted Bookmarks or Favorites再現する。削除しない
Microsoft EdgeでMicrosoft EdgeのFavorites BarをWindows 10に表示する方法
Microsoft Edge browserにお気に入りを管理する方法
Import or Export Edge browser FavoritesへのHTML fileへの方法
お気に入りはEdge browserに格納されていますか?
EdgeからFirefoxへのBookmarksのインポート方法、すなわちChrome
Chromeでブックマークを削除する方法
Windowsの10にMicrosoft Edge homepageを設定または変更する方法
TabsをEdge、Chrome and Firefox browsersの間で同期する方法
ブックマークツールバーボタンをGoogleChromeに追加
OrganizeおよびURL Gatherでブラウザのブックマークを管理します
別のブラウザからChromeにインポートBookmarks、Passwords
Microsoft Edge toolbarからExtensionsメニューボタンを削除する方法
Microsoft Edge BrowserでPicture modeで写真を使う方法
FirefoxにBookmarks同期する方法
Firefox でブックマークを管理するための 10 のヒント
Microsoft EdgeでSmart Copyの使い方
Edge or ChromeのWebサイトをBluetooth or USB deviceに接続する方法
F12 keyboard Microsoft Edge Developer Toolsのショートカットを無効にします
FirefoxとOperaでブラウザのブックマークとデータを同期する方法
