Windows11/10で信頼されたルート証明書を管理する方法
以前の投稿の1つで、ルート証明書(Root Certificates)とは何かを見てきました。一部の企業またはユーザーは、ドメイン内の他のユーザーが独自のセットを構成できないようにするために、信頼されたルート証明書(Trusted Root Certificates)を管理および構成する必要があると感じる場合があります。この投稿では、信頼されたルート証明書を管理し、 (Trusted Root Certificates)Windows 11/10/8/7信頼されたルート証明機関(Trusted Root Certification Authorities)ストアに証明書を追加する方法を説明します。
Windows 11/10で信頼されたルート(Root) 証明書を管理する(Certificates)
ローカルコンピューター(local computer)の信頼されたルート証明機関(add certificates to the Trusted Root Certification Authorities)ストアに証明書を追加するには、Windows 11/10/8.1WinXメニュー(WinX Menu)から、 [実行(Run)]ボックスを開き、 mmcと入力し、 Enterキーを押して(Enter)Microsoft管理コントロール(Microsoft Management Control)を開きます。
[ファイル(File)]メニューリンクを押して、 [Add/Remove Snap-in]を選択します。[利用可能なスナップイン]で、[証明書(Certificates)]をクリックし、[追加]をクリックします。
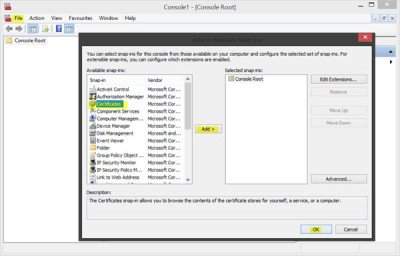
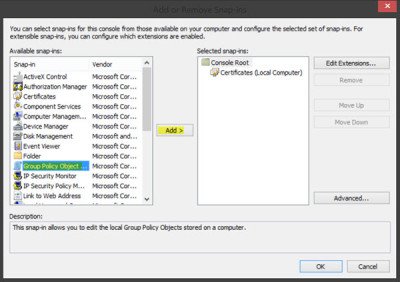
読み取り(Read):証明書マネージャーまたはCertmgr.mscを使用して証明書を管理します。
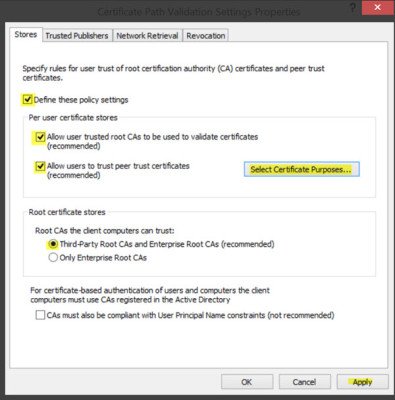
最後に、 [ストア(Stores)]タブ> Rootで、クライアントコンピューターが信頼できる[ルートCA(Root CAs that the client computers can trust) ]の下のオプションを1つ選択し、[OK]をクリックします。疑わしい場合は、推奨オプションを選択してください。
ドメインの信頼されたルート証明書を管理する方法と、ドメイン(manage trusted root certificates for a domain)の信頼されたルート証明機関ストアに証明書(add certificates to the Trusted Root Certification Authorities store for a domain)を追加する方法については、 Technetにアクセスしてください。
RCCは、Windowsルート証明書をスキャンして信頼できないものを探すのに役立つ無料のルート証明書スキャナーです。(RCC is a free Root Certificates Scanner that can help you scan Windows Root Certificates for untrusted ones.)
Related posts
Charmap and Eudcedit Windows 10の組み込みツールの使い方
Windows 10の有効化方法またはDisable Archive Apps feature
どのようにNetwork Driveをマッピングするか、Windows 11/10にFTP Driveを追加します
Windows 11/10でNews and Interests Feed Languageを変更する方法
Fast Startupとは何ですか、それを有効または無効にする方法Windows 10
File ExtensionsをWindows 11/10に表示する方法
Windows 10でAutomatic Startup Repairを実行する方法
Windows 10のaccess and use Advanced Startup optionsの方法
Windows 10でSystem & User Environment Variables
Windows 11/10でAutomatic Screen Rotationを無効にする方法
Windows 10のAirplane Modeをオフにする方法
Windows 11/10でWindows Memory Diagnostics Toolを実行する方法
Delete Temporary Files Windows 10にDisk Cleanup Toolを使用して
Windows 10で管理ツールを非表示または無効にする方法
OOBEまたはWindows 11/10の箱外の経験とは何ですか?
Windows 10のMagnifierの使用方法 - ヒントとトリック
Windows 11/10でDISMを実行してWindows System Imageを修復する方法
Windows 10のLocation設定を変更する方法
LocalLow、LocalLow、LocalLow Windows 10のAppDataのローミングフォルダー
Windows 11/10の予約済みストレージについて説明しました
