インストールされたプログラムをWindows10の別のドライブに移動する方法
Windows 10または以前のイテレーションのいずれかについて私が絶対に気に入っていることの1つは、 Windows10が提供する多数のカスタマイズです。MacとWindowsの両方の経験を積んだ後、私は個人的にWindows10が最高のカスタマイズ機能を提供すると言います。それが私たちの電話であろうと私たちのPCのフォルダであろうと、常に私たちの中心でした。フォルダは、コンテンツを分離するのに役立つだけでなく、プログラムとシステムファイルがコンテンツを分離するのにも役立ちます。機能を損なうことなくフォルダを移動するのに役立つプログラム、FolderMoveをチェックしてみましょう。
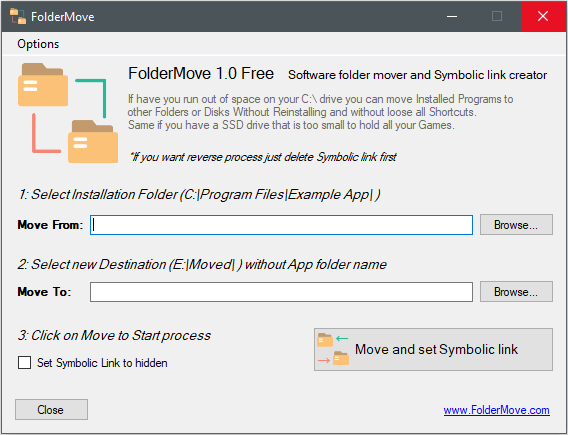
Windows10用のFolderMove
フォルダは、作成、コピー、および移動できます。これに伴い、フォルダ内のコンテンツも移動されます。これは画像やその他のファイルでは問題なく機能しますが、システムファイルやプログラムファイルでは同じではありません。たとえば、プログラムまたはゲームのフォルダをある場所から別の場所に移動すると、ゲームが破損し、データが失われ、ゲーム全体を再インストールする必要が生じます。
問題と解決策
ほとんどの場合、ゲームフォルダは多くのスペースを占有するため、移動する必要があります。ゲームの更新には、ドライブで使用可能な容量よりも多くのスペースが必要になる場合があります。そのような場合は、フォルダーの移動(Folder Move)を使用してフォルダーを別のドライブに移動し、更新をインストールできます。
(Move)インストールしたプログラムを別のドライブに移動する
まず、Folder Moveは、約1MBのサイズの軽量アプリケーションです。ただし、昇格された権限でソフトウェアを実行する必要があることに注意してください。これは、.exeファイルを右クリックし、[管理者として実行]を選択することで実行できます。
さて、これがその仕組みです。ソースフォルダへのリンクを入力/コピーして貼り付ける必要があります。これにより、移動する必要のあるフォルダにプログラムが移動します。次のステップでは、ユーザーはDestinationフォルダーについて言及する必要があります。これは、フォルダが移動される場所です。最後のステップとして、「シンボリック(Symbolic)リンクの移動と設定」をクリックします。これにより、アプリ/ゲームのデータを失うことなく、フォルダーを別の場所に移動できるようになります。
このプログラムは、 URL(URL)リダイレクトのように、元のソースを新しい宛先にポイントするシンボリックリンクをバックグラウンドで作成することによって機能します。プロセスを起動する前に、他のソフトウェアでプログラムをテストしてから、ゲームまたはプログラムを移動することをお勧めします。フォルダ移動は(Folder Move)ホームページ(homepage)からダウンロードできます。
関連記事:(Related reads:)
- (Relocate installed programs)ApplicationMoverを使用してインストール済みプログラムを再配置します
- Steamゲーム(How to Move Steam Games)を別のドライブに移動する方法
- Windows10アプリを別のドライブに移動する方法。
Related posts
WatchデジタルテレビとProgDVBでRadioを聴く
Ashampoo WinOptimizerはWindows 10を最適化するためのフリーソフトウェアです
Best Windows 10のためのBarcode Scanner software
Convert EPUB MOBI - Windows 10のための無料のコンバーターツール
Create Windows 10のためのPeperNoteの単純なメモ
Tiny Hot Corners GNOME-like Hot275をWindows 10に追加できます
Reduce Windows 10の気晴らし。 Blackout computer screenの一部!
Balabolka:Windows 10のSpeech converterへの携帯用フリーテキストへのテキスト
Text-to-SpeechをWindows 10に変換する方法
Tomboy、Windows 10のためのシンプルでありながら豊富なNotepad alternative
Windows 10の場合はNeat Download Managerダウンロードをスピードアップします
Geek Uninstaller - Windows 10のための携帯用オールインワンUninstaller
SoftPerfect Cache Relocator for Windows 10
SnipAwayはWindows 10のための無料のCode Editorです
Windows 10でSystem Informationを編集または変更する方法
Windows 10 PCのための5の無料WebP viewerソフトウェア
Windows 10のBest Desktop Countdown Timer apps
Windows Search Alternative Tools for Windows 10
Windows 10のPDF fileサイズを縮小するためのPDF Compressor
VirtualDesktopManager:Windows 10 Virtual Desktopsを管理するためのツール
