ハイパーバイザーが見つかりませんでした。エラー0xc0351000-Windowsサンドボックス
Windows 10コンピューターでエラーコード0xc0351000の(0xc0351000)ハイパーバイザーが見つかりませんでし(No hypervisor was found)たというWindowsサンドボックスエラーメッセージが表示された場合は、この投稿が役に立ちます。この問題が発生したとき。次の完全なエラーメッセージが表示されます。
Windows Sandbox
No hypervisor was found. Please enable hypervisor support.
Error 0xc0351000. No hypervisor is present on this system.

ハイパーバイザーが見つかりませんでした。エラー0xc0351000
Windows Sandboxの実行中にこの問題に直面した場合は、問題を解決するために推奨される提案を試すことができます。
- 仮想化が有効になっていることを確認する
- Windowsの機能をオンにする
- コンピューターの起動時にハイパーバイザーが自動的に実行されるように構成されていることを確認します
リストされた各ソリューションに関連するプロセスの説明を見てみましょう。
1]仮想化(Make)が(Virtualization)有効になっていることを確認する
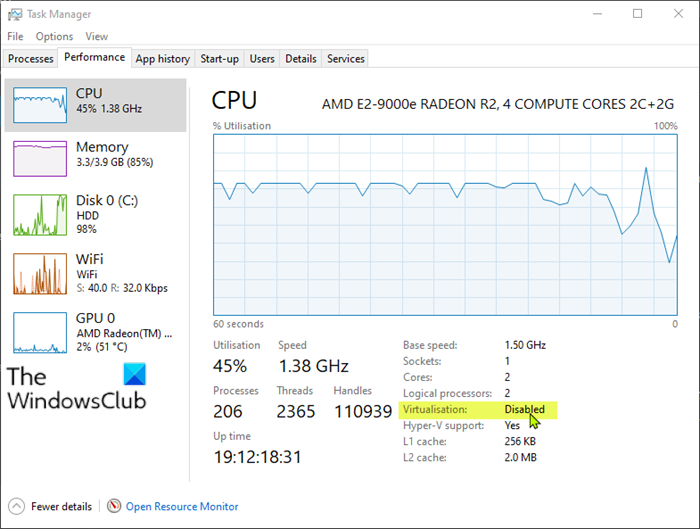
CPU仮想化を確認するには、最初に[スタート(Start)]ボタンを右クリック し、メニューから[タスクマネージャー(Task Manager) ]を選択 して、タスクマネージャーを開く必要があり ます。ポップアップウィンドウで、[ パフォーマンス]タブをクリックすると、(Performance)仮想化(Virtualization)のステータスを確認できます。
ここで仮想化(Virtualization)が無効として表示されている場合は、BIOSまたはUEFI(enable it in BIOS or UEFI) 設定で仮想化を有効にしてください。
また、コンピューターでHyper-Vを有効にする必要があります。また、CPUでSLATまたは第2レベルのアドレス変換サポートが有効になっていることを確認してください。
2]Windowsの機能をオンにする
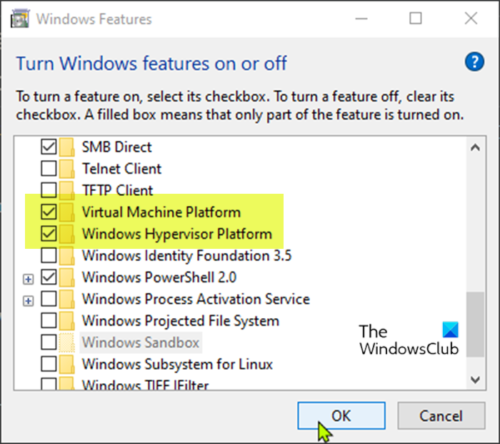
Windows Sandboxは、いくつかのオペレーティングシステムベースの機能の助けを借りて正常に実行できます。
以下をせよ:
- 検索 ボックスに「Windows機能」と入力します。(Windows Feature)
- リストされているアプリの中から[Windowsの機能をオンまたはオフにする(Turn Windows features on or off)]を選択して開きます。
- VirtualMachinePlatform(Windows Hypervisor Platform) および WindowsHypervisorPlatform(Virtual Machine Platform)というラベルの付いた機能を見つけて、それらの横にあるチェックボックスを選択します。
- [ OK ]ボタンをクリックして変更を保存します。
コンピューターを再起動して、エラーコード0xc0351000のハイパーバイザーが見つからない(No hypervisor was found with error code 0xc0351000)かどうかを確認します。問題が解決されました。
3]コンピューターの起動時にハイパーバイザーが自動的に実行されるように構成されていることを確認します(Ensure)
このソリューションでは、コンピューターの起動時にハイパーバイザーが自動的に実行されるように構成されていることを確認する必要があります。この構成を行うには、コマンドプロンプトで(Command Prompt)ブート構成データ(Boot Configuration Data)(BCD)にエントリを追加する必要があります。
以下をせよ:
- Windows key + Rを押して、[実行]ダイアログを呼び出します。
- [ファイル名を指定して実行]ダイアログボックスで、cmdと入力し、 CTRL + SHIFT + ENTERて、管理者としてコマンドプロンプト(open Command Prompt as admin)を開きます。
- コマンドプロンプトウィンドウで、以下のコマンドを 入力し、 Enterキー(Enter)を押します。
BCDEDIT /Set {current} hypervisorlaunchtype auto
- (Reboot)コンピュータを再起動し、上記のようにコマンドプロンプト(Command Prompt)を再度実行します。
- 次に、以下のコマンドを 入力して、 Enterキー(Enter)を押します。
bcdedit
出力で、アイテムhypervisorlaunchtypeステータスがAutoを示していることを確認します。これは、ハイパーバイザーがコンピューターの起動時に実行されるように設定されていることを意味します。
コンピュータを再起動してください。これで問題が解決するはずです。
Hope this helps!
Related posts
Windows Sandbox起動に失敗しました、Error 0x800706d9
Windows Sandboxが起動に失敗し、Error 0x80070569
ChromeのGoogle FLoC(Privacy Sandbox)からオプトアウトする方法
Windows SandboxでPrinter Sharing groupポリシーを有効または無効にします
Virtualization supportは、ファームウェアではWindows 10では無効になっています
Fix Bdeunlock.exe Bad image、System Errorまたは応答しないエラーのない
Burn processに失敗しました - Power Calibration Error or Medium Speed Error
Fix Microsoft Store Error 0x87AF0001
Windows 10のWindows SandboxでAudio Inputを有効または無効にします
Windowsでブラウザサンドボックスを設定して使用する方法
Windows 10のWindows SandboxでNetworkingを無効にする方法
OneDriveエラーコード0x8007016Aを修正しました
それを修正するための403 Forbidden Error and Howは何ですか?
Windows PC上でFix Valorant Error Codes 5と6
Browser Sandboxとは何ですか?使い方をオフにする方法?
Application Guard or Windows Sandbox error 0x80070003、0xC0370400
Windows Sandbox起動に失敗しました、0x80070057、パラメーターが正しくありません
WindowsSandboxでできる4つのこと
Language Pack Error 0x80240439:この機能をインストールするトラブル
Shade Sandbox for Shade Sandboxを使用したアプリケーションをローカルに仮想化します
