背景インテリジェント転送サービスがWindows11/10で機能しない
バックグラウンドインテリジェント転送サービス(Background Intelligent Transfer Service)が見つからない、破損している、実行されていない、Windows 11/10で起動または停止していない場合は、この投稿が役に立ちます。
バックグラウンドインテリジェント転送サービス(Background Intelligent Transfer Service)(BITS)は、クライアントとサーバー間のファイルの転送、ダウンロード、またはアップロードを支援し、転送に関連する進行状況情報を提供します。また、ピアからのファイルのダウンロードでも役割を果たします。このWindowsサービスは、 (Windows Service)WindowsUpdate(Windows Updates)が正しく機能するために不可欠です。
バックグラウンドインテリジェント転送サービス(Background Intelligent Transfer Service)が停止しました
Windows 11/10システムでBackgroundIntelligentTransferServiceが正しく機能していない場合があります。この問題に直面した場合は、次の提案を試すことができます。
1]バックグラウンドインテリジェント転送サービス(Background Intelligent Transfer Service)のステータスを確認します(Check)
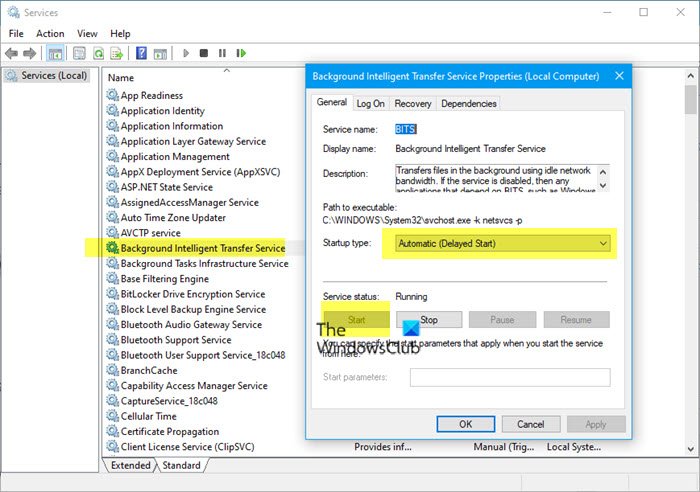
バックグラウンドインテリジェント転送サービス(Background Intelligent Transfer Service)のステータスを確認します。
- services.mscを実行して、ServicesManagerを開きます(open the Services Manager)
- バックグラウンドインテリジェント転送サービス(Background Intelligent Transfer Service)を見つけます。
- 停止している場合は、右クリックして[開始(Start)]を選択します。[開始](Start)の場合は、右クリックして[再起動(Restart)]を選択します。
- (Double-click)サービスを(Service)ダブルクリックして、 [プロパティ(Properties)]ボックスを開きます。
- そのスタートアップの種類は、自動(遅延開始)(Automatic (Delayed Start))に設定する必要があります。
2]バックグラウンドインテリジェント転送サービスのトラブルシューティングを実行する(Run Background Intelligent Transfer Service Troubleshooter)
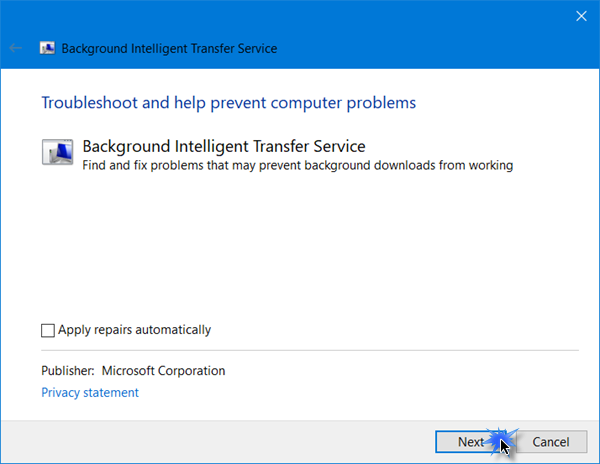
バックグラウンドインテリジェント転送サービス(Background Intelligent Transfer Service Troubleshooter )のトラブルシューティングでは、バックグラウンドダウンロードがWindowsコンピューターで機能しなくなる可能性のある問題も検出して修正します。

[Control Panel > Troubleshooting]を開き、[バックグラウンドインテリジェント転送サービスのトラブルシューティング(Background Intelligent Transfer Service Troubleshooter)]リンクをクリックして開きます。
適用される修正を確認する場合は、[修復を自動的に適用(Apply)する]チェックボックスをオフにして、[次へ(Next)]をクリックします。
トラブルシューティングツールは、考えられる原因についてWindows(Windows)システムをスキャンし、問題が見つかると、問題を一覧表示します。

調査結果を確認します–それは学習体験になる可能性があります。
完了したら、[次へ]をクリックして、トラブルシューティング担当者にBITSサービス(BITS Service)を修正させます。
コンピュータを再起動して、問題が解決したかどうかを確認します。
読む(Read):サービス登録が欠落しているか破損して(Service Registration is Missing or Corrupt)います。
3]このPCのリセットまたはクラウドリセットを使用する
何も機能しない場合は、 SFCを実行するか、DISMを実行するか、[(Run DISM)このPC(Reset This PC)をリセット]または[クラウドリセット](Cloud Reset)オプションを使用する必要があります。
Windowsサービスがコンピューターで起動しない(Windows Services will not start)場合は、この投稿をお読みください。(Read this post if your Windows Services will not start on your computer.)
Related posts
dependency Service or GroupはWindows 10で開始できませんでした
Windows Installer Service Windows 11/10のServices Managerにありません
Windows Update Service Windows 10にありません
Windows 10でPrint Spooler Serviceを有効または無効にする方法
DHCP Client ServiceはWindows 11/10でAccess Denied errorを与えます
Windows 10のSmall Memory Dump(DMP)ファイルを開いて読み取る方法
Windows 10のWiFiの問題を修正する方法
ファイルやフォルダをWindows 11/10にドラッグアンドドロップできません
Snip and Sketch Windows 10の凍結
WindowsがWindows 10でルータからNetwork Settingsを取得することはできません
Windows ServiceはWindows 11/10で開始されません
Intel Thunderbolt Dock software Windows 10で動作していません
Fix ServicesおよびController APP High CPU usage Windows 10
Windows Cryptographic Service Providerがエラーを報告しました
Device Managerは空白であり、Windows 11/10では何も表示されません
Print SpoolerをWindows 10の修理方法
Windows 11/10でWindows Installer Serviceを有効または無効にする方法
Windows 10 Photos app File systemでクラッシュするエラー
Windows 10にNetwork driveマッピングすることができません
Audio ServiceはWindows 11/10では動作していません
