PopSelは、WindowsPC用のポップアップメニューランチャーです。
ショートカットでいっぱいのデスクトップが汚れているように見えます。そうですね。デスクトップがショートカットでいっぱいであるが、通常の要件のためにそれらを削除できない場合、私たちはあなたのための解決策を持っています。 PopSelは、優れたポップアップメニューランチャーフリーウェアです。これを使用して、カスタムメニューを作成したり、さまざまなソフトウェア、ファイル、およびURL(URLs)へのショートカットを追加したりできます。それはユーザーフレンドリーなインターフェースを持っています。したがって(Hence)、それを使用するのに何の困難にも直面することはありません。このソフトウェアの最良の部分は、ポータブルであるということです。つまり、Windows11/10PCにインストールする必要はありません。
PopSelメニューランチャーの使用方法
PopSelは、プログラム、ドキュメント、Webリンク、(PopSel)エクスプローラ(Explorer)ウィンドウ、バッチスクリプトなどを起動するためのシンプルなポップアップメニューを提供します。
公式ウェブサイトからソフトウェアをダウンロードすると、zipファイルが提供されます。マウスの右クリックを押して解凍します。次に、フォルダを開きます。そこにPopSelの「アプリケーション」ファイルがあります。そのファイルをダブルクリックし、「Createnewmenu」を選択して起動する必要があります。
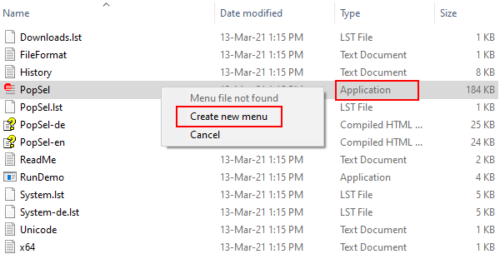
次のインターフェイスが表示されます。左側のパネルは最初は空になります。ソフトウェアに追加したショートカットがここに表示されます。
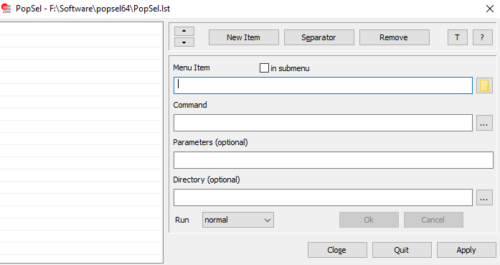
ソフトウェアまたはファイルのショートカットを追加するには、[新しいアイテム]ボタンをクリックしてから、[メニューアイテム]ボックスの右側にある[フォルダ]アイコンをクリックします。次に、「参照」ボタンをクリックしてファイルまたはソフトウェアを選択し、「OK」をクリックします。
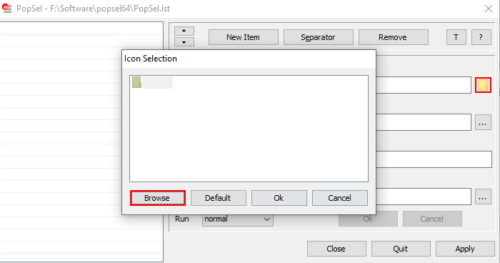
または、ドラッグアンドドロップ方式でソフトウェアにショートカットを追加することもできます。最速の方法ではないですか?Webブラウザ、Webサイトなど、さまざまなカテゴリを作成することもできます。便宜上、カテゴリとサブカテゴリを作成する手順をここに示します。
1] Web(Suppose)ブラウザのカテゴリを作成するとします。このために、ドラッグアンドドロップ方式でソフトウェアにすべてのWebブラウザを追加します。
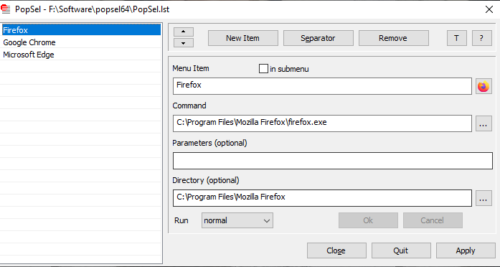
2] Webブラウザを選択(Select)し、それぞれのボックスをクリックして「サブメニュー内」を有効にします。Webブラウザのサブカテゴリにするには、3つの「疑問符」を削除してWebブラウザ(Web Browsers)を記述します。「/」記号は削除しないでください。(Please)完了したら、[OK]をクリックします。「適用」ボタンをクリックして設定を保存します。
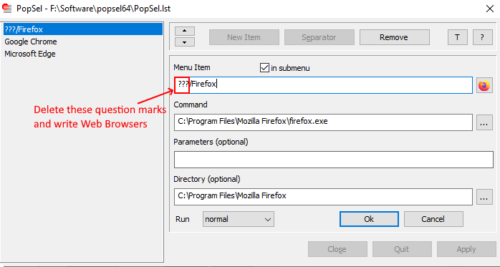
3]上記の手順に従って、同じカテゴリに他のWebブラウザを追加します。
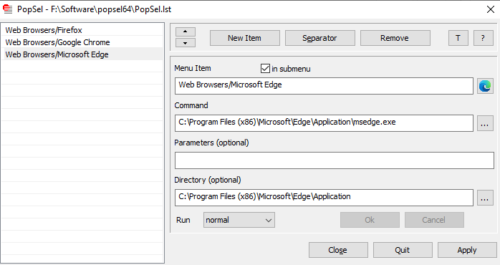
「セパレータ(Separator)」を追加して、さまざまなカテゴリを分離することもできます。「T」ボタンをクリックすると、PropSel構成ウィンドウがシステムで実行されている他のすべてのソフトウェアの上に表示されたままになります。この設定を無効にするには、「T」ボタンをもう一度クリックします。
Webサイトアドレスを追加する手順:
- 「新規アイテム」ボタンをクリックしてください。
- 「メニュー項目」ボックスにウェブサイト名を記入してください。
- 「コマンド」ボックスにウェブサイトのアドレスをコピーして貼り付けます。
- (Click)「OK」ボタンと「適用」ボタンをクリックします。
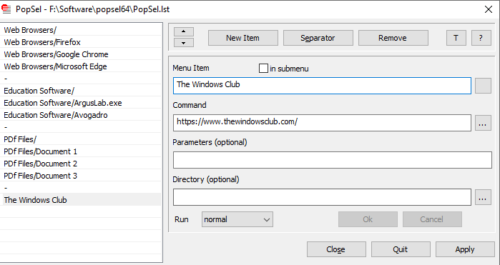
管理者として、最小化されたウィンドウ、最大化されたウィンドウ、または通常で実行するようにアプリを設定することもできます。これらの機能は、「実行」ドロップダウンメニューで使用できます。矢印キーを使用すると、リストに追加されたアイテムを並べ替えることができます。
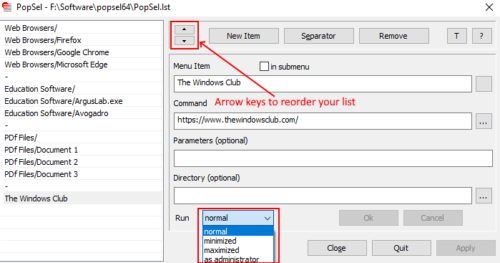
設定が完了したら、「適用」ボタンをクリックして設定を保存し、ソフトウェアを閉じます。次に、 「アプリケーション」をダブル(Double)クリックして、起動するソフトウェア、ファイル、またはWebサイトを選択します。
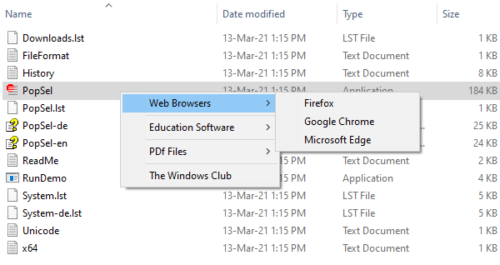
さらに構成するためにPopSel(PopSel)を再起動する場合は、 PopSelをトリプルクリックして、[ PopSel構成]を選択する必要があります。
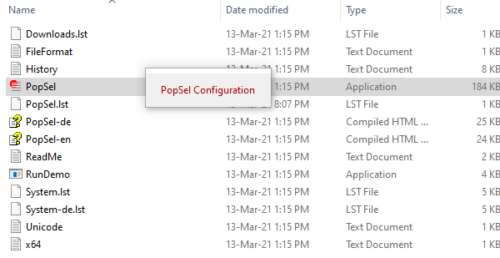
私たちはあなたがフリーウェアを気に入ってくれたことを願っています。horstmuc.deからダウンロードできます。
コメントセクションでPopSelについてのあなたの意見を共有することができます。
この投稿では、さらにいくつかのデスクトップアプリケーションランチャー(Desktop Application Launchers)について説明しています。
Related posts
Windows 10コンピュータのMyLauncherでファイルを簡単に起動します
Quick Cliq:Windows用ポータブルlauncher and productivity tool
Find and Run Robot:ハードコアキーボードユーザーのためProgram Launcher
Best Desktop Application Launchers for Windows 10
Windows 10でMacOS Dockを取得する方法
WinX MenuがWindows 11/10で動作しません
Windows 11/10でContext Menuを使用してGoogle ImagesにAdd Search
Windows 10のStart Menuにポータブルアプリをピンする方法
Minecraft LauncherはWindows PCで開かない
Windows 10のRecycle Bin Context Menuからプロパティを削除する方法
PinへStart Menuは、仕事やWindows 11/10でグレーアウトありません
MS-Resourceを削除:Windows Start MenuからのAppName / Text Item
Windows 10のNew Context Menuからの編集、Add、Remove
Windows 10のStart MenuのすべてのアプリでItemsを追加または削除する方法
Taskbar Context MenuのHide Toolbars option Windows 10
.xml fileを置き換えることでWindows 10 Start layoutをカスタマイズする方法
Context Menu編集者:Add、Windows 11でRemove Context Menuアイテム
Pen Menu Taskbar IconをWindows 11に表示する方法
Windows 11でWindows Toolsを開く方法
Windows 10 Start Menu BoxでBing Searchの使用方法または無効化方法
