BluetoothデバイスをiPhoneまたはiPadに接続する方法
ほとんどのポータブルデバイスには、Bluetoothチップ(Bluetooth chip)が内蔵されています。これにより、それらを他のデバイスにワイヤレスで短距離で接続し、ワイヤーを使用する必要がなくなります。これは、ヘッドセット、ポータブルスピーカー、またはその他の同様のデバイスをiPhoneまたはiPadに接続する場合に特に当てはまります。そのため、 Bluetooth(Bluetooth)デバイスをiPhoneまたはiPad(iPhone or iPad)に接続する方法を示すことをお勧めします。
注:(NOTE: )このガイドはiOS 11.3.1に適用され、iPhoneSEを使用して作成されました。別のバージョンのiOS、iPad、または別のiPhoneモデル(iPhone model)を使用している場合、スクリーンショットは画面に表示されるものとわずかに異なる場合がありますが、関連する手順は同様である必要があります。
ステップ1(Step 1)。iPhoneまたはiPadで(iPhone or iPad)Bluetoothを有効にする
Bluetoothヘッドセット(Bluetooth headset)、ヘッドホンのペア、またはポータブルスピーカーをiPhoneまたはiPad(iPhone or iPad)に接続するかどうかに関係なく、プロセスは同じです。まず、(First)スマートフォンまたはタブレットで(smartphone or tablet)Bluetoothをオンにする必要があります。これを行う方法は、設定アプリを開き、 (Settings app)Bluetoothをタップしてから、 Bluetoothスイッチ(Bluetooth switch)を有効にすることです。
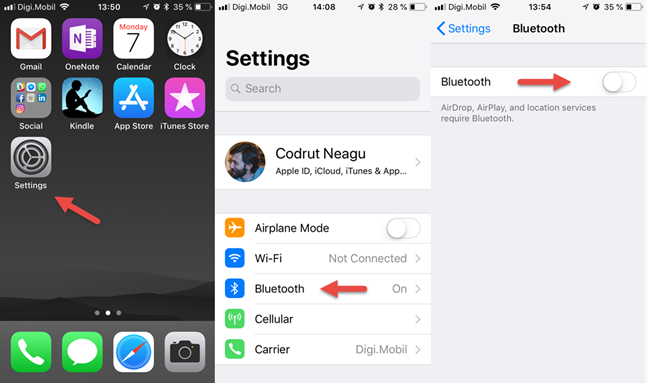
ただし、他にもオンにする方法があります。このチュートリアルでは、iPhoneまたはiPadでBluetoothをオンまたはオフにする3つの方法について説明しました。(Bluetooth)
ステップ2(Step 2)。接続するデバイスの電源を入れます
2番目のステップは、 iPhoneまたはiPad(iPhone or iPad)を接続するBluetoothデバイス(Bluetooth device)を起動することです。通常、それは電源(Power)ボタンまたは電源(Power )スイッチを押すことを意味します。わかりやすくするために、Bluetoothヘッドセット(Bluetooth headset)とBluetoothスピーカー(Bluetooth speaker)を例として取り上げます。
Bluetoothヘッドセットには電源(Power)スイッチがあり、実行するには電源を入れる必要があります。

Bluetoothポータブルスピーカーには電源ボタンがあり、電源を入れるには電源ボタン(power button)を押す必要があります。

ステップ3(Step 3)。デバイス(device enter) をBluetoothペアリング(Bluetooth pairing)モードにします
次に、接続するデバイスを作成し、Bluetoothペアリングモードに入る必要があります。これはデバイスごとに異なる場合がありますが、通常は、専用の「Bluetoothペアリングモード」ボタンを押すか、電源ボタン(power button)を数秒間押すことを意味します。また、 Bluetooth(Bluetooth)ペアリングモードに入ったデバイスは、何をしようとしているのかを知らせるために、はっきりとした音を出したり、 LEDライトを点滅させたりすることもよくあります。(LED light)
たとえば、Bluetoothヘッドセット(Bluetooth headset)では、 [電話応答(phone answer)]ボタンを3秒間押す必要があり、Bluetoothペアリングモードになります。それが起こると、それは音を立て、そのLEDライトは青と赤に交互に変わります。

Bluetoothポータブルスピーカーの場合、ペアリングモード(pairing mode)にするには、電源ボタン(power button)を数秒間押す必要があります。この状態になったことを知らせるために、スピーカーは青色のLEDライト(LED light)を点滅させます。

ステップ4(Step 4)。iPhoneまたはiPad(iPhone or iPad)を使用してBluetoothデバイスを検索し、ペアリング(Bluetooth device and pair)します
iPhoneまたはiPad(iPhone or iPad)に戻り、Bluetooth設定に戻ります。この画面をしばらく表示すると、スマートフォンまたはタブレットがペアリング可能な近くのBluetoothデバイスを検索します。(smartphone or tablet searches)それらが見つかると、リストに表示されます。

接続するデバイスを特定し、それをタップします。ほんの数秒で、iPhoneまたはiPad(iPhone or iPad)がペアリングされて接続されます。

これで、 iPhoneまたはiPad(iPhone or iPad)へのBluetooth接続(Bluetooth connection)を介してデバイスの使用を開始できます。
Bluetoothデバイス(Bluetooth device)をiPhoneまたはiPad(iPhone or iPad)から切断する方法
iPhoneまたはiPad(iPhone or iPad)にすでに接続しているデバイスの1つを切断する場合、最も速い方法はそのデバイスの電源を切ることです。
ただし、必要に応じて、 iPhoneまたはiPad(iPhone or iPad)を使用して切断することもできます。これを行うには、設定(Settings)アプリを開き、次にBluetoothを開きます。Bluetooth画面で、切断するデバイスを見つけて、その右側にある[ i ]ボタンをタップします。
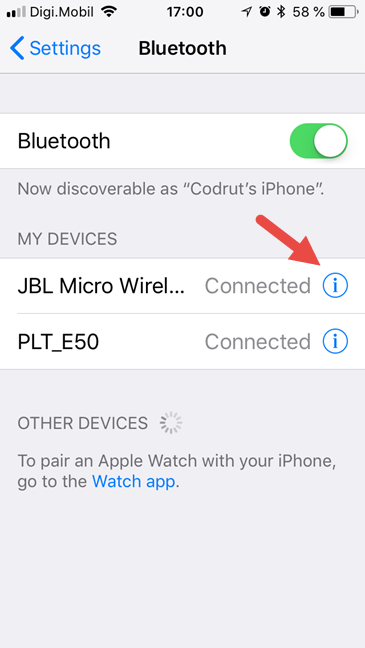
次の画面で[切断](Disconnect)をタップすると、iPhoneまたはiPadがその(iPhone or iPad)Bluetoothデバイス(Bluetooth device)に接続されなくなります。

iPhoneまたはiPadで(iPhone or iPad)Bluetoothデバイス(Bluetooth device)を忘れる方法
過去にiPhoneまたはiPad(iPhone or iPad)を接続したBluetoothデバイス(Bluetooth device)を忘れたい場合は、それも可能です。ただし、これを行い、後でそのデバイスに接続する場合は、このガイドで説明したすべてのペアリングプロセスをやり直す必要があります。
Bluetoothデバイス(Bluetooth device)を忘れるには、設定(Settings)アプリを開いてからBluetoothを開きます。Bluetooth画面で、切断するデバイスを見つけて、その右側にある[ i ]ボタンをタップします。
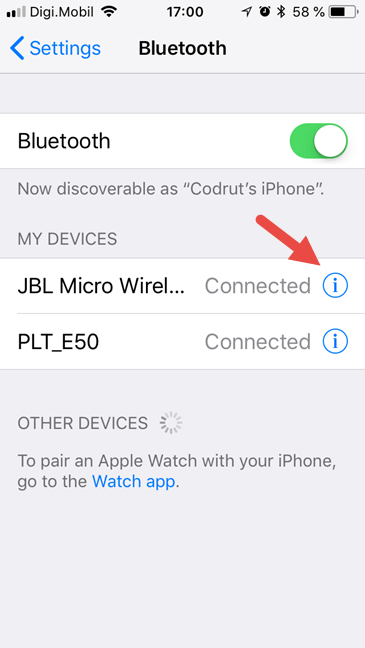
次の画面で[忘れる](Forget, )をタップすると、iPhoneまたはiPad(iPhone or iPad)はデバイスを認識しなくなります。

iPhoneまたはiPadで(iPhone or iPad)Bluetooth接続を使用していますか?
Bluetoothは現代世界の優れた発明であり、ほとんどの人がそれを愛しています。ワイヤーからあなたを救うテクノロジーを好きになりませんか?iPhoneまたはiPad(iPhone or iPad)と一緒に多くのBluetoothデバイスを使用していますか?以下のコメントセクションを使用して、iOSでのBluetoothについてどのように感じているかを教えてください。
Related posts
iPhoneのBluetoothをオンまたはオフにする3つの方法
Bluetoothデバイスの接続方法:あなたが知る必要があるすべて
Connect Android phone Windows 10 laptop or PC Bluetoothを介して
私は何のiPhoneを持っていますか? 3種類の方法であなたのiPhone modelを伝える方法
Windows 10から携帯電話を削除する方法(電話のリンクリンク)
Bluetooth経由でファイルを受信する方法とWindows10Mobileでファイルを見つける方法
あなたのSIM cardのPUK codeを得るための3つの方法
簡単な質問:SoC(System on a Chip)とは何ですか?
iPhoneが(まだ)2022年に吸う13の理由-
iPhoneとiPadでバッテリーのパーセンテージを表示する方法
スマートフォンでWindows10を自動的にロックする方法
iPhoneのはNFCを持っていますか?どのようにiPhone上NFCをオンにしていますか?
battery percentageをAndroidに表示する方法
iPhoneまたはiPadの画面解像度はどれくらいですか?見つけるための3つの方法
iPhoneまたはiPadをWindowsPC用のWebカメラに変える方法
iPhoneの着信音を変更する方法
RingtoneMakerを使用してスマートフォン用の無料のカスタム着メロを作成する
AndroidをYour Phone CompanionでWindows 10に接続する方法
サムスンギャラクシースマートフォンでデュアルSIM設定を変更する方法
NFCとは何ですか?NFCの使い方
