Bluetoothを使用してWindows10PCをWindows10Mobileスマートフォンに接続する方法
2つのデバイス間でファイルを転送する必要がある状況にありましたが、現時点ではインターネット接続を利用できませんでしたか?(Internet connection)さて、解決策があり、それはBluetoothと呼ばれています。(Bluetooth.)Bluetoothテクノロジーは少し時代遅れだと感じる人もいるかもしれませんが、 2つのデバイス間でデータを転送できるように、2つのデバイスを接続する実用的で迅速な方法です。この記事では、Bluetoothを使用してWindows10Mobile(Windows 10)スマートフォン(Mobile smartphone)をWindows10 コンピューターまたはデバイスに接続する方法を説明します。(computer or device)カバーすべきかなりの根拠があるので、始めましょう:
注:(NOTE:)このチュートリアルでは、Windows 10を実行しているラップトップを使用し、 (Windows 10)Bluetoothを使用して(Bluetooth)Windows10Mobileを(Windows 10)搭載(Mobile)したMicrosoftLumia550スマートフォンとペアリングしました。関連する手順は、すべてのWindows10Mobile(Windows 10)スマートフォンをWindows10PCとペアリングする場合と同じ(Mobile)です(Windows 10)。
ステップ1(Step 1):Windows10PCまたはデバイスで(PC or device)Bluetoothを有効にする(Bluetooth)
まず、 Windows10コンピューターまたはデバイスで(computer or device)Bluetoothを有効にする必要があります。[設定]ウィンドウを開き、[デバイス]を(Devices.)クリックまたはタップします。(click or tap)
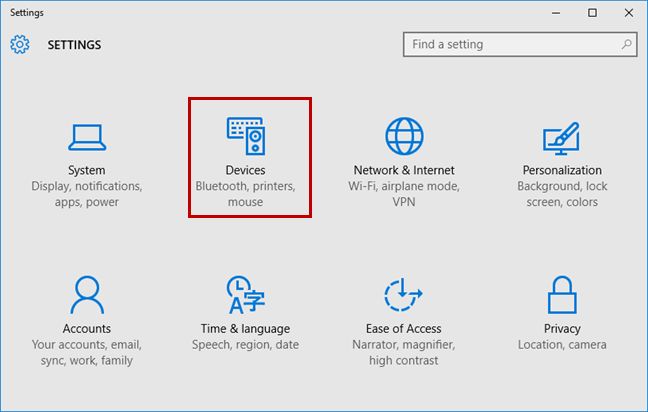
次に、左側のパネルを選択してBluetoothセクションに移動します。(Bluetooth)

スイッチをオンの位置に回して、Bluetoothをオンにします。(Bluetooth,)
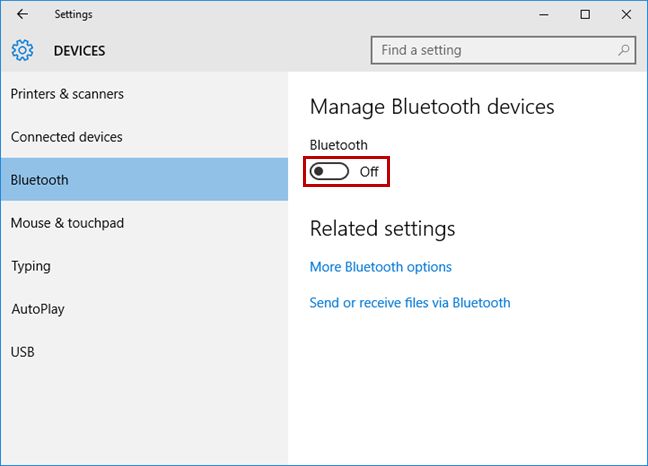
Bluetoothがアクティブ化されると、Windows 10 PCまたはデバイスは(PC or device)Bluetoothデバイスを検索し、Bluetoothを使用している他のデバイスでも検出できるようになります。

ステップ2(Step 2):Windows10Mobileを(Windows 10)搭載(Mobile)したスマートフォンでBluetoothをオンにする(Bluetooth)
次に、 Windows10Mobileスマートフォンで(Mobile smartphone)Bluetoothを有効にする必要があります。下にフリック(Flick)して、設定のリストを表示します。次に、クイックショートカットのリストからBluetoothボタンを押し続けると、 (Bluetooth)Bluetooth画面が開きます。
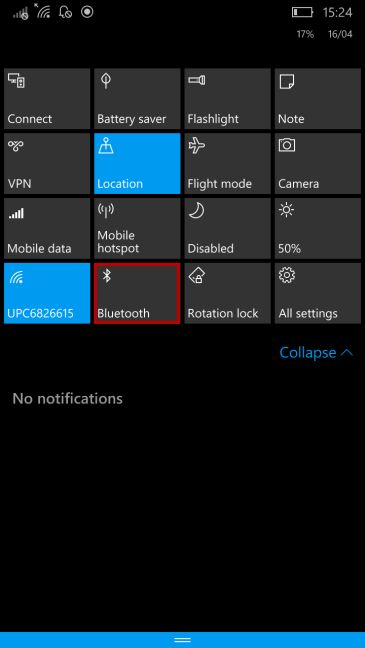
別の方法は、"Settings -> Devices -> Bluetooth"に移動することです。
Bluetoothウィンドウで、Bluetoothスイッチをオンに設定します(Bluetooth switch)。

ステップ3 : (Step 3)Bluetoothを使用してスマートフォンをPCに接続します
以前にWindows10デバイスでBluetoothを有効にしていた場合、スマートフォンはBluetoothを検出し、接続可能なBluetoothデバイスのリストに表示します。Windows 10 PCまたはデバイス(PC or device)の名前をタップして、Windows10Mobileスマートフォン(Mobile smartphone)とペアリングします。
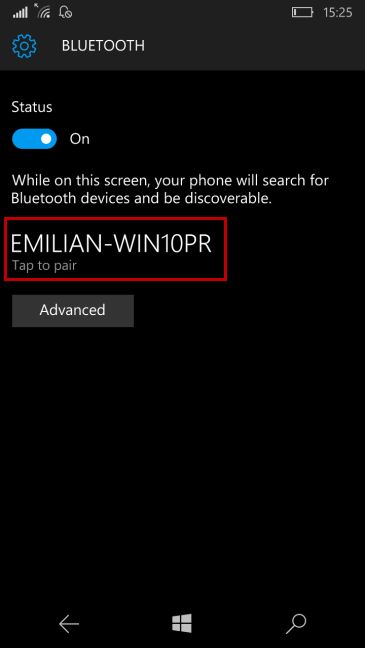
ペアリングしようとしているスマートフォンについて、Windows10PCまたはデバイスで通知されます。(PC or device)通知をタップして続行します。

パスコードを含むウィンドウが画面に表示されます。

同時に、そのパスコードはWindows10Mobileスマートフォン(Mobile smartphone)にも表示されます。パスコードが一致する場合は、スマートフォンで[ OK]を押し、Windows10PCで[はい]を押します。(Yes)

これで、Windows10PC(Windows 10) またはデバイスが(PC or device)Windows10Mobile(Windows 10) スマートフォン(Mobile smartphone)とペアリングされます。それらを接続するには、スマートフォンに移動し、 (smartphone and tap)Bluetoothリスト(Bluetooth list)でPCの名前をタップします。2つのデバイス間のステータスが接続(Connected)済みになると、これらのデバイス間でファイルを転送したり、Bluetooth接続(Bluetooth connection)に関連する他のアクションを実行したりできます。

パスコード/PINを確認する手順は、2つのデバイスを初めて接続するときにのみ必要であることに注意してください。以降のBluetooth接続は確認せずに実行されます。
結論
ご覧のとおり、Bluetoothを使用してWindows10PCを(Windows 10)Windows10Mobile(Windows 10)スマートフォン(Mobile smartphone)に接続することはそれほど複雑ではありません。説明したこれらの手順に従うだけで、問題なく実行できます。問題や質問がある場合は、下のコメントフォームを使用して遠慮なく質問してください。
Related posts
Windows10MobileからBluetoothを使用して他のユーザーにファイルを転送する方法
MicrosoftDisplayDockを使用せずにWindows10MobileでContinuumを使用する方法
Bluetooth経由でファイルを受信する方法とWindows10Mobileでファイルを見つける方法
WindowsPhone8.1およびWindows10Mobileでバッテリーを長持ちさせる5つの方法
Miracastを使用して、Windows10Mobileからテレビまたはモニターに投影する方法
AmazonKindleアプリを使用してWindows10Mobileで電子書籍を読む方法
AndroidスマートフォンをWindows10PCに接続する方法
USBドライブにWindows11とWindows10をインストールする方法(Windows To Go)
Windows10でデバイスマネージャーを開く10の方法
スマートフォンをWindowsPhone8.1からWindows10Mobileにアップグレードする方法
Bluetoothを使用してAndroidスマートフォンからWindows10にファイルを送信する
iPhoneをWindows10でコンピューターに接続するにはどうすればよいですか?
Windows10でボイスレコーダーを使用して音声を録音する方法
Windows10で画面の明るさを調整する7つの方法
WindowsPhone8.1およびWindows10Mobileからアプリやゲームをアンインストールする方法
Windows10でマウスの設定と感度を構成する方法
WindowsPhoneおよびWindows10Mobileにオフラインマップをダウンロードする方法
WindowsPhone8.1およびWindows10Mobileで表示言語を変更する方法
スマートフォンでWindows10を自動的にロックする方法
Windows 10でWindows Mobility Centerを使用する方法
