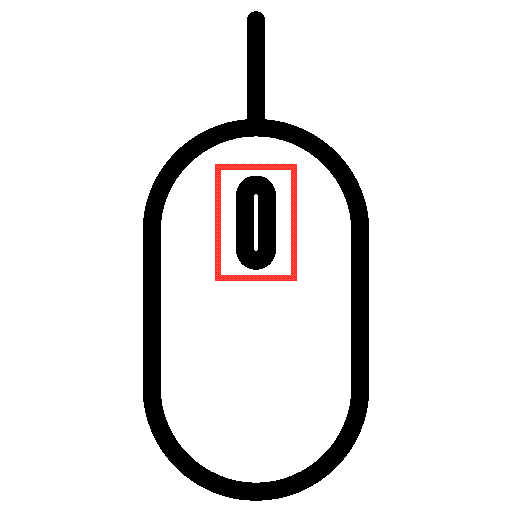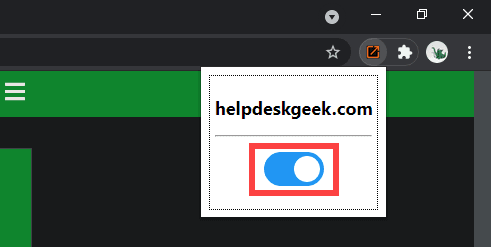Webサイトのほとんどのリンクは、同じブラウザタブで開きます。あなたはおそらくそれをあまり気にしないでしょう。ただし、現在のWebページをまだ完成させていない場合、後でリンクされたページにアクセスしたい場合、または内容を比較したい場合は、別々のタブでそれらを起動する必要があります。ただし、「新しいタブでリンクを開く」コンテキストメニューオプションを繰り返し使用するのは遅すぎて、面倒な速度になります。
ありがたいことに、キーボード、マウス、トラックパッドだけを使用して、ブラウザに新しいタブのリンクを強制的に開くことができます。一部のブラウザは、それを自動的に行う拡張機能もサポートしています。

キーボードとMouse/Trackpadを使用して新しいタブで(New Tab Using Keyboard)リンク(Link)を開く
PCとMacの両方で、キーボードの特定の1つまたは複数のキーと組み合わせてリンクを選択すると、ブラウザは新しいタブでリンクを開くように強制されます。これは、 Google Chrome(Google Chrome)、Mozilla Firefox、Safari、Microsoft Edge、Operaなど、どのブラウザでも機能します。または、マウスまたはトラックパッドを単独で使用して、新しいブラウザタブにリンクをロードすることもできます。
Use Keyboard with Mouse/Trackpad
Controlキー(Windows)またはCommandキー(Mac )を押しながらリンクをクリックまたはタップすると、新しいブラウザタブに任意のリンクをロードできます。各タブはバックグラウンドで読み込まれるため、Webページを移動するときに複数のリンクを開くのに理想的な方法です。

または、 Shift(Shift ) + Ctrl(PC)またはShift + Command(Mac )を押しながらリンクをクリックすることもできます。これにより、新しいタブでリンクが開くだけでなく、フォーカスがそのタブに移動します。
マウスまたはトラックパッドのみを使用(Use Mouse or Trackpad Only)
マウスを使用する場合は、マウスの中ボタンを使用してリンクをクリックするだけで、新しいブラウザタブですぐに開きます。Shiftキーを押しながら中クリックすると、タブに自動的に切り替えることもできます。(Shift )
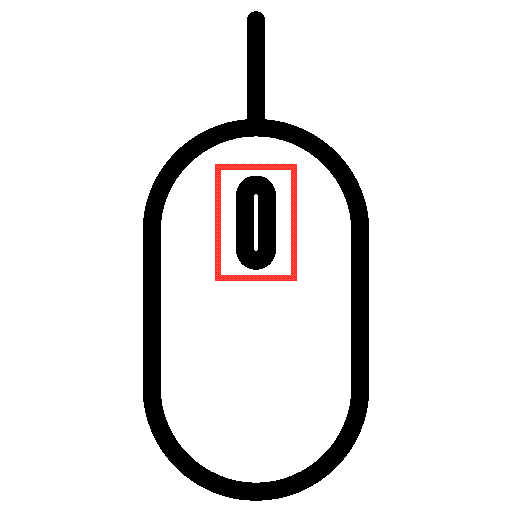
Windowsラップトップのトラックパッドは、新しいタブでリンクを開くこともできます。これを行うには、3本の指でクリックまたはタップしてミドルクリックをエミュレートする必要があります。[設定](Settings ) >[デバイス(Devices )] >[タッチパッド(Touchpad)]に移動すると、マウスの中クリックを構成できます。
MacBookのトラックパッドには、中クリックのジェスチャはありません。ただし、 MiddleClick(MiddleClick)やMiddleなどのサードパーティアプリを使用して、そのサポートを追加できます。MacのMagicMouse(Mac’s Magic Mouse)でも動作するはずです。
拡張機能を使用して新しいタブで(New Tabs)リンク(Links)を強制的に開く方法
キーボード、マウス、またはトラックパッドを通常とは異なる方法で使用して新しいタブでリンクを開くのが嫌いな場合、または身体的に不利な場合は(if you’re physically disadvantaged)、ブラウザ拡張機能が役立ちます。一部のブラウザには、新しいウィンドウではなく、新しいタブでリンクを開くオプションもあります。
グーグルクローム(Google Chrome)
(Suppose)Google Chromeを使用し、Chromeウェブストアにアクセスし(Chrome Web Store)て、新しいタブ(open links in new tabs)で開いているリンクを検索するとします。新しいブラウザタブにリンクを強制的にロードする機能を提供する複数の拡張機能を見つけることができるはずです。
たとえば、拡張機能[新しいタブで開く]を使用すると、バックグラウンドでリンクを簡単に開くことができます。(Open in new tab)Chromeに追加したら、ブラウザの[拡張機能(Extensions)]メニューから拡張機能を選択し、スイッチをオンにして、表示しているサイトで拡張機能をアクティブにします。
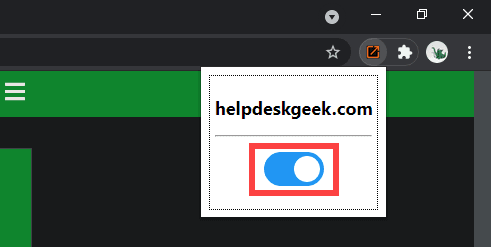
別の拡張機能は、右クリックで[新しいタブ(Right Click Opens Link in New Tab)でリンクを開く]と呼ばれ、マウスの右ボタンまたはトラックパッドジェスチャを構成して、バックグラウンドまたはフォアグラウンドでリンクを開くことができます。
好みの拡張機能のサポートを拡張してChromeにシークレットウィンドウ(Incognito windows in Chrome)を含める場合は、[拡張機能]メニューを開き、 [拡張機能の(Extensions )管理(Manage extensions)] >[詳細(Details)]に移動します。次に、 [Incognitoで許可](Allow in incognito)の横にあるスイッチをオンにします。
Mozilla Firefox
Firefoxブラウザアドオンストア(Firefox Browser Add-ons store)には、新しいタブでリンクを開くことができるいくつかの拡張機能も含まれています。例として、[新しいタブでリンクを開く](Open Link with New Tab)があります。インストールするだけで、出くわしたすべてのリンクが新しいタブで開くはずです。拡張機能の動作を管理するには、 [アドオンとテーマ](Add-ons and Themes) >[拡張機能(Extensions)]に移動します。
さらに、Firefoxには、新しいウィンドウではなくタブにリンクを強制的にロードできる組み込みオプションが用意されています。これを有効にするには、Firefoxで[オプション]ページを開き、[(Options)全般]タブを選択して、[(General)新しいウィンドウではなくタブでリンク(Open links in tabs instead of new windows)を開く]の横のチェックボックスをオンにします。
サファリ(Safari)
Safariには(執筆時点では)新しいタブでリンクを自動的に開くことができる拡張機能がないため、キーボードとマウス/トラックパッドのみに頼るしかありません。
ただし、新しいウィンドウで開くリンクを制御できます。[ Safari ] >[設定](Preferences ) >[タブ(Tabs )]に移動し、 [ウィンドウではなくタブでページを開く]を[(Open pages in tabs instead of windows)自動(Automatically)]に設定します。これにより、そのようなリンクはタブとしてのみ開くように促されます。

Chromiumベースのブラウザ(Edge、Opera、およびVivaldi)(Chromium-Based Browsers (Edge, Opera, and Vivaldi))
Google Chromeとは異なり、 Microsoft Edge、Opera、VivaldiなどのChromiumベースのブラウザ(Chromium-based browsers)には、新しいタブでリンクを強制的に開くのに役立つ専用の拡張機能がありません。ただし、 GoogleChrome(Google Chrome)と同じエンジンを使用します。つまり、Chrome拡張機能(右クリックで[新しいタブで(New Tab—to)リンク(Right Click Opens Link)を開く]など)をインストールして、同様の機能を利用できます。
Microsoft Edge: Microsoft Edgeの[拡張機能]ページに移動し、(Extensions )[他のストアからの拡張機能(Allow extensions from other stores)を許可する]の横にあるスイッチをオンにします。次に、Chromeウェブストア(Chrome Web Store)にアクセスして、お好みの拡張機能をインストールします。

Opera: Chrome拡張機能のインストール(Install Chrome Extensions)アドオンをOperaに追加します。次に、Chromeウェブストアにアクセスして(Chrome Web Store)Chrome拡張機能をインストールします。
Vivaldi:何もする必要はありません!Chromeウェブストア(Chrome Web Store)にアクセスして、必要な拡張機能を追加するだけです。(Just)
新しいタブで(New Tabs)リンク(Links)を開く:方法を選択してください
ご覧のとおり、新しいブラウザタブでリンクを開く方法はいくつかあります。キーボード、マウス、またはトラックパッドを使用してこれを行うのは簡単です。しかし、それがあなたのお茶ではない場合、必要なのはブラウザ拡張機能だけです。申し訳ありません(Sorry)が、Safariファン!
これで、ブラウザのタブを簡単に切り替える方法を学びましょう。
How to Force Your Browser to Open a Link in a New Tab
Most linkѕ on websites open in the same browser tab. You probably don’t mind that too much. But if you’ve yet to finish with the current web page, prefer gettіng to linked pages later, or want to compare stuff, you should launch them in separatе tabs. However, repeatedly using the “Open link in new tab” contextual menu optiоn is too slow and gets tedious fast.
Thankfully, you can force your browser to open any link in a new tab using nothing but your keyboard, mouse, and trackpad. Some browsers also support extensions that do that for you automatically.

Open Link in New Tab Using Keyboard and Mouse/Trackpad
On both the PC and Mac, selecting links in conjunction with a specific key or keys on your keyboard force the browser to open the link in a new tab. That works on any browser, be it Google Chrome, Mozilla Firefox, Safari, Microsoft Edge, or Opera. Alternatively, you can use your mouse or trackpad alone to load links in new browser tabs.
Use Keyboard with Mouse/Trackpad
You can load any link in a new browser tab by clicking or tapping on it while holding down the Control key (Windows) or the Command key (Mac). Each tab loads in the background, so it’s an ideal method to open multiple links as you move your way through a webpage.

Alternatively, you can click a link while holding down Shift + Ctrl (PC) or Shift + Command (Mac). That should not only open the link in a new tab but also shift your focus to it.
Use Mouse or Trackpad Only
If you use a mouse, simply utilizing the middle mouse button to click on a link will immediately open it in a new browser tab! Holding down the Shift key while middle-clicking also helps you switch to the tab automatically.
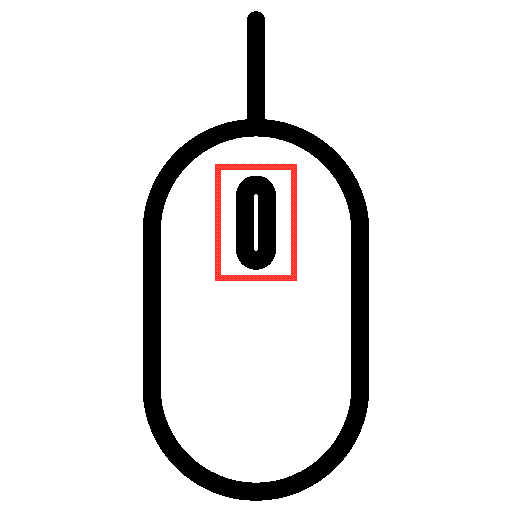
Trackpads on Windows laptops can also open links in new tabs. To do that, you must emulate a middle-click by clicking or tapping with three fingers. You can configure the middle mouse click by heading over to Settings > Devices > Touchpad.
MacBook trackpads don’t have a middle-click gesture. However, you can use third-party apps such as MiddleClick or Middle to add support for that. They should also work with the Mac’s Magic Mouse.
How to Use Extensions to Force-Open Links in New Tabs
If you don’t like using the keyboard, mouse, or trackpad in unusual ways to open links in new tabs, or if you’re physically disadvantaged, then browser extensions can help. Some browsers also come with the option to open links in new tabs as opposed to new windows.
Google Chrome
Suppose you use Google Chrome, head over to the Chrome Web Store, and search for open links in new tabs. You should be able to locate multiple extensions offering the functionality to force-load links in new browser tabs.
The extension Open in new tab, for example, allows you to open links in the background easily. After adding it to Chrome, simply pick the extension from the browser’s Extensions menu and turn on the switch to activate it for the site you’re viewing.
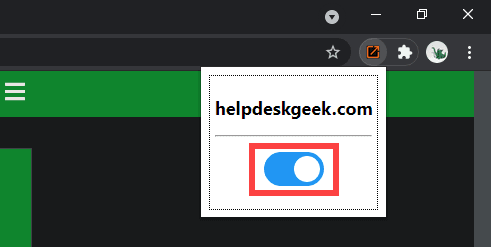
Another extension, dubbed Right Click Opens Link in New Tab, allows you to configure the right mouse button or trackpad gesture to open links in the background or the foreground.
If you want to expand your preferred extension’s support to include Incognito windows in Chrome, open the Extensions menu and go to Manage extensions > Details. Then, turn on the switch next to Allow in incognito.
Mozilla Firefox
The Firefox Browser Add-ons store also contains several extensions that can open links in new tabs. An example is Open Link with New Tab. Just install it, and every link that you come across should open in a new tab. To manage how the extension works, head over to Add-ons and Themes > Extensions.
Additionally, Firefox provides a built-in option that allows you to force-load links in tabs instead of new windows. To activate it, open the Options page in Firefox, select the General tab, and check the box next to Open links in tabs instead of new windows.
Safari
Safari does not have any extensions (at the time of writing) that can automatically open links in new tabs, so you have no recourse but to rely on your keyboard and mouse/trackpad solely.
However, it does provide control over links that open in new windows. Go to Safari > Preferences > Tabs and set Open pages in tabs instead of windows to Automatically. That should prompt such links to open as tabs only.

Chromium-Based Browsers (Edge, Opera, and Vivaldi)
Unlike Google Chrome, Chromium-based browsers such as Microsoft Edge, Opera, and Vivaldi lack dedicated extensions that can help force-open links in new tabs. However, they use the same engine as Google Chrome does. That means you can install Chrome extensions—such as Right Click Opens Link in New Tab—to gain similar functionality.
Microsoft Edge: Go to Microsoft Edge’s Extensions page and turn on the switch next to Allow extensions from other stores. Then, visit the Chrome Web Store and install your preferred extension.

Opera: Add the Install Chrome Extensions add-on to Opera. Then, go to the Chrome Web Store to install any Chrome extension.
Vivaldi: You don’t have to do anything! Just head over to the Chrome Web Store and add the extension you want.
Open Links in New Tabs: Choose Your Method
As you just saw, you have a handful of ways to go about opening links in new browser tabs. It’s easy to get used to doing that using your keyboard, mouse, or trackpad. But if that’s not your cup of tea, a browser extension is all you need. Sorry, Safari fans!
Now with that out of the way, learn how to switch between tabs in any browser easily.