Windows11/10にRealtekAudioManagerをダウンロードして再インストールします
Realtek HD Audio Driverは、 (Realtek HD Audio Driver)Windowsシステムのサウンド設定を管理するために最も一般的に使用されるサウンドドライバーです。Realtek High Definition Audio Managerには、 (Realtek High Definition Audio Manager)RealtekAudioドライバーが同梱されています。これは基本的に最も一般的に使用されるサウンドドライバーであり、驚くべき機能が搭載されており、5.1のチャンネルオーディオで16.20.24ビットのパルス符号変調を備えた6チャンネルの(Pulse Code Modulation)デジタル(Digital)-アナログコンバーター(Analog Converter)(DAC )をサポートします。(DAC)
基本的に、サウンドドライバーは、Windowsデスクトップでのサウンドコントロールの再生を容易にし、オーディオカードを介してシステムまたはヘッドフォンに高品質のサウンドを提供することが知られています。サウンドエクスペリエンスを向上させるために、オーディオデバイスまたはアダプターでタグ付けされています。最近、Windowsユーザーからサウンドドライバへのアクセスが困難であると報告されています。また、ユーザーは、Realtek HD Audio Managerアイコンが失われたり、タスクバー、システムトレイ、および通知セクションから外れたりしました。この問題は、 Windows(Windows) Updateの後で、またはネイティブオーディオドライバーまたはサウンドカードの変更が原因で発生した可能性があります。
この記事では、 Windows10オペレーティングシステム用のRealtekHDAudioManagerをダウンロードして再インストールする方法と場所を示します。(Realtek HD Audio Manager)この投稿には、次の問題に関する提案も含まれています。
Realtek HDAudioManagerアイコンがありません
RealtekHDオーディオマネージャーがありません
RealtekHDオーディオマネージャが開きません。
開始する前に、システムの復元ポイントを作成することをお勧めします。
(Download)Realtek HDAudioManagerをダウンロードして再インストールします
新しいドライバをダウンロードする前に、現在のすべてのドライバをアンインストールしてください。複数のドライバー間の重複する競合を回避するには、ドライバーのバージョンを確認し、重複するオーディオドライバーもアンインストールする必要があります。これを行うには、次の手順に従います-
[(Click)スタート(Start)]ボタンをクリックして、 [デバイスマネージャー]に移動します。(Device Manager.)コントロールパネル(Control Panel)からアクセスすることもできます。
デバイスマネージャのリストからサウンド、ビデオ、およびゲームコントローラ(Sound, video and game controllers)を展開します。
この下で、オーディオドライバRealtek HighDefinitionAudioを見つけます。
それを右クリックし、ドロップダウンメニューから[デバイスのアンインストール]を選択します。(Uninstall device)
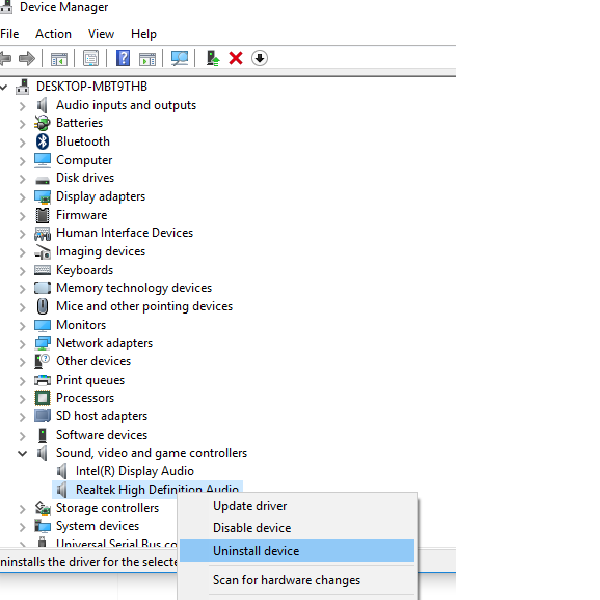
このデバイスのドライバソフトウェアを削除(Delete the driver software for this device)するオプションをオンにして、アンインストール(uninstall)ボタンを押します。
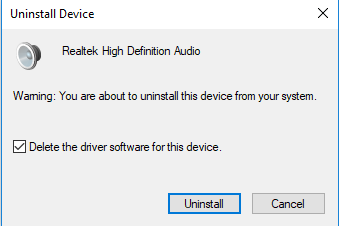
次に、[表示]タブに移動し、ドロップダウンメニューから[非表示のデバイスを表示(Show hidden devices)](Views)をクリックします。
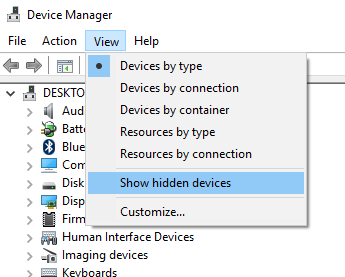
次に、重複するオーディオドライバがあれば検索します。それを右クリックして、[アンインストール(Uninstall)]オプションをクリックします。
システムを再起動します。
Realtek HDAudioManager(download the Realtek HD Audio Manager)ユーティリティはここから(from here)ダウンロードできます。実行可能ファイルをクリックして、インストールを開始します。(Click)互換性の問題が発生した場合は、互換モードでインストールできます。
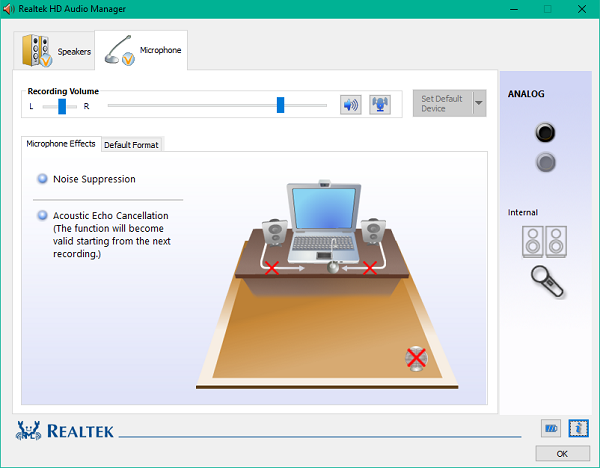
Realtek HD Audioドライバ(manually download the Realtek HD Audio drivers)を手動でダウンロードするには、 Realtekの公式Webサイトにアクセスする必要があります。可用性については、次の2つの場所で確認する必要があります。
ここでrealtek.comにアクセスして(realtek.com here)、ソフトウェアが利用可能かどうかを確認してください。
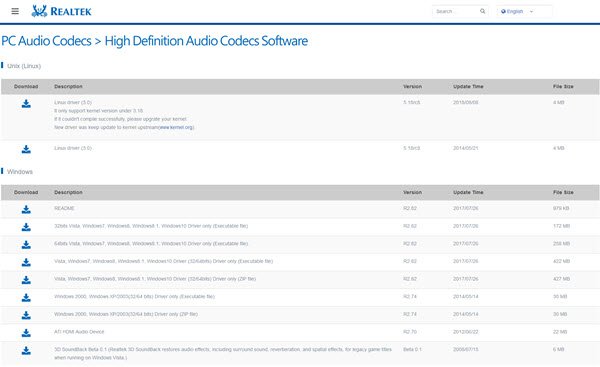
そうである場合は、ダウンロードしてください。そうでない場合は、realtek.com/en/downloads.高品位オーディオコーデック(High Definition Audio Codecs)を検索してください。正しいドライバをダウンロードすることが重要です。
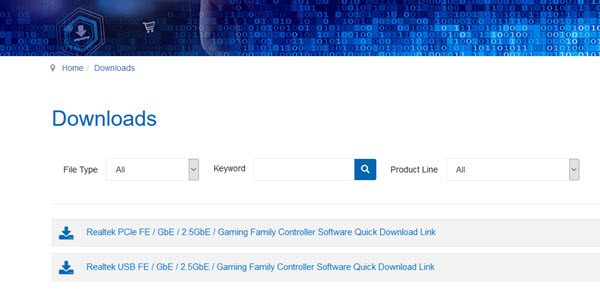
ダウンロードページには、ダウンロード可能なオーディオドライバが一覧表示されます。
ダウンロードプロセスが完了したら、セットアップファイルをダブルクリックし、指示に従ってインストールを完了します。
Realtek HD Audioを再インストールしても、コンポーネントが見つからない、スピーカー(Speaker)アイコンまたはディスプレイ(Display)アイコンがない、または開くのが難しい場合は、次の提案に従ってください。
Realtek HDAudioManager(Resolve Realtek HD Audio Manager)の問題を解決する
1] HDAudio(Disable Microsoft UAA Bus Driver)用のMicrosoftUAAバスドライバーを無効にし、ドライバーの競合を修正します(HD Audio)
デバイスマネージャ(Device Manager)で、 [システム(System) デバイス](Devices)を展開します
高品位オーディオ用のMicrosoftUAAバスドライバを(Microsoft UAA Bus Driver for High Definition Audio.)検索して見つけます。
それを右クリックし、ドロップダウンから[無効にする]をクリックします。(Disable)
Windowsの設定を開き、[アプリと機能]に移動します(Apps & Features)
Realtek High Definition Audio Driverをクリックし、 Uninstallthedriver(Uninstall)のオプションを押します。
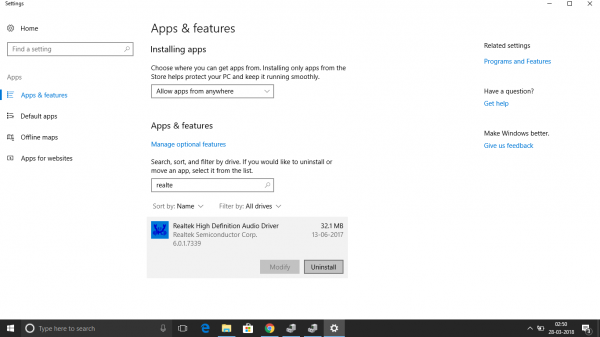
次に、デバイスマネージャ(Device Manager)に移動し、無効になっているMicrosoftドライバを右クリックします。
(Click)ドロップダウンメニューから[アンインストール]を(Uninstall)クリックします。
これを行ったら、RealtekHDオーディオドライバを再インストールします(Realtek HD Audio Driver)
2]タスクマネージャー(Task Manager)でスタートアップを有効にする(Enable)
[スタート](Start)に移動して、タスクマネージャー(Task Manager)を開きます。
[スタートアップ(Startup)]タブに移動します。
Realtek HDAudioManagerを検索して見つけます。
ステータスが[無効]の場合は、それを右クリックして、ドロップダウンメニューから[有効]オプションをクリックします。(Enable)
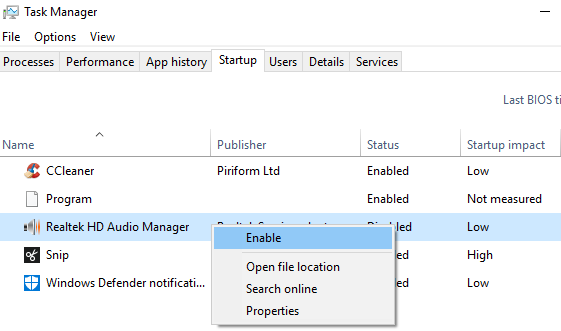
システムを再起動します。
修正(Fix):Realtek HD Audio Driverの失敗、エラーOxC0000374のインストール(Install Realtek HD Audio Driver Failure, Error OxC0000374)。
3]サウンドドライバソフトウェアを更新します
それでもRealtekHDAudio(Realtek HD Audio)が見つからない場合は、次の手順を実行します。
デバイスマネージャを開きます。
サウンド、ビデオ、およびゲームコントローラーを展開します(Sound, video, and game controllers.)。
Realtek High Definition Audioを右クリックし、ドロップダウンメニューから[ドライバーの更新(Update driver)]をクリックします。
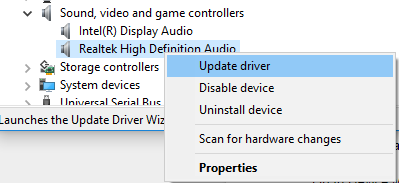
コンピューターに最新のドライバーセットアップファイルがある場合は、[コンピューターを参照してドライバーソフトウェアを検索する]を選択します。(Browse my computer for driver software.)
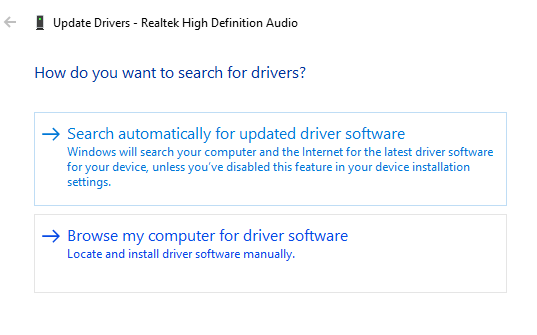
コンピューターで使用可能なドライバーのリストから(Let me pick from a list of available drivers on my computer.)[選択させてください]を選択して選択します。
日付で最新のドライバーを検索して選択し、[次(Next)へ]をクリックして更新します。
これにより、サラウンド(Surround)サウンドの問題も解決できます。
読む(Read):Realtek HDAudioManagerを使用してPCサウンドを向上させる方法。
4]レガシーハードウェアを追加する
デバイスマネージャに移動します。
サウンド、ビデオ、およびゲーム(Sound, video and game controllers)のコントローラーを検索してクリックします。
[アクション(Action)]タブをクリックします。
ドロップダウンメニューから[レガシーハードウェアの追加(Add legacy hardware)]を検索してクリックします。
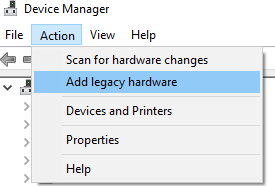
[次へ]ボタンをクリックし、[(Click)検索(Search for and install the hardware automatically (Recommended).)]のラジオボタンを選択して、ハードウェアを自動的にインストールします(推奨)。
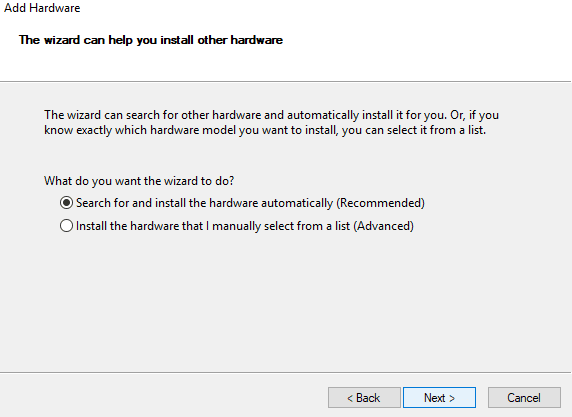
[(Click)次へ(Next)]をクリックして、ドライバーを手動で再インストールします。
Realtek HD Audio Manager(HD Audio Manager)が見つからないのはなぜですか?
コントロールパネルで(Control Panel)RealtekHDオーディオマネージャが見つからない場合は、ファイルエクスプローラ(File Explorer)で見つけることができます。C:Files\Realtek\Audio\HDAに移動します。RtkNGUI64.exeを(RtkNGUI64.exe)ダブルクリック(Double-click)します。RealtekHDオーディオマネージャがあります。それでもRealtek(Realtek)オーディオマネージャーが見つからない場合は、 RealtekHDオーディオドライバーを更新してRealtekオーディオマネージャーを再インストールする必要があります。
読む(Read):NVIDIAドライバーがダウンロード、インストール、検出、ロード、または動作していない。
Realtek HD Audio Managerが必要ですか?
Realtek High Definition Audio Driverは、WindowsPCのオーディオシステムをサウンドカードやスピーカーに接続するために不可欠です。オーディオに問題がない場合は、デスクトップ(Desktop)オーディオを実行するためにこのドライバは必要ない可能性があります。
Realtekをデバイスマネージャー(Device Manager)に追加するにはどうすればよいですか?
Realtekをデバイスマネージャー(Device Manager)に追加するには、デバイス(Device Manager)マネージャーに移動し、[サウンド(Sound)、ビデオ、およびゲームコントローラー]まで下にスクロールして、 [ Realtek HighDefinitionAudio(Realtek) ]を見つけます。
関連(Related):NVIDIAドライバーがダウンロードまたは動作していません。
Realtek Audio Managerを再ダウンロードするにはどうすればよいですか?
RealtekオーディオドライバーWindows10を再ダウンロードするには、 Windowsキー+Xホットキーを押す必要があります。次に、メニューから[デバイスマネージャ(Device Manager)]を選択します。サウンド、ビデオ、およびゲームコントローラをダブルクリックして、そのカテゴリを展開します。(Double-click Sound)さらに、 (Further)Realtek High Definition Audioを右クリックし、[デバイスのアンインストール(Uninstall)]オプションを選択します。これが完了したら、 Realtekオーディオドライバをアンインストールした後、 WindowsPCを再起動します。(Windows)次に、Realtekオーディオドライバを手動で再インストールします。
これにより、オーディオドライバーの問題が修正され、音質が向上します。ただし、ドライバーサポート(Driver Support)が必要な場合は、お気軽にお問い合わせください。できる限りサポートさせていただきます。
次を読む(Read next):Where to download drivers for Windows 11/10。
Related posts
Windows 11/10のリストソリューションとともにDevice Manager Error Codes
Best Free Download Manager software for Windows 10
Install Realtek HD Audio Driver Failure、Windows 10のError OxC0000374
Best Windows 10のためのDriver Update Software
Windows 10用のWiFiドライバをインストールする方法
Best Windows 10のための無料Clipboard Manager software
Windows 11/10のTask ManagerにCommand Lineを表示する方法
どこWindows 11/10用のドライバをダウンロードします
Update NVIDIA Graphic Card Drivers Update NVIDIA Graphic Card Drivers for Windows 11/10
Windows 11/10でドライバを更新する方法
Windows 10のためのNVIDIAドライバをダウンロードする場所
Printer DriverはWindows 10では利用できません
Windows 10のための無料Driver Backup & Restore software
Microsoft Store AppsをWindows 10で再インストールする方法
Device Managerは空白であり、Windows 11/10では何も表示されません
Windows 10のLeft and Right Channelの場合Adjust Audio Balance
AMD or NVIDIA Graphics Card Windows 11/10では検出されない
Stop Windows 10自動インストールRealtek Audio Drivers
Realtek HD Audio DriversをWindows 10で更新する方法
Kill複数のProcessesまたはWindows 10でいくつかのタスクを終了します
