Skype通知がWindowsPCで機能しない
Skypeは、 (Skype)Windows 11/10および他の複数のプラットフォームで現在利用可能な最も広く使用されているインスタントメッセージングプラットフォームの1つです。人々はそれを使ってメッセージを送ったり、電話をかけたり、ファイルを共有したりすることができるので、すぐにそれがすべての取引のちょっとしたジャックであることがわかります。
現在、 Skype(Skype)ユーザーではメッセージの送受信が一般的であるため、新しいメッセージを警告する通知を受け取らなかった場合に人が経験する怒りを理解できます。これは間違いなく別の問題なので、これを修正する方法を見てみましょう。
Skype通知が機能しない
Skype通知を受信していない場合、この問題の修正は非常に簡単です。この問題を克服してビジネスを進める方法を学ぶために読み続けてください。
- サインインしていますか?
- ステータスを確認してください
- 通知はオフになっていますか?
- フォーカスアシストはオンになっていますか?
- その他の理由。
これについてもっと詳しく話しましょう。
1]サインインしていますか?
Skypeにサインインしていないときはいつでも、新しいメッセージや音声通話の通知は表示されません。サインインしていないかどうかを確認してから、サインインする必要があります。そこから、将来、通知が直接送信されるはずです。
さらに、会話の通知がオンになっていることを確認する必要があります。左上のベルアイコンを見て、それをクリックして通知をオンにします。
2]ステータスを確認します
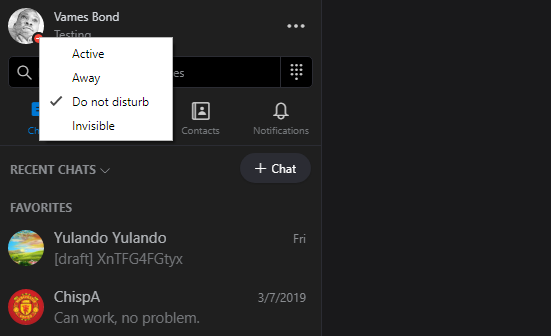
ステータスは、[アクティブ(Active)] 、[退席中]、 (Away)[サイレント](Disturb)、[(Invisible)非表示]から変更できます。ステータスがサイレントに設定されている場合、(Disturb)アプリは通知を送信しないため、変更する必要があります。最良のオプションは、アクティブ(Active)またはアウェイ(Away)に変更することです。これでうまくいくはずです。
3]通知はオフになっていますか?
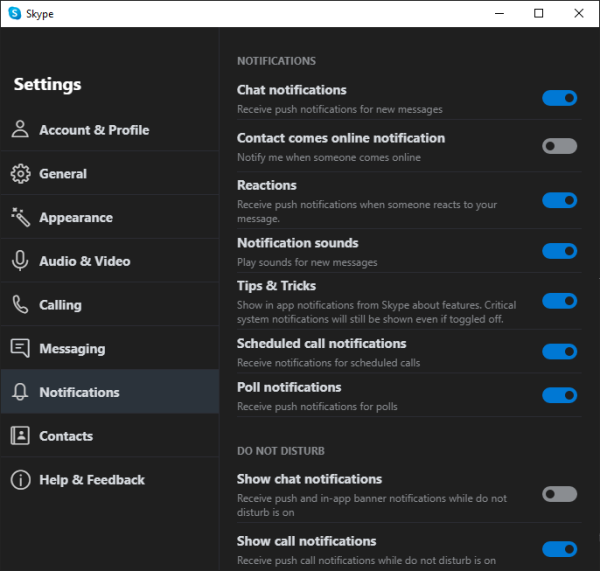
問題が発生している理由の1つは、通知がオフになっていることに関係している可能性があります。確認するには、Skypeの(Skype)[設定](Settings)に移動し、[通知(Notifications)]に移動します。ここから、ユーザーはチャット通知(Chat Notifications)のオンとオフを切り替えることができます。
このセクションから、ユーザーはサイレント(Disturb)の動作を変更することもできます。デフォルトでは通知をブロックしますが、必要に応じて通知を受信するように設定できます。
4]フォーカスアシストはオンになっていますか?
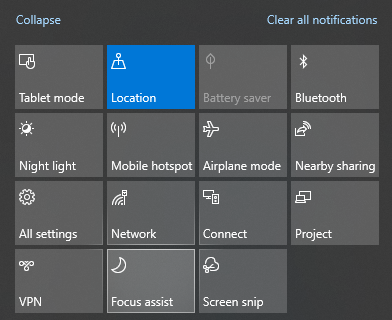
フォーカスアシスト(Focus Assist)は多くのアプリに影響を与える可能性があるため、意外な変化があった場合は、常にオフにすることをお勧めします。OK、オフにするには、タスクバーのアクションセンター(Action Center)アイコンをクリックしてから、フォーカス(Focus)アシストをクリックして、使用可能な設定(優先度(Priority)のみ、アラームのみ(Alarms Only)、またはオフ(Off))を切り替えます。
フォーカスアシスト(Focus Assist)が表示されていない場合は、[展開](Expand)を選択すると、そこからさらに多くのオプションが目の前に表示されます。
5]その他の理由
他のいくつかの理由が考えられます:
- デバイス設定からSkype(Skype)通知をオフにしていないことを確認します。
- (Make)特定の会話の通知をオフにしていないことを確認してください。
- (Make)Skypeの最新バージョンを使用していることを確認してください。
これが問題の解決に役立つことを願っています。
Related posts
Skype Skype Windowsで開いていない、作業またはvoice and video calls
Windows 10のBusinessのSkype and SkypeのScreenの共有方法
Skype Audio or Microphone Windows 10で動作していません
最高のSkypeプラグイン、WindowsのためのTools & Software
Windows 10、AndroidおよびiOSでSkype Callsを記録する方法
SkypeのSkypeの場合Manage Contact Privacy Relationship
MeetはWindows 10とのもの、そしてそれを使う方法
Windows 10のSkypeでSplit Viewの有効化と使用方法
Microsoft Teams and SkypeでSnapchat Camera filter3の使用方法
Windows10でSkypeアプリを起動する8つの方法
Windows10でSkypeをアンインストールする方法
ProのようにWindows10でSkypeを使用する方法
Windows 10アプリとWebバージョンでSkypeでコールをスケジュールする方法
MicrosoftまたはHotmailアカウントがハッキングされましたか?アカウントの最近のアクティビティを確認する方法
Skypeで画面を共有する方法(Windows、Android、iPhone、Mac)
Windows10でSkypeステレオミックスが機能しない問題を修正
Skypeメッセージを削除する方法(Windows、Android、iPhone、Mac)
Windows 10のアイコン今Meet削除する方法?それは何ですか?
Skype camera Windows 10で動作していません
SkypeForWindowsデスクトップアプリからSkypeアカウントを管理する方法
